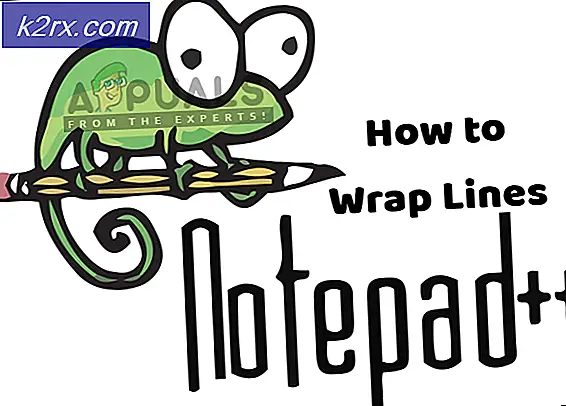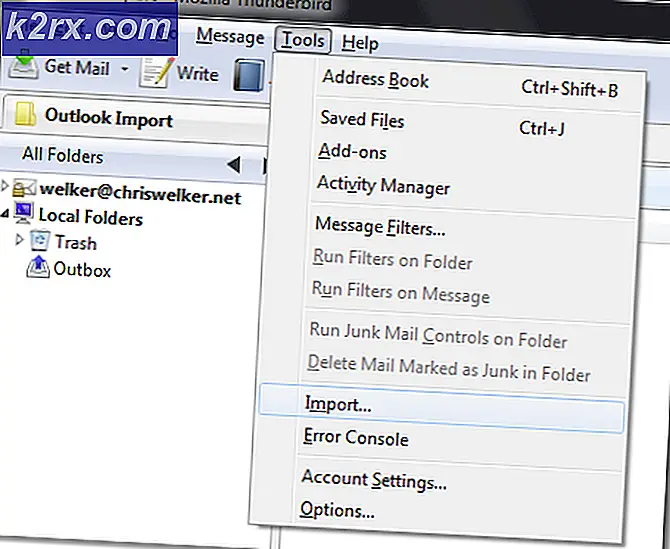Sådan scannes flere sider i One ved hjælp af VueScan
VueScan er fantastisk scanning software udviklet af Hamrick Software. Den er kompatibel med over 1500 scannermodeller og tilbyder også drivere til forældede scannere, der gør det muligt for dem at operere på nyere operativsystemer som Windows 10 og OS X EL Capitan. Det giver brugerne mulighed for at ændre deres scanninger på mange niveauer ved at levere OCR og mange grafiske redigeringsværktøjer, der kommer indbygget.
Det har mange større funktioner, der kan diskuteres, men den vejledning, som denne vejledning går igennem, er, hvordan man scanner flere sider i en enkelt PDF-fil. Scanning er enkel med VueScan på grund af sin store grænseflade, men det er ikke det samme med scanning af flere sider i en enkelt PDF-fil. Du skal først aktivere denne funktion for at kunne begynde at bruge den. Metoden varierer lidt for forskellige versioner af VueScan. Versionen af VueScan er skrevet lige ved siden af navnet, når du kører den.
Til VueScan 9.5.48 og senere
Åbn VueScan-softwaren. Som standard skal du være på fanen Indtastning.
På fanen Indtastning ved siden af Valg vælger du Standard i rullemenuen. Dette vil tilføje ekstra faner og muligheder, som du kan ændre.
Gå nu på fanen Output ved at klikke på den.
Vælg PDF ud for Filtype, hvis ikke allerede.
Tjek ved siden af PDF multi side .
Sørg for, at din scanner er tilsluttet. Tryk nu på Scan- knappen for at starte scanningen.
PRO TIP: Hvis problemet er med din computer eller en bærbar computer / notesbog, skal du prøve at bruge Reimage Plus-softwaren, som kan scanne lagrene og udskifte korrupte og manglende filer. Dette virker i de fleste tilfælde, hvor problemet er opstået på grund af systemkorruption. Du kan downloade Reimage Plus ved at klikke herNår den første side afslutter scanning, skal du foretage de ønskede ændringer. Tryk derefter på Scan- knappen igen for at scanne den næste side.
Når du har scannet din sidste side, du vil have i pdf-filen, skal du trykke på knappen Sidste side på skærmen. Din multi-side PDF-fil vil være klar.
For VueScan 9.4.67 og tidligere
Simpelthen Kør VueScan . Gå til fanen Output for at åbne den. Hvis du ikke kan se fanen Output, klik derefter på knappen Mere på skærmen for at se disse forhåndsindstillinger for VueScan.
På fanen Output skal du sikre dig, at PDF er valgt ud for Filtype .
Placer en check ud for PDF multi side . For tidligere versioner kan der være en drop-down menu i stedet for PDF multi side. Vælg Til i rullemenuen.
Sørg for, at din scanner er tilsluttet. Tryk nu på Scan- knappen for at starte scanningen.
Når den første side afslutter scanning, skal du foretage de ønskede ændringer. Tryk derefter på Scan- knappen igen for at scanne den næste side.
Når du har scannet din sidste side, du vil have i pdf-filen, skal du trykke på knappen Sidste side på skærmen. Din multi-side PDF-fil vil være klar.
PRO TIP: Hvis problemet er med din computer eller en bærbar computer / notesbog, skal du prøve at bruge Reimage Plus-softwaren, som kan scanne lagrene og udskifte korrupte og manglende filer. Dette virker i de fleste tilfælde, hvor problemet er opstået på grund af systemkorruption. Du kan downloade Reimage Plus ved at klikke her