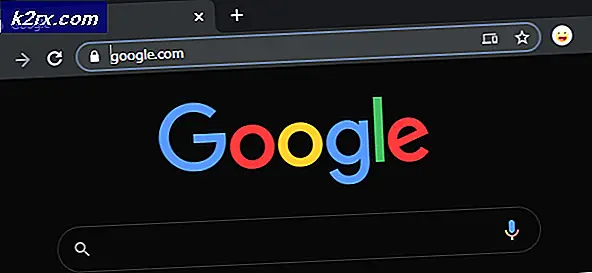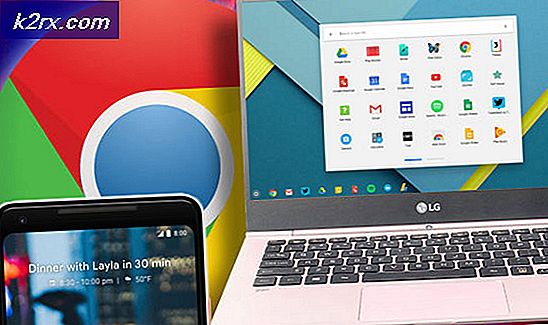Fix: Dropbox synkroniseres ikke på Windows 10
Dropbox er en af de mest anvendte cloud-lagringsarkitekturer på markedet. Det giver folk mulighed for at uploade filer på farten og få adgang til dem via enhver platform. Vi har dog flere tilfælde, hvor Dropbox ikke synkroniseres korrekt på Windows 10.
Der kan være flere forskellige grunde til, at Dropbox ikke synkroniserer ordentligt, lige fra problemer i netværket til problemer med selve applikationen. Vi vil gennemgå løsningerne en efter en og se, om dette kan løses uden meget besvær.
Hvad forårsager, at Dropbox ikke synkroniseres på Windows 10?
Der er en række årsager, der kan være roden til problemet. Dette særlige problem har ikke en specifik årsag, men for at lave en liste er de mest sandsynlige årsager
Løsning 1: Konfiguration af indstillinger og opgradering af din konto
Før vi begynder at konfigurere filer og indstillinger, kan du udføre de grundlæggende fejlfindingsteknikker. Disse tip hjælper, hvis du har problemer forbundet med internettet, eller hvis du ikke har lagerplads tilbage.
Hvis du allerede har en Plus- eller Professional-konto, skal du kontrollere din kontoside for at sikre dig, at din plan ikke er blevet nedgraderet. Hvis du er på et Dropbox Business-team, skal du bede din administrator om at kontrollere teamets kontostatus i Admin Console.
Hvis du er blevet nedgraderet til Dropbox basic, skal du opgradere din plan.
Løsning 2: Omdøbning af filerne
Når du prøver at synkronisere filer, ser du muligvis en “Hvidt rumkonflikt“. Dette skyldes næsten identiske navne på to filer undtagen plads i slutningen af en af dem.
For at løse dette, omdøbe en af filerne til at løse dette problem.
Løsning 3: Afslutning af andre applikationer
Mens du prøver at synkronisere nogle filer, kan du muligvis se en fejl på grund af filerne, der bruges af et andet program. Hver gang en fil åbnes til redigering af en anden applikation eller editor, synkroniseres den ikke korrekt. Først når den lukkes, fortsætter Dropbox med at uploade den nyeste version af filen.
- Trykke Windows + R, Skriv “taskmgr” og tryk på GÅ IND
- Kontroller for eventuelle forekomster af den fil, der kører, som du prøver at synkronisere. Venstre klik på den og vælg Afslut opgave.
- Nu synkroniserer Dropbox automatisk filen til skyen.
Løsning 4: Tildel adgang i Firewall
Hvis Dropbox ikke opdateres til den nyeste version, synkroniseres dine filer ikke korrekt. Du kan også støde på fejlen "Dropbox stopper synkroniseringen, fordi den ikke kan opdateres". En af grundene til, at Dropbox ikke opdateres, er, at din Windows-firewall er i konflikt med den. Vi vil deaktivere det, prøv at opdatere applikationen.
- Trykke Windows + S, skriv “firewall” i dialogboksen, og tryk på Gå ind.
- Åbn applikationen, og vælg “Firewall og netværksbeskyttelse ”.
- Klik på “Tillad en app gennem firewall“. Klik også på Ændre indstillinger Knap, så vi kan redigere listen.
- Sørg nu for detDropboxogdet erUpdater.exe er tilladt gennem firewallen
Dette vil sikre, at Dropbox og dens Updater er tilladt gennem firewallen og bør afslutte eventuelle problemer, der begrænser den fra at oprette forbindelse til internettet.
Løsning 5: Justering af Dropbox-indstillinger
Dropbox har også visse konfigurationer, der indstilles gennem kommandoprompten. Det er muligt, at disse konfigurationsindstillinger blev blandet med på en eller anden måde, og det kan forårsage problemet med at synkronisere dine filer. Før vi justerer disse indstillinger, skal du sørge for at prøve at logge ud og derefter logge ind, hvis det ikke virker, skal du følge disse trin:
- Afslut Dropbox ved at klikke på Dropbox ikonet i systembakken og klikke på gearikon i meddelelsespanelet og vælge Afslut Dropbox fra menuen.
- Tryk påWindows-nøgle + R (på samme tid), skriv dereftercmd og tryk påGå ind for at åbne kommandoprompten.
- Kopiere og indsætte følgende linjer i kommandoprompten, en ad gangen, og tryk på Gå ind efter hver enkelt. Sørg for at kopiere og indsætte disse kommandoer (skriv dem ikke i hånden), da det kan skade dem, hvis du får forkert. Du kan også kun indsætte dem efter højreklik og vælge sæt ind.
icacls "% HOMEPATH% \ Dropbox" / tilskud "% USERNAME%" :( F) / T
Tilsvarende sæt ind Disse:
icacls "% APPDATA% \ Dropbox" / tilskud "% USERNAME%" :( F) / T icacls "% LOCALAPPDATA% \ Dropbox" / grant "% USERNAME%": F / T icacls "% PROGRAMFILES% \ Dropbox" / grant "% USERNAME%": F / T
Hvis placeringen af Dropbox-mappen ikke er "C: \ Brugere \ Din bruger \ Dropbox-sti", bedes du venligst modificere den første kommando, der peger på den. For eksempel, hvis din Dropbox er i D: \ Dropbox, ser kommandoen ud som følger:
icacls "D: \ Dropbox" / tilskud "% USERNAME%" :( F) / T
- De andre kommandoer skal forblive uændrede. Bemærk, at denne handling afhængigt af størrelsen på din Dropbox kan tage noget tid at gennemføre, så vent på, at C: \ -prompten vises igen.
- Genstart Dropbox ved at gå til Start-menu og vælge Programfilerog derefter Dropbox.
Bemærk: Hvis du ikke kan se en Dropbox-indstilling under programfiler, skal du genstarte Dropbox ved at indtaste "% APPDATA% \ Dropbox" i Windows Stifinder og dobbeltklikke på Dropbox.exe
Løsning 6: Opdatering af din app
Brugeren kan få adgang til filerne på webstedet, men de kan ikke åbne filerne på computeren ved hjælp af Smartsync. Denne fejl vedvarer på alle computere, der bruger Smartsync. Denne fejl blev først opdaget i en ældre version af Dropbox, den er siden blevet patchet. Hvis din Dropbox-app af en eller anden grund ikke blev opdateret automatisk. Prøv nedenstående trin
- Klik på Start-menu.
- Klik på Indstillinger.
- Klik på Apps.
- VælgApps og funktioner fra venstre panel.
- Når der kigge efter Dropbox og klik på afinstallere
- Så simpelthen Hent og installere appen igen skal skulle løse problemet.