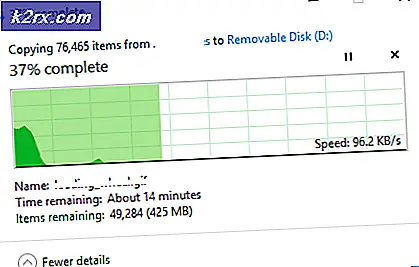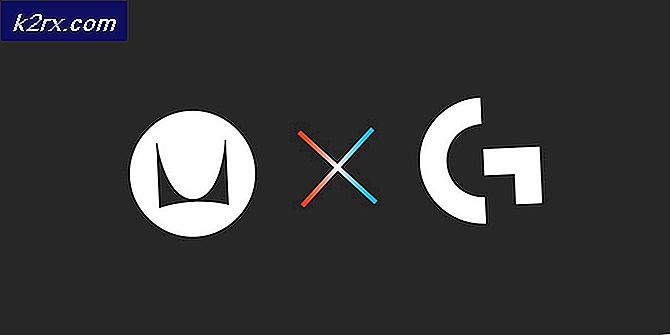Fix: iPhone genkendes ikke af Windows 10
iPhones er uden tvivl kommet langt siden deres første udgivelse. Nyeste iPhones som iPhone 8, 8 Plus og iPhone X leveres med masser af funktioner, der gør livet meget lettere. Da disse iPhone er en del af vores daglige liv, er der mange medier og andre dokumenter gemt i disse enheder. Mange gange vil du foretrække at have disse data på din computer også. Normalt vil du blot forbinde din iPhone til din computer og overføre de nødvendige filer. Men nogle gange kan du se, at din computer ikke genkender din enhed. Der er tilfælde, hvor din iTunes ikke engang genkender din enhed. Der er flere variationer af denne sag. For eksempel kan din iTunes genkende din iPhone, men din computer er muligvis ikke eller omvendt. I værste tilfælde kan både iTunes og din computer muligvis ikke genkende din enhed.
Dette problem med iPhone ikke bliver anerkendt kan skyldes et par ting. Dette er først og fremmest den forældede eller ødelagte iTunes. Problemet kan også skyldes fejlbehæftede drivere. Drivere af tjenester / applikationer relateret til iPhone kan være forældede eller beskadigede. Så som du kan se, er problemet nemt at rette op med opdatering af dine drivere og applikationer.
Så her er et par metoder, der vil lede dig igennem processen med at løse hovedproblemet.
Tips
Som sædvanlig vil vi gerne give dig nogle små tips og tricks, der kan hjælpe dig med at løse problemet eller i det mindste indsnævre årsagen.
- Sørg for, at din Windows er opdateret. Hvis ikke, skal du installere alle de seneste Windows-opdateringer.
- Genstart alle de enheder, der er involveret i processen. Dette omfatter din computer og iPhone.
- Slip af USB-hub og tilslut din iPhone direkte til computerporten
- Kontroller, om din iPhone er tændt. Det skal være tændt
- Når du tilslutter din iPhone til din computer, vil du se en prompt på din iPhone og spørge dig om, om du har tillid til computeren eller ej. Sørg for at du har valgt Trust-indstillingen
- Kontrollér dit USB-kabel grundigt. Sørg for, at dit USB-kabel ikke er brudt. Kontroller også, om det er tilsluttet en arbejdsport og tilsluttet korrekt. Nogle gange er problemet bare tabt sammenhæng.
- Sørg for, at iTunes er opdateret til den nyeste version. Du skal bare starte iTunes, gå til Hjælp og vælge Check for Updates
- Sørg for, at din iPhone er låst op, dvs. du kan se startskærmen og apps. Nogle gange bliver din iPhone ikke genkendt i låsekondition.
- Sørg for, at der ikke er konflikter med tredjepartsprogrammer. Det anbefales normalt at slukke dit antivirus i en kort periode. Antivirusser leveres med en deaktiveret mulighed. Så deaktiver din antivirus og kontroller derefter.
Metode 1: Afinstaller og geninstaller iTunes
Den første ting, du bør gøre, er selvfølgelig geninstallere din iTunes. Da iTunes ikke genkender din iPhone, skal fejlsøgningen starte med iTunes. Din enhed får muligvis ikke anerkendelse på grund af et forældet eller beskadiget program.
Husk på, at dette ikke kun opdaterer iTunes. Vi afinstallerer iTunes først og geninstallerer det på computeren. Så først se, hvordan du afinstallerer iTunes
Afinstaller
- Hold Windows-tasten nede, og tryk på R
- Skriv appwiz.cpl og tryk på Enter
- Find og vælg iTunes
- Klik på Afinstaller og følg eventuelle yderligere instruktioner
- Find nu og vælg Bonjour
- Klik på Afinstaller og følg og suppler yderligere
Når du er færdig, skal din iTunes være helt afinstalleret fra computeren
Geninstaller
- Gå her og klik på Download Selvom du allerede har installationsprogrammet, skal du downloade opsætningen fra deres officielle hjemmeside for at sikre dig, at du installerer den nyeste version
- Når du er downloadet, kør du den hentede fil og installer iTunes
Når du har installeret, skal du tilslutte din iPhone igen og kontrollere, om problemet er løst eller ej.
PRO TIP: Hvis problemet er med din computer eller en bærbar computer / notesbog, skal du prøve at bruge Reimage Plus-softwaren, som kan scanne lagrene og udskifte korrupte og manglende filer. Dette virker i de fleste tilfælde, hvor problemet er opstået på grund af systemkorruption. Du kan downloade Reimage Plus ved at klikke herMetode 2: Kontroller Apple Mobile Device USB Driver
Apple Mobile Device USB-driver spiller en afgørende rolle for at genkende din iPhone. Din computer genkender ikke din iPhone, hvis Apple Mobile Device USB Driver mangler eller er beskadiget eller forældet eller deaktiveret. Kort sagt, din Apple Mobile Device USB-driver skal være i drift.
Så hvis din iPhone ikke bliver anerkendt, er det logisk at kontrollere Apple Mobile Device USB Driver.
Aktivér Apple Mobile Device USB Driver
- Hold Windows-tasten nede, og tryk på R
- Indtast devmgmt.msc, og tryk på Enter
- Find og dobbeltklik på Universal Serial Bus-controllere
- Højreklik på Apple Mobile Device USB Driver og vælg Aktiver . Hvis du ser en deaktiver- mulighed, betyder det, at denne enhed allerede er aktiveret. I dette tilfælde skal du klikke på Deaktiver og derefter vælge Aktiver Dette genstarter enheden.
Bemærk! Hvis du ikke ser en USB-mobildriver i trin 4, skal du frakoble din enhed og sørge for, at den er tilsluttet korrekt. Apple Mobile Device USB Driver skal vises i Device Manager, så snart din iPhone forbinder til computeren. Hvis du ikke ser en Apple Mobile Device USB-driver, betyder det, at der er et problem i forbindelsen. Så kontroller forbindelsen, prøv en anden port og sørg for, at USB-kablet virker. Prøv at forbinde din iPhone på en anden computer. Hvis din iPhone ikke bliver anerkendt på nogen computer, så kontakt kundesupport.
Genstart Apple Mobile Device USB Driver Service
Hvis aktivering af Apple Mobile Device USB-driver fra Enhedshåndterer ikke løste problemet, er det på tide at genstarte tjenesten Apple Mobile Device USB Driver.
- Hold Windows-tasten nede, og tryk på R
- Indtast devmgmt.msc, og tryk på Enter
- Find og dobbeltklik på Apple Mobile Device USB Driver
- Klik på Stop (hvis servicestatus kører). Når tjenesten er stoppet, skal du klikke på Start for at starte tjenesten igen.
- Klik på Ok
Kontroller, om iPhone bliver anerkendt nu. Hvis det ikke er tilfældet, fortsæt.
Geninstaller Apple Mobile Device USB Driver
Hvis aktivering og omstilling af Apple Mobile Device USB-driver ikke fungerede, er det tid til at geninstallere Apple Mobile Device USB Driver helt.
Bemærk: Sørg for, at iTunes er lukket.
- Slut din iPhone til computeren. Sørg for, at den er låst op .
- Hold Windows-tasten nede, og tryk på R
- Indtast devmgmt.msc, og tryk på Enter
- Find og dobbeltklik på Universal Serial Bus-controllere
- Højreklik på Apple Mobile Device USB Driver og vælg Update Driver Software
- Vælg Gennemse min computer til driversoftware
- Vælg Lad mig vælge fra en liste over enhedsdrivere på min computer
- Klik på Har disk
- Vælg Gennemse
- Naviger til denne adresse C: \ Programmer \ Almindelige filer \ Apple \ Mobile Device Support
- Dobbeltklik på Drivers- mappe
- Vælg usbaapl64 fil . Bemærk: Hvis du ikke kan se denne fil, skal du navigere til C: \ Programmer (x86) \ Almindelige filer \ Apple \ Mobile Device Support, dobbeltklik på Drivers folder og vælg usbaapl
- Klik på Åbn, og vælg derefter Ok
- Klik på Næste
Nu skal du vente på, at Windows installerer Apple Mobile Device USB Driver. Når processen er færdig, tag stikket ud af din iPhone og genstart. Dit problem skal løses, når genstartsprocessen er færdig.
PRO TIP: Hvis problemet er med din computer eller en bærbar computer / notesbog, skal du prøve at bruge Reimage Plus-softwaren, som kan scanne lagrene og udskifte korrupte og manglende filer. Dette virker i de fleste tilfælde, hvor problemet er opstået på grund af systemkorruption. Du kan downloade Reimage Plus ved at klikke her