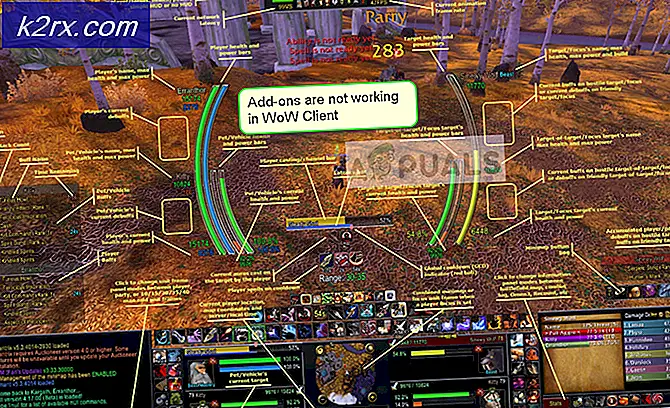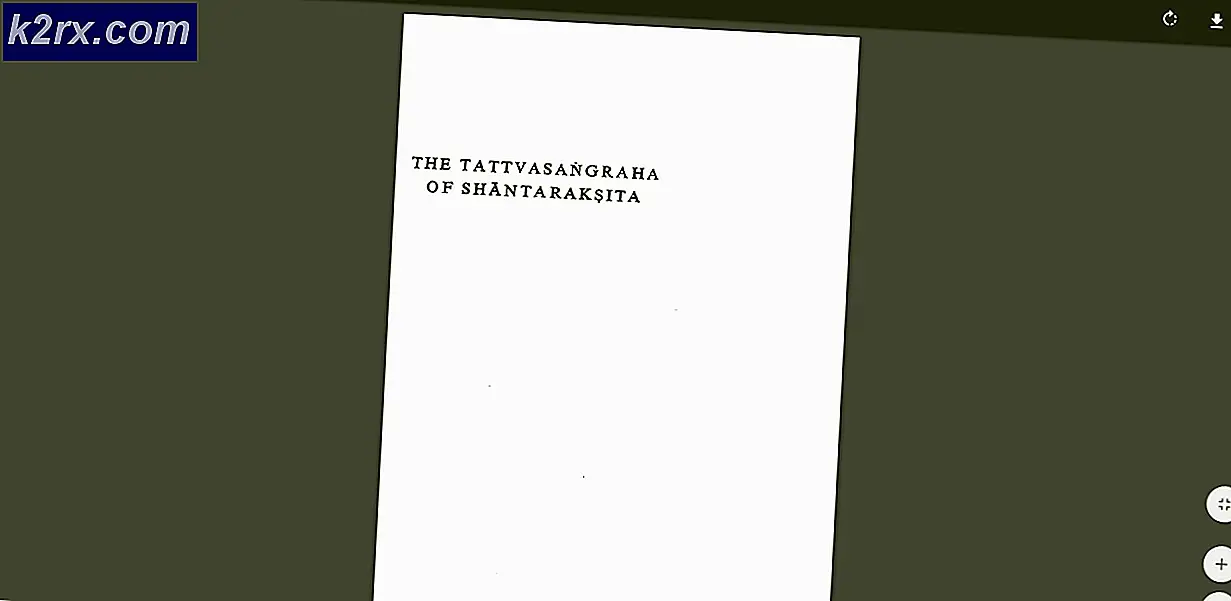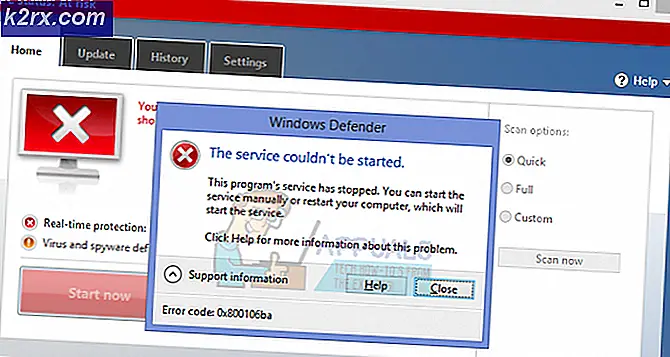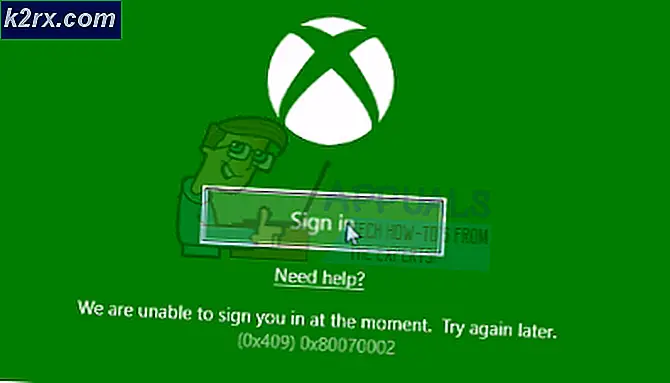Sådan løser du Windows Update Error Code 0x80080005 på Windows 10
Windows Update er slet ikke perfekt - der er meget, der kan gå galt, når du bruger platformen til at hente og installere opdateringer til din Windows 10-computer. Et eksempel på dette er et problem, hvor Windows Update ikke henter og / eller installerer opdateringer, og den berørte bruger ser en fejlmeddelelse, der indeholder fejlkode 0x80080005. Brugere, der er ramt af dette problem, gør det ikke muligt at installere de Windows-opdateringer, der er tilgængelige for deres computer, og det kan godt se, hvordan Windows-opdateringer ofte bærer vigtige / integrerede patches og rettelser.
Chief blandt årsagerne til dette problem er et sammenstød mellem Windows Update og et tredjeparts sikkerhedsprogram installeret på computeren, et Access Denied-problem med sikkerhedsbeskrivelserne til Background Intelligent Transfer Service (BITS), den berørte computer ikke er i stand til at få adgang til mappen System Volume Information og et eller andet problem med en eller flere Windows Update-komponenter. Hvis du er blevet byttet til dette problem, er følgende de mest effektive løsninger, du kan bruge til at forsøge at slippe af med det:
Løsning 1: Afinstaller alle tredjeparts sikkerhedsprogrammer
Windows 10-brugere behøver ikke tredjeparts antivirus-, anti-malware- eller firewall-programmer - de har den almindelige Windows Defender og Windows 10's indbyggede firewall for at beskytte dem mod alle trusler. Mange Windows 10-brugere ender imidlertid med at installere et eller flere tredjeparts sikkerhedsprogrammer, og disse programmer kan nogle gange binde sammen med Windows 10 og skabe forskellige problemer. Windows Update, der fejler fejlkode 0x80080005, er blandt disse problemer.
Hvis du lider af dette problem og har installeret et eller flere tredjeparts sikkerhedsprogrammer, skal du straks afinstallere dem, slippe af med spor eller resterende filer, de efterlader, genstart computeren og tjek for at se om eller ikke færdigt arbejde.
Løsning 2: Nulstil Windows Update-komponenter ved hjælp af en fejlfinding
Hvis en eller flere Windows Update-komponenter på din computer er ødelagt og forårsager dette problem, skal du nulstille dem, og det skal tage sig af problemet. For at nulstille Windows Update-komponenter på en Windows 10-computer skal du:
- Klik her for at downloade Windows Update Fejlfinding til Windows 10.
- Når fejlfindingsprogrammet er blevet downloadet, skal du navigere til, hvor det blev downloadet og dobbeltklikke på det for at køre
- Følg instruktionerne på skærmen og gennemgå fejlfindingsprogrammet, og det vil nulstille computerens Windows Update-komponenter.
Når fejlfindingen er færdig, skal du genstarte din computer og se, om du kan hente og installere opdateringer via Windows Update eller ej.
Løsning 3: Giv fuld kontrol over mappen System Volume Information til din computer
Hvis årsagen til dette problem i dit tilfælde er, at din computer ikke har adgang til mappen System Volume Information, kan du med succes løse problemet, hvis du simpelthen:
PRO TIP: Hvis problemet er med din computer eller en bærbar computer / notesbog, skal du prøve at bruge Reimage Plus-softwaren, som kan scanne lagrene og udskifte korrupte og manglende filer. Dette virker i de fleste tilfælde, hvor problemet er opstået på grund af systemkorruption. Du kan downloade Reimage Plus ved at klikke her- Højreklik på Start Menu knappen for at åbne WinX Menu .
- Klik på Kommandoprompt (Admin) i WinX Menu for at starte en forhøjet kommandoprompt .
- Indtast følgende i det forhøjede kommandoprompt og tryk på Enter :
eller download fra ( her ) og kør filen som administrator.
Vent til kommandoen fuldføres.
- Luk den forhøjede kommandoprompt .
- Genstart computeren.
Når din computer starter op, kan du kontrollere, om problemet er løst eller ej.
Løsning 4: Nulstil sikkerhedsbeskrivelserne for BITS-tjenesten manuelt
Sidst, men absolut ikke mindst, er en ekstremt effektiv løsning på dette problem manuelt at nulstille sikkerhedsbeskrivelserne for BITS-tjenesten sammen med næsten alle andre Windows Update-komponenter på din computer. For at kunne anvende denne løsning skal du:
- Højreklik på Start Menu knappen for at åbne WinX Menu .
- Klik på Kommandoprompt (Admin) i WinX Menu for at starte en forhøjet kommandoprompt .
- En efter en skal du skrive følgende kommandoer i det forhøjede kommandoprompt, trykke på Enter efter at have skrevet i hver og venter på en kommando, der skal udføres, før du skriver i den næste:
net stop wuauserv
net stop cryptSvc
net stop bits
net stop msiserver
ren C: \ Windows \ SoftwareDistribution SoftwareDistribution.old
ren C: \ Windows \ System32 \ catroot2 catroot2.old
net start wuauserv
net start cryptSvc
netto start bits
net start msiserver
pause
- Luk den forhøjede kommandoprompt .
- Genstart computeren.
Når computeren starter op, kør du Windows Update og se, om den henter eller installerer opdateringer.
PRO TIP: Hvis problemet er med din computer eller en bærbar computer / notesbog, skal du prøve at bruge Reimage Plus-softwaren, som kan scanne lagrene og udskifte korrupte og manglende filer. Dette virker i de fleste tilfælde, hvor problemet er opstået på grund af systemkorruption. Du kan downloade Reimage Plus ved at klikke her