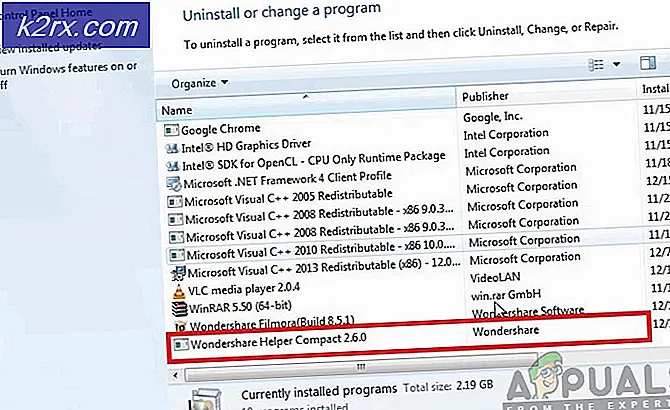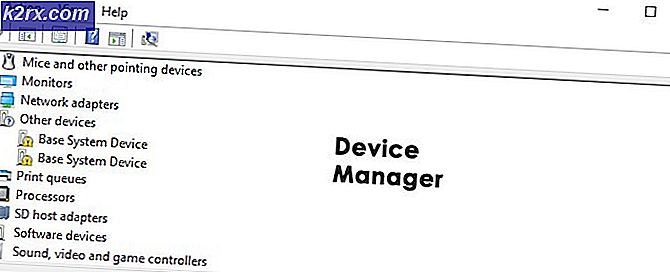Fix: WoW-tilføjelser vises ikke
World of Warcraft er et af de mest spillede multiplayer online spil baseret på åben verdens gameplay. Spillet startede sin rejse for næsten to årtier siden og har nu frigivet den seneste udvidelse, Battle for Azeroth.
WoW har understøttelse af tilføjelser fra tredjepart, som giver brugeren mulighed for at tilpasse deres gameplay ved at tilpasse brugergrænsefladen og vise yderligere information på deres gameplay-skærm. Næsten alle spillerne bruger add-ons til effektiv kommunikation og god raiding-oplevelse.
Vi har dog modtaget flere rapporter fra spillere om, at deres tilføjelser ikke er synlige inde i klienten efter en opdatering, eller når de flyttede spilmappen. Normalt er tilføjelsesprogrammerne med det samme synlige i klienten, når du har indsat tilføjelsesmappen i den rigtige mappe. I denne løsning gennemgår vi alle mulighederne og hjælper med at løse problemet.
Bemærk: Hvis du har problemer med Twitch-tilføjelsesprogrammet i din WoW-klient, kan du tjekke den officielle dokumentation på Twitch Support-webstedet.
Hvad er årsagen til, at tilføjelser ikke vises i World of Warcraft?
Der kan være flere grunde til, at tilføjelsesprogrammerne ikke vises inde i din klient, lige fra korrupt bibliotek til forkert indsættelse af tilføjelsesmapperne. Her er nogle af grundene til, at du måske oplever dette problem:
Inden vi går videre til løsningen, skal du sørge for at have en aktiv og åben internetforbindelse. Desuden skal du også være logget ind som administrator. En antagelse, som vi antager, er, at dine tilføjelsesfiler er korrekte og ikke er korrupte. Kontroller kompatibiliteten og ægtheden af dine tilføjelsesfiler, inden du fortsætter med løsningerne.
Løsning 1: Kontrol af biblioteket med tilføjelsesmappe
Efter lanceringen af Battle of Azeroth-udvidelsen af World of Warcraft blev tilføjelsesmappen til spillet ændret til et andet sted. Den overordnede katalogstruktur blev ændret for at forbedre spiloplevelsen og på grund af kravene fra udviklere. Filstien, hvor tilføjelsesprogrammerne skal indsættes, er:
% \ World of Warcraft \ _retail_ \ Interface \ AddOns.
Alle filer som cache, skærmbilleder og tilføjelser er flyttet til detailmappen. Naviger til det bibliotek, hvor World of Warcraft er installeret på din computer, og indsæt tilføjelsesfilerne til den rigtige destination. Du kan kopi alt indholdet fra den ældre tilføjelsesmappe til den nye filsti, der er anført ovenfor.
Genstart computeren, når du har flyttet filerne, og kontroller, om du har adgang til tilføjelsesprogrammerne inde i klienten.
Løsning 2: Kontrol af format for tilføjelsesfiler
Tilføjelsen, som du downloader fra et tredjepartswebsted, er normalt i et .zip-format, eller hvis du har downloadet det fra GitHub, har det en hovedmappe. Disse formater understøttes ikke af spilklienten. Alle mapper skal være udpakket og indhold skal indsættes i tilføjelsesmappen.
- Højreklik på tilføjelsesfilen og udpak indholdet.
- Nu kopi den tilsvarende mappe, der blev udpakket, og indsæt den i den rigtige mappe.
Bemærk mappenavnet i billedet ovenfor. Den indeholder ingen ekstra navne eller tags (f.eks. Master, når den downloades fra GitHub). Du skal også åbne indholdet af mappen for at sikre, at alle tilføjelsesfilerne gemmes uden yderligere mapper.
For eksempel kan filstien, hvor indholdet af dine tilføjelsesfiler findes, være følgende:
wow.1.12.1 / interface / tilføjelser / Gatherer / Gatherer
I dette tilfælde skal du flytte indholdet af det andet Samler fil til den første og slet den anden. Tilføjelsesfilerne for enhver tilføjelse skal være i den direkte øjeblikkelige bibliotek (ikke i underkataloger).
Løsning 3: Indlæsning af forældede tilføjelser
World of Warcraft-klienten har mulighed for automatisk at se bort fra gamle tilføjelser fra din gameplay, selvom de fungerer korrekt. Dette gøres for at øge spiloplevelsen og undgå eventuelle fejl eller forkerte data, der overføres til tilføjelsesprogrammet. Dette er mere en formalitet, fordi der er masser af forældede tilføjelser, der fungerer fejlfrit inde i klienten. I denne løsning vil vi starte WoW-klienten og deaktivere den mulighed, der håndhæver denne politik.
- Start World of Warcraft som administrator og log ind på din karakter.
- Tryk nu Esc eller menuikon for at indlæse den lille menu på din skærm. Klik på indstillingen AddOns.
- Når tilføjelsesvinduet er åbent, kontrollere den mulighed, der siger Indlæs forældede AddOns. Næsten øjeblikkeligt vil du se alle de deaktiverede tilføjelser vises på skærmen.
- Nu Aktiver det tilføjelsesprogram, som du vil have vist på din brugergrænseflade, og tryk på okay. Nu bliver tilføjelsesprogrammerne aktiveret.
Løsning 4: Sletning af interface-mappe
Interface-mappen er standardmappen, der indeholder alle tilføjelsesfiler og skærmbilleder osv. I din World of Warcraft-installation. Der er tilfælde, hvor denne mappe bliver ødelagt og bliver ulæselig af spilklienten. Interfacemappen indeholder ingen vigtig spilmekanik og kan let genskabes af spillet.
I denne løsning sletter vi interfacemappen og tvinger spilklienten til at oprette en ny. Dette genbefolker alle standardkonfigurationer, hvorfra du kan indsætte tilføjelsesprogrammerne igen og kontrollere, om problemet er løst.
- Tæt alle World of Warcraft processer fuldstændigt. Dobbeltkontrol ved hjælp af task manager.
- Gå nu til din World of Warcraft-bibliotek. Find Interface I BFA vil interfacemappen være inde i '_retail_' -mappen.
- Skære interfacemappen fra biblioteket og sæt ind det til et separat drev eller dit skrivebord. Vi holder dette som en backup, hvis noget går galt.
- Start nu World of Warcraft-klienten på din computer, og log ind på din karakter. Efter at have brugt ca. 1-2 minutter, skal du lukke klienten og navigere tilbage til biblioteket. Interface-mappen genskabes. Nu kan du nemt downloade tilføjelsesprogrammerne og indsætte dem inde i AddOns mappe inde Interface.