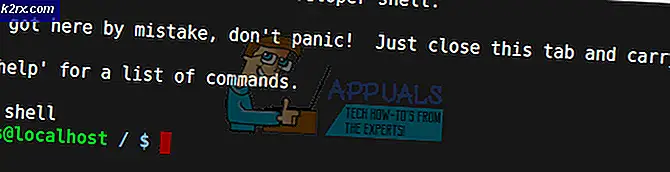Sådan fjernes de forskellige loginmuligheder i Windows 10?
Windows 10 er det mest anvendte operativsystem i disse dage. Det giver en meget venlig brugergrænseflade og er ekstremt nem at bruge. Alle operativsystemer har forskellige måder at logge på dem på. Du kan enten have en simpel login-mekanisme, hvor du automatisk kan logge ind på dit system uden at give nogen loginoplysninger, eller du kan have et legitimationsbaseret login. I denne artikel vil vi tale om de forskellige loginmuligheder, der er tilgængelige i Windows 10. Vi vil undersøge, hvordan disse muligheder giver sikkerhed til dine systemer. Vi vil diskutere konsekvenserne af at fjerne disse indstillinger, og vi vil lære at fjerne PIN-koden og andre loginmuligheder på Windows 10.
Hvad er de forskellige loginmuligheder i Windows 10?
Hvis vi taler om Windows 10, er følgende de seks forskellige loginmuligheder, som den giver:
De første tre muligheder er kun gyldige for de Windows 10-enheder, der har Windows Hej service tilgængelig. De sidste tre muligheder er dog generiske og er tilgængelige i alle Windows 10-enheder.
Hvordan spiller de en vigtig rolle i at sikre dit system?
Når du har en konto online eller på en hardwareenhed, foretrækker du altid at holde den beskyttet, dvs. du vil ikke tillade alle at have adgang til den. For at sikre dette skal du tage visse sikkerhedsforanstaltninger, såsom adgangskodebeskyttelse af dine konti. Hvad disse foranstaltninger i det væsentlige gør, er at de forhindrer enhver tredjeperson eller ubuden gæst i at bryde ind i dit system, da dit kodeord eller andre legitimationsoplysninger, som du har brugt til at beskytte dit system, holdes hemmelige og kun er kendt af deres ejer. Derfor nægtes al ulovlig adgang til dit system, så længe du formår at holde din særlige loginoplysninger hemmelig.
Bør du nogensinde overveje at fjerne disse muligheder?
Der er meget sjældne situationer, hvor du føler behov for at fjerne nogen af de loginmuligheder, du har, fordi de er ansvarlige for at sikre dine systemer. Fjernelse af disse muligheder betyder, at dine systemer vil være sårbare over for alle eksterne angreb og trusler, og enhver ulovlig bruger vil være i stand til at bryde ind i dine systemer. Derfor anbefales det stærkt ikke at gøre det. Men hvis du af en eller anden grund stadig har lyst til at fjerne disse muligheder kan være for lettere tilgængelighed, skal du gøre det på egen risiko, for så vil Windows 10 ikke garantere dig nogen beskyttelse mod ulovlig adgang.
Sådan fjernes din pinkode og andre loginmuligheder på Windows 10?
For at fjerne din pinkode på Windows 10 skal du udføre følgende trin:
- Type Indstillinger i søgesektionen på din proceslinje, og dobbeltklik på søgeresultaterne for at starte vinduet Indstillinger.
- Dobbeltklik på vinduet Indstillinger Konti fane som fremhævet i billedet vist nedenfor:
- Vælg nu Login-indstillinger fanen fra venstre rude i Kontovinduet.
- Find PIN sektion i vinduet Loginmuligheder, og klik derefter på Fjerne knap som fremhævet i følgende billede:
- Så snart du klikker på denne knap, vil Windows 10 bede dig om en bekræftelsesmeddelelse. Klik på Fjerne igen for at give bekræftelse.
- Windows 10 vil nu bede dig om din nuværende Login-adgangskode. Indtast bare din adgangskode, og klik på Okay knappen for at gemme dine indstillinger.
På samme måde kan du fjerne alle andre loginmuligheder som f.eks. PIN-koden. Det punkt, der skal bemærkes her, er dog, at du kun kan opsætte og fjerne disse loginmuligheder, hvis du har en adgangskode til login. For at fjerne loginadgangskoden i Windows 10 skal du følge nedenstående trin:
- Type netplwiz i søgesektionen på din proceslinje, og klik på søgeresultaterne for at starte Brugerkonti vindue.
- Fjern markeringen i afkrydsningsfeltet, der svarer til feltet, i vinduet Brugerkonti: "Brugere skal indtaste et brugernavn og en adgangskode for at bruge denne computer" som fremhævet på billedet vist nedenfor:
- Klik nu på ansøge knap.
- Så snart du klikker på det, beder Windows 10 dig om din nuværende adgangskode. Indtast din adgangskode, og klik derefter på Okay knappen for at gemme dine indstillinger som fremhævet i følgende billede:
Så snart du gemmer disse ændringer, beder Windows 10 dig ikke længere om din adgangskode på tidspunktet for login. Vi vil dog anbefale dig igen at ikke fjerne disse loginmuligheder, medmindre du er meget sikker på, at ingen andre end dig selv vil prøve at få adgang til dit computersystem. Ellers vil dine kritiske data stå på spil.