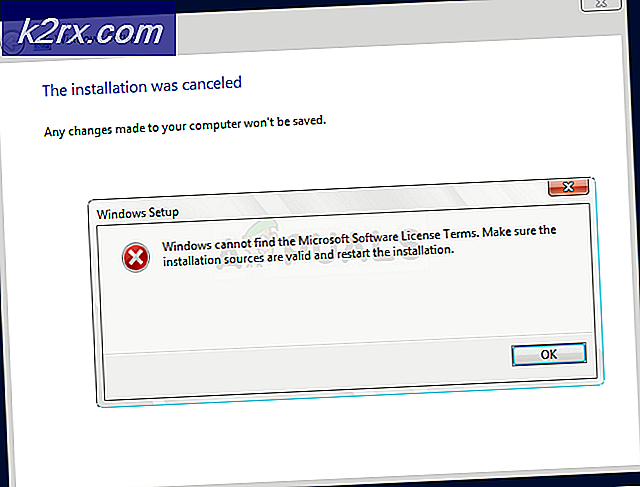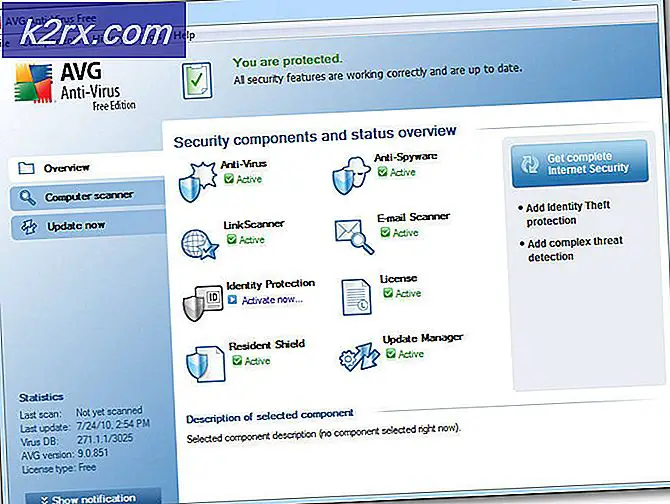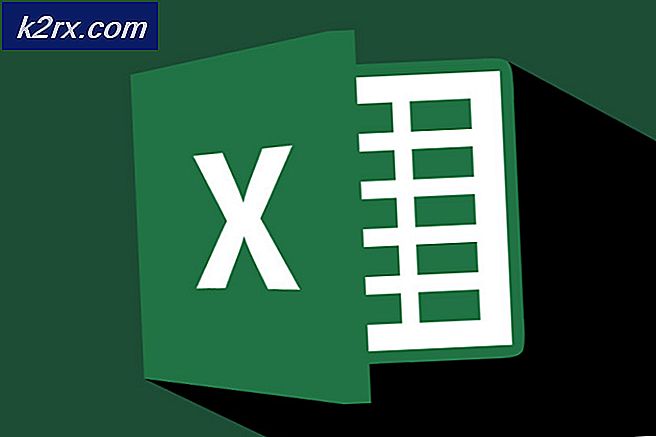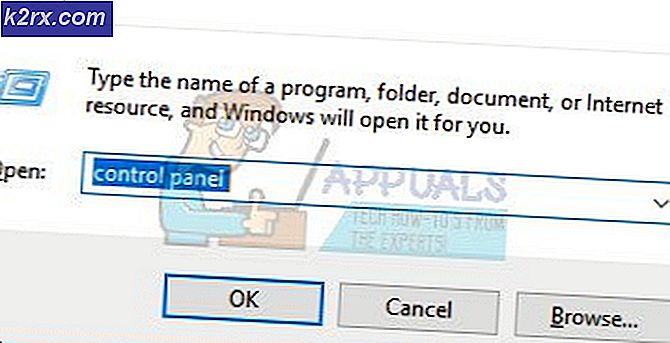Sådan løses de fraps, der ikke viser FPS på Windows?
Fraps er et værktøj, du kan bruge til benchmarking, skærmoptagelse og skærmoptagelse. Den er udviklet af Beepa til Windows-operativsystemet. Dens benchmarking-værktøj kan køre, mens du spiller et videospil, og det kan vise nyttige oplysninger, herunder FPS (frames-per-second).
Imidlertid har mange brugere rapporteret, at Fraps-overlay simpelthen ikke vises i spil, og det fjerner stort set dets hovedformål. Dette problem vises ofte kun i bestemte spil, og det er svært at generalisere. Alligevel har brugere rapporteret om forskellige metoder, de brugte til at løse dette problem, så sørg for at tjekke dem ud nedenfor!
Hvad forårsager, at frafald ikke vises på Windows?
Det er svært at finde frem til en direkte årsag, da de anvendte metoder ofte ikke påpeger, hvad der er årsagen. Dog bør brugerne vide det Fraps fungerer ikke med spil, der bruger DirectX 12. Dette er noget, der kun kan løses, hvis en opdatering til Fraps frigives af udviklerne.
Også, hvis du spiller et Origin-spil, Origin In-Game overlay skal være tændt for Fraps-overlayet fungerer også. Held og lykke med at løse problemet!
Løsning 1: Monitor Aero Desktop (DWM)
Afkrydsningsfeltet i Fraps-brugergrænsefladen lykkedes det nemt at løse problemet for mange brugere. Årsagen til, at denne metode først er anført, er, at det er meget let at prøve det, der er absolut intet, der kan gå galt, og vigtigst af alt har det stor chance for at løse problemet!
- Åben Fraps ved at dobbeltklikke på ikonet fra skrivebordet eller ved at søge efter det efter åbning af startmenuen og venstreklik på det øverste resultat.
- Klik på på startskærmen Generel knappen øverst i vinduet, og tjek nedenstående muligheder. Marker afkrydsningsfeltet ud for Monitor Aero Desktop (DWM) og sørg for at genstarte Fraps.
- Kontroller, om Fraps-overlayet nu vises i spillet, når du åbner det!
Løsning 2: Brug ikke DirectX 12
Fraps-udviklere har bekræftet, at den nuværende version af Fraps ikke fungerer med DirectX 12. De arbejder i øjeblikket på en opdatering, der vil gøre Fraps og DX 12 kompatible. Indtil da kan du køre spil ved hjælp af Direct X 11. For Steam-spil kan du følge nedenstående trin!
- Åbn Steam på din pc ved at dobbeltklikke på posten på skrivebordet eller ved at søge efter den i Start-menuen. Der er også andre måder at finde det på.
- Naviger til Bibliotek sektion i Steam-vinduet ved at finde fanen Bibliotek øverst i vinduet, og find det problematiske spil på listen over spil, du har i dit bibliotek.
- Højreklik på spillets post på listen, og vælg Ejendomme indstilling fra kontekstmenuen, der vises. Klik på Indstil lanceringsindstillinger knap.
- Type “-dx11”I baren. Hvis der var nogle andre lanceringsmuligheder placeret der fra før, skal du sørge for at adskille denne med et enkelt mellemrum. Klik på Okay for at bekræfte ændringerne.
- Prøv at starte spillet fra fanen Bibliotek, og se om Fraps FPS vises, mens du spiller spillet.
Slagmark 1:
Da mange brugere oplevede dette problem, mens de spillede Battlefield 1, har vi besluttet at medtage de nødvendige trin til at køre Battlefield 1 ved hjælp af DirectX 11, da det ikke er tilgængeligt på Steam.
- Naviger til mappens placering i File Explorer blot ved at åbne en mappe og klikke Dokumenter fra venstre navigationsrude eller ved at søge efter denne post i Start-menuen. Under alle omstændigheder skal du navigere til i Dokumenter Battlefield 1 >> indstillinger.
- Højreklik på filen med navnet 'PROFSAVE_profile ' og vælg at åbne den med Notesblok.
- Brug Ctrl + F tastekombination eller klik Redigere i topmenuen, og vælg Finde indstilling i rullemenuen for at åbne søgefeltet.
- Skriv “GstRender.Dx12Enabled”I feltet, og skift værdien ved siden af den fra 1 til 0. Brug Ctrl + S tastekombination for at gemme ændringerne eller klikke Fil >> Gem og afslut Notesblok.
- Prøv at starte spillet fra fanen Bibliotek, og se om Fraps FPS vises, mens du spiller spillet.
Løsning 3: Aktivér Origin In-Game
En spiller har rapporteret, at Fraps-overlay simpelthen ikke fungerer, medmindre Origin In-Game-overlay også er tændt. Normalt er der problemer, der vises, når man prøver at bruge to overlays på samme tid, men her har vi det nøjagtige modsatte. Denne metode kan anvendes på alle Origin-spil!
- Åbn Origin på din pc ved at dobbeltklikke på posten på skrivebordet eller ved at søge efter den i menuen Start. Der er også andre måder at finde det på.
- Klik på Oprindelse indstilling fra menulinjen øverst i vinduet, og vælg Applikationsindstillinger fra den menu, der vises.
- Naviger til Oprindelse i spillet fanen, og skift skyderen under den til Af. Åbn spillet igen, mens Fraps kører, og se om dets overlay vises med FPS.
Løsning 4: Udfør en ren geninstallation
Hvis alle ovenstående metoder ikke fungerer, er geninstallation af Fraps den sidste metode, der kan hjælpe dig med at løse problemet på din computer. Det skal være hurtigt og smertefrit, hvis du følger alle trinene korrekt! Du installerer også den nyeste version, der indeholder programrettelsen til det specifikke problem, du har!
- Klik på Start-menu og åbn Kontrolpanel ved at søge efter det ganske enkelt ved at skrive med vinduet Start-menu åbent. Alternativt kan du klikke på tandhjul ikon i nederste venstre del af menuen Start for at åbne Indstillinger app, hvis du bruger Windows 10.
- I Kontrolpanel, vælg Vis som: Kategori indstilling øverst til højre i Kontrolpanel-vinduet, og klik på Afinstaller et program under Programmer afsnit.
- Hvis du bruger Indstillinger app ved at klikke på Apps skal straks åbne en liste over alle installerede programmer på din pc, så vent et stykke tid, indtil den indlæses
- Find Fraps i Kontrolpanel eller Indstillinger, og klik på Afinstallere / reparere. Følg de instruktioner, der vises bagefter, for at afinstallere den fuldstændigt.
- Da du skal redigere en registreringsdatabasenøgle, anbefaler vi, at du tjekker denne artikel, som vi har offentliggjort, for at sikkerhedskopiere din registreringsdatabase sikkert for at forhindre andre problemer. Der vil stadig ikke være noget galt, hvis du følger trinene omhyggeligt og korrekt.
- Åbn Registreringseditor vindue ved at skrive “regedit” i søgefeltet, Start-menuen eller dialogboksen Kør, som du kan få adgang til med Windows-nøgle + R tastekombination. Klik på Redigere knappen i menulinjen øverst i vinduet, og klik på Finde. Du kan også bruge Ctrl + F-tastekombinationen.
- Sørg for at skrive i vinduet Find, der vises Fraps i Find hvad og klik på Find Næste knappen bagefter. En resultatværdi eller nøgle vises. Sørg for at højreklikke på det og vælge Slet indstilling fra kontekstmenuen, der vises.
- Klik på Rediger >> Find næste eller brug F3 knappen for at søge efter andre poster og sørg for at slette dem alle. Sørg for, at du også søger efter Beepa!
- Download den nyeste version af Fraps ved at besøge dette link. Download dens installationsfil, kør den fra mappen Downloads, følg instruktionerne på skærmen, og kontroller, om problemet fortsætter efter geninstallation af Fraps!
Prøv også at højreklikke på den eksekverbare og vælg "Kør som administrator" og kontroller, om det løser problemet.