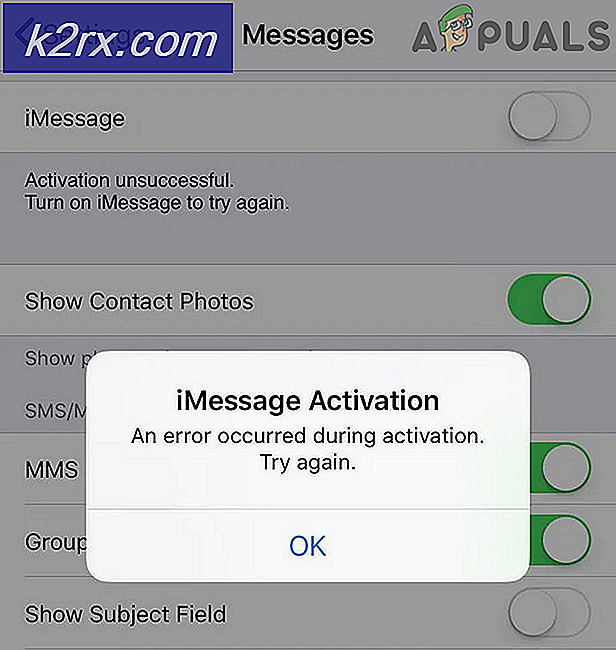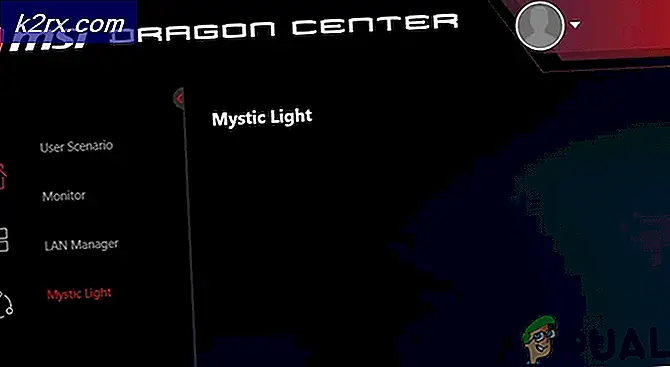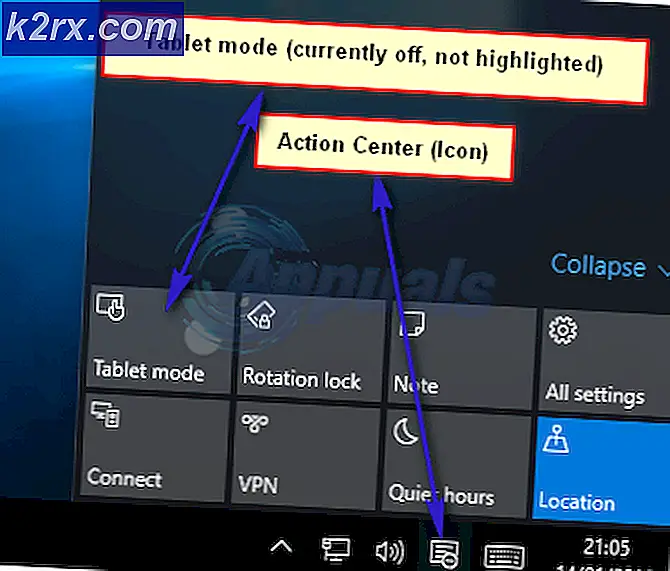Sådan løses fejlen 'Windows kan ikke finde Microsoft-softwarelicensvilkår' på Windows?
Det "Windows kan ikke finde Microsoft-softwarelicensvilkårene”Fejl vises normalt, når du prøver at installere Windows eller Windows Server på din computer. Det vises under installationsprocessen, og det forhindrer installationen af Windows fuldstændigt.
Fejlen er undertiden vanskelig at håndtere, fordi den målrettede computer ofte ikke har et operativsystem installeret, og du skal løse problemet på andre måder. Heldigvis fandt mange brugere gode metoder til at løse problemet alene, og vi besluttede at samle disse metoder i en enkelt artikel. Tjek det nedenfor!
Hvad forårsager fejlen "Windows kan ikke finde Microsoft-softwarelicensvilkår" på Windows?
Der er flere mulige årsager til dette problem, og fejlfinding af dem kan være vanskeligere, fordi computeren sandsynligvis ikke kan starte i Windows, da den endnu ikke er installeret. Alligevel kan disse årsager være afgørende, og vi anbefaler, at du tjekker dem nedenfor!
Løsning 1: Gendan Windows 10-billedet
I de fleste tilfælde kan problemet skyldes den billedfil, du brugte til at installere Windows. Nogle filer er muligvis ikke kopieret korrekt, og nogle af dem mangler eller er korrupte. Uanset hvad er genskabelse af billedet ved hjælp af Media Creation Tool en nem og effektiv måde at løse problemet på.
- Download Værktøj til oprettelse af medier software fra Microsofts websted. Åbn den downloadede fil, der kaldes exe for at åbne start installationen. Tryk på Acceptere at blive enige om vilkår og betingelser, der er fastsat af Microsoft.
- Vælg Opret installationsmedie (USB-flashdrev, DVD eller ISO-fil) til en anden pc indstilling fra startskærmen.
- Sprog, arkitektur og udgave af det bootbare drev vælges ud fra din computers indstillinger, men du skal fjerne markeringen i Brug de anbefalede indstillinger til denne pc for at vælge de korrekte indstillinger til din pc, som støder på fejlen (hvis du opretter dette på en anden pc, selvfølgelig).
- Klik på Næste og klik på USB-drev eller DVD valgmulighed, når du bliver bedt om at vælge mellem USB eller DVD, afhængigt af hvilken enhed du vil bruge til at gemme dette billede på.
- Klik på Næste og vælg de nødvendige drivere fra listen, der viser de lagerenheder, der er tilsluttet din computer i øjeblikket.
- Klik på Næste, og Media Creation Tool fortsætter med at downloade de filer, der er nødvendige for at installere, og opret installationsenheden. Vent til processen er færdig. Indsæt drevet i målcomputeren, og kontroller, om installationen afsluttes uden problemer!
Løsning 2: Brug Rufus til at oprette et bootbart drev
Brugere har rapporteret, at efter at have undladt at oprette en USB-bootbar enhed ved hjælp af en anden metode, har de forsøgt at bruge et simpelt værktøj kaldet Rufus. Det kan udføre den samme proces let, og du behøver ikke at forlænge processen. Det eneste, det mangler, er et smukt design, men det er sandsynligvis ikke meningen, når du fejler dette problem.
- Du kan downloade Rufus fra dette websted. Rul ned mod Hent knappen og download den nyeste version. Åbn den fil, du downloadede, og du kan simpelthen åbne den uden installation.
- Under Enhed sektion, skal du klikke på rullemenuen og vælge din USB-enhed fra listen. Denne gang skal du ikke have problemer med USB-enheden.
- Under Opdelingsplan og mål systemtype, skal du sørge for at vælge GPT partition ordning for UEFI og lad den Filsystem mulighed som FAT32. Lad klyngestørrelsen være standard.
- Tjek Opret en bootbar disk og lad alternativknappen være ved siden af Standard Windows installation. I højre del af denne mulighed skal du klikke på diskikonet og vælge din .iso fil, der indeholder Windows 10-installationen.
- Klik derefter på Start, og vent på, at processen er færdig. Når det er gjort, har du nu din USB-enhed klar til brug med Windows 10 på den! Prøv at indsætte det og se, om "Windows ikke kan finde Microsoft Software License Terms" -fejlen vises igen!
Løsning 3: Forbered dit drev korrekt
Det er meget muligt, at det drev, hvor du vil installere Windows, ikke er forberedt korrekt. Det er noget, du normalt kan gøre i Disk Management-værktøjet, men du bliver nødt til at bruge Kommandoprompt, da du sandsynligvis ikke er i stand til at starte op i noget. Følg nedenstående trin for at forberede dit drev til Windows-installationen fuldt ud.
- Hvis din computers system ikke er installeret, skal du bruge installationsmediet, der bruges til at installere windows til denne proces (den samme, der forårsager problemet). Indsæt installationsdrevet, og start din computer.
- Du vil se en Vælg dit tastaturlayout skærm, så vælg den, du vil bruge. Derefter skal du sørge for at navigere til Fejlfinding >> Avancerede indstillinger >> Kommandoprompt.
- Ved kommandopromptvinduet skal du blot indtaste “diskpart”I en ny linje og klik på Enter-tasten for at køre denne kommando.
- Dette vil ændre kommandopromptvinduet, så du kan køre forskellige Diskpart Den første, du kører, er den, der gør det muligt for dig at se den komplette liste over alle tilgængelige drev. Indtast dette og sørg for at klikke Gå ind bagefter:
DISKPART> liste disk
- Sørg for, at du vælger dit drev nøje, afhængigt af hvilket nummer der er tildelt det i listen over diskenheder. Dette er det drev, hvor du vil installere Windows. Lad os sige, at antallet er 1. Kør nu følgende kommando til vælg det ønskede drev:
DISKPART> vælg disk 1
- Der skulle vises en meddelelse, der siger noget som “Disk 1 er den valgte disk”.
Bemærk: Hvis du er i tvivl om, hvilket drevnummer der hører til dit drev, er den nemmeste måde at gøre det på at kontrollere dets størrelse i højre rude.
- For at rense denne lydstyrke er alt hvad du skal gøre, at indtaste kommandoen, der vises nedenfor, klikke på Enter-tasten bagefter og forblive tålmodig, indtil processen er færdig. Processen skal nu være vellykket for en ændring. Dette sæt kommandoer opretter også en Primær partition og gør det aktiv så du kan formatere det uden problemer.
Rens Opret partition Primær Aktiv
- Endelig vil denne sidste kommando formatere drevet i det filsystem, du vælger. Når du overvejer filsystemet, skal du vælge NTFS til Windows-installationen. Skriv følgende kommando, og tryk på Gå ind bagefter:
format fs = ntfs hurtigt
- Afslut kommandoprompt og kontroller, om du nu er i stand til at køre installationen uden problemer!
Løsning 4: Deaktiver dynamisk RAM (kun VM-brugere)
Hvis du prøver at installere Windows eller Windows Server på en virtuel maskine ved hjælp af Hyper-V, anbefales det, at du deaktiverer dynamisk hukommelse fra Hyper-V Manager. Mange brugere var i stand til at løse problemet på denne måde, så sørg for at følge nedenstående trin nøje.
- Åbn Hyper-V manager ved at dobbeltklikke på ikonet på skrivebordet eller ved at søge efter det i Start-menuen og klikke på den første mulighed, der vises.
- Fra navigationsmenuen til venstre skal du vælge din node og listen over virtuelle maskiner skal vises til højre. Højreklik på den, hvor problemet opstår, og vælg Indstillinger fra kontekstmenuen, der vises.
- Naviger til Hukommelse fanen fra navigationsmenuen til højre. Fjern markeringen i afkrydsningsfeltet ud for højre fra højre side Aktivér dynamisk hukommelse mulighed. Sørg for at tildele nok statisk RAM til den virtuelle maskine.
- Anvend de ændringer, du har foretaget, og prøv at installere Windows på den virtuelle maskine igen. Kontroller, om problemet stadig vises.