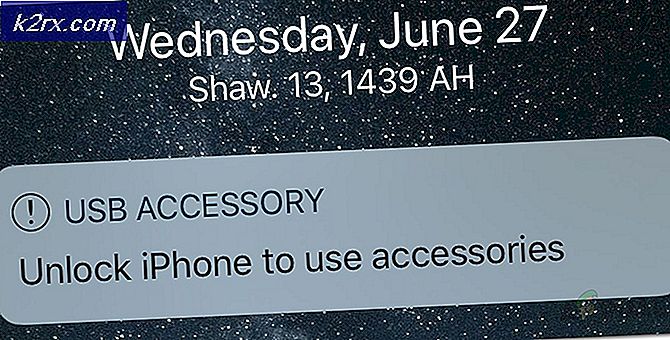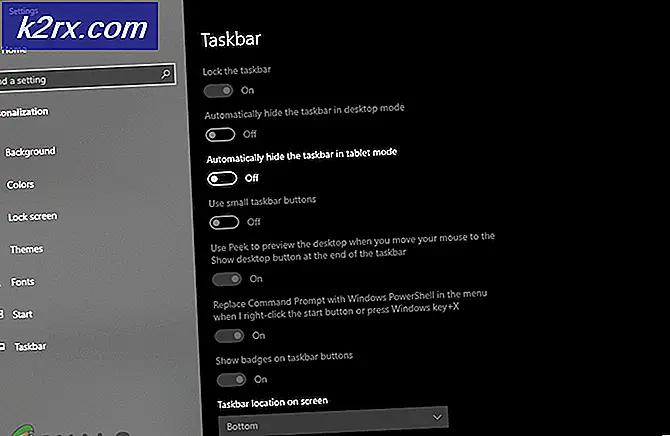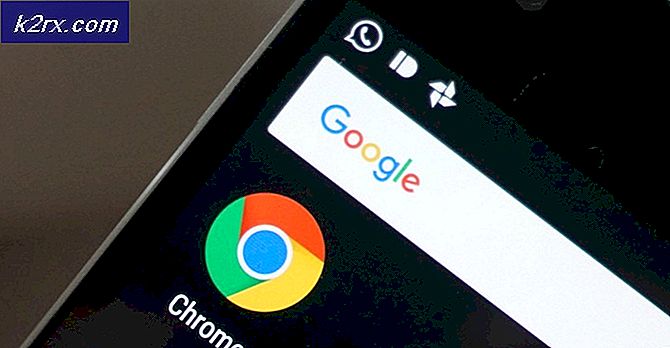Fix: Ingen scannere blev fundet
Fejlen Ingen scannere blev registreret opstår normalt, når computeren mislykkes med at opdage en scanner for at sende eller modtage en jobforespørgsel. Denne fejl skyldes forskellige årsager, herunder forkert installation af drivere, scanneren ikke tilsluttet korrekt eller problemer i trådløs forbindelse.
Dette problem er meget almindeligt, og det kommer normalt op, når du konfigurerer din scanner for første gang. Normalt ved at omkonfigurere printeren løser den korrekte måde problemet med det samme. Følg de løsninger, der starter fra den første og arbejde dig ned.
Løsning 1: Kontrol af kabler og strømforsyning
Før vi forkæler softwarerelaterede løsninger, starter vi med at kontrollere, om strøm og dataforbindelser er indsat og fungerer korrekt. Hvis scanneren er tilsluttet en USB, skal du prøve at tilslutte den til andre USB-slots og se, om printeren / computeren viser, at der er etableret en forbindelse.
Kontroller også, om printeren er tændt korrekt, ved at trykke på tænd / sluk-knappen. Hvis scanneren er bygget med en printer, skal du kontrollere, om scannermodulet er aktiveret i printeren og er i et kørende trin. Efter at have udført alle disse kontroller, skal du kontrollere, om fejlmeddelelsen stadig vedvarer.
Løsning 2: Genopkonfigurere scanneren igen
Denne fejlmeddelelse betyder primært, at scanneren ikke er tilsluttet din computer, eller Windows opdager ikke en gyldig online scanner for at sende jobbet til. Vi kan forsøge at omkonfigurere scanneren, før vi går videre til at geninstallere de involverede drivere. Det er bedst at have en administratorkonto for at gennemføre disse løsninger.
- Tryk på Windows + S, skriv kontrolpanel i dialogboksen og åbn programmet.
- Klik på Vis ved: Store ikoner og vælg kategorien Apparater og printere .
- Klik på Tilføj en enhed eller Tilføj en printer, hvis din scanner er indbygget i en multifunktionsprinter.
- Nu vil Windows begynde at søge efter ledige scannere / printere, der er tilsluttet via USB eller via netværket. Hvis din enhed vises, skal du klikke på den og følge instruktionerne på skærmen for at oprette forbindelse til dem.
- Når scanneren / printeren er tilsluttet, skal du prøve at scanne en testside og kontrollere, om funktionaliteten er som forventet.
Bemærk! Hvis du forbinder scanneren via netværket, skal du sørge for, at den er tilsluttet det rigtige netværk med de korrekte legitimationsoplysninger. Du kan ændre sine netværksindstillinger ved hjælp af piletasterne i menuen.
Løsning 3: Opdatering af scannerdrivere
Hvis alle ovenstående løsninger ikke virker, kan vi forsøge at opdatere scannerdriverne. Du skal navigere til producentens hjemmeside og hente de nyeste scannerdrivere til rådighed. Sørg for at downloade de nøjagtige drivere, der er beregnet til din scanner. Du kan kigge efter modelnummeret på forsiden af din scanner eller i boksen.
Bemærk: Der er få tilfælde, hvor en nyere driver ikke virker. I så fald skal du downloade en ældre version af driveren og installere den ved hjælp af samme metode som beskrevet nedenfor.
- Tryk på Windows + R for at starte Run Type devmgmt.msc i dialogboksen og tryk Enter. Dette vil starte din computers enhedsadministrator.
- Navigér gennem al hardware, åbner undermenuen Imaging-enheder, højreklik på din scanner hardware og vælg Update driver .
Bemærk! Hvis din scanner er indbygget med din printer, skal du opdatere printerens drivere ved hjælp af samme metode som beskrevet nedenfor. I så fald skal du se i kategorien 'Print Queues'.
- Nu vil Windows pope en dialogboks og spørge dig hvilken vej du vil opdatere din driver. Vælg den anden mulighed ( Gennemse min computer til driver software ) og fortsæt.
Vælg den driverfil, du downloadede, ved hjælp af browse-knappen, når den vises, og opdater den derefter.
- Genstart din computer og kontroller, om problemet bliver løst.
Bemærk: Hvis du ikke kan opdatere driverne manuelt, kan du også vælge den første mulighed Søg automatisk for opdateret driver software. Denne mulighed gør Windows til at søge på internettet automatisk og vælge den bedste driver derude.
Relateret artikel:
Scanneren virker ikke
PRO TIP: Hvis problemet er med din computer eller en bærbar computer / notesbog, skal du prøve at bruge Reimage Plus-softwaren, som kan scanne lagrene og udskifte korrupte og manglende filer. Dette virker i de fleste tilfælde, hvor problemet er opstået på grund af systemkorruption. Du kan downloade Reimage Plus ved at klikke her