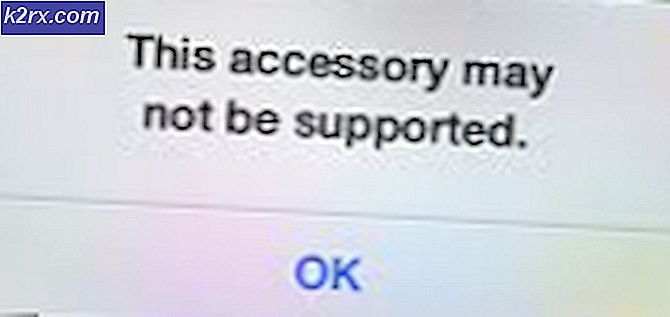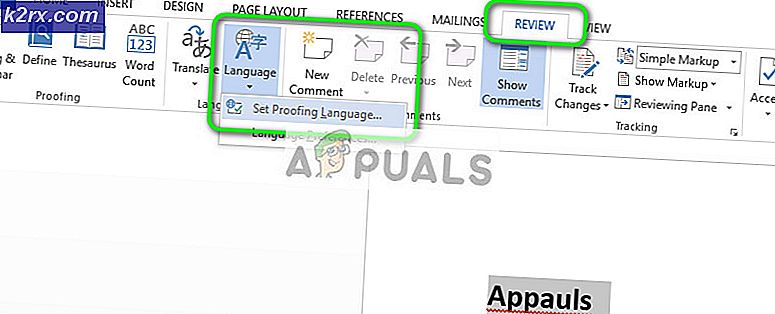Sådan løses driverfejl (kode 32) til Ryzen-processorer på Windows 10?
Nogle Windows 10-brugere med visse Ryzen-processormodeller (især med Ryzen 2700x) har opdaget, at Enhedshåndtering hjælpeprogram viser en advarselsfejl for hver af de centrale processorer, der vises under Processorer. Fejlmeddelelsen forbundet med dette problem er “En driver (service) til denne enhed er blevet deaktiveret. En alternativ driver leverer muligvis denne funktionalitet. (Kode 32)”
Som det viser sig, synes dette problem især at påvirke Windows 10-brugere, der bruger Ryzen 2700x chipsæt. I dette tilfælde er den mest effektive måde at håndtere problemet på at opdatere driverne manuelt via Enhedshåndtering. Men for at proceduren skal lykkes, skal du installere den samme driver til hver af dine processorkerner.
Imidlertid kan problemet også skyldes en BIOS-fejl eller en eller anden form for systemfilkorruption, der påvirker installationen af nye komponentdrivere. Hvis et af disse scenarier er relevant, kan du løse problemet enten ved at opdatere BIOS-versionen manuelt eller ved at udføre en henholdsvis reparationsinstallation / ren installation.
Metode 1: Opdatering af driverne manuelt
Når det kommer til at løse dette problem, er den hurtigste og mest effektive måde at gøre det ved at geninstallere alle uklare processordrivere manuelt og derefter udføre en genstart af computeren, når hver driver er installeret.
Som det viser sig, lykkedes mange berørte brugere at få dette problem løst ved at vælge og installere en lokalt lagret processordriver, der svarer til AMD. Men nøgleudtagningen her er, at du skal installere driveren til hver processorkerne, som din CPU har.
Når du har installeret hver driver manuelt og genstart din computer, skal problemet løses fuldstændigt.
Her er en hurtig guide til opdatering af hver inkonsekvent AMD Ryzen-driver ved hjælp af Enhedshåndtering for at løse problemet:
- Trykke Windows-tast + R at åbne en Løb dialog boks. Skriv derefter 'Devmgmt.msc' inde i tekstfeltet, og tryk på Gå ind at åbne op Enhedshåndtering. Når du bliver bedt om af Brugerkontokontrol (UAC) hurtig, klik Ja at give administrative rettigheder.
- Når du er inde Enhedshåndtering, rul ned gennem listen over installerede enheder og udvid rullemenuen, der er knyttet til Processorer. Højreklik derefter på den første processorindgang og vælg Ejendomme fra genvejsmenuen.
- Når du er inde i Ejendomme skærm på din Processor,vælg Chauffør fanen øverst på skærmen, og klik derefter på Opdater driver.
- Når du kommer til det næste skærmbillede, skal du starte med at klikke på Gennemse min computer for driversoftware.
- Klik på på det næste skærmbillede Lad mig vælge fra en liste over tilgængelige drivere på min computer.
- Vælg det manuelle vindue til valg af driver Avancerede mikroenheder, vælg derefter AMD-processor og klik på Næste.
- Klik på Næste for at afslutte den manuelle installation af AMD-driveren og lukke installationsvinduet.
- Gentag trin 2 til 7 med hver resterende AMD Ryzen-kerne.
- Når hver driverversion er udskiftet med den lokalt lagrede driver, skal du foretage en endelig genstart af systemet og se, om problemet er løst ved næste systemstart.
Hvis denne løsning ikke løste problemet for dig, skal du gå ned til næste metode nedenfor for at få instruktioner om, hvordan du løser problemet Driverfejl (kode 32) for Ryzen-processorer problem.
Metode 2: Opdatering af BIOS til den nyeste version (hvis relevant)
Som det viser sig, kan dette særlige problem også opstå på grund af en BIOS-inkonsekvens, der ender med at forvirre Enhedshåndtering til at tro, at CPU-driveren ikke er installeret, selvom den er. Dette stødes typisk på bundkort, der er specielt bygget til at rumme Ryzen 2700x chipset.
Nogle brugere, der også kæmpede med dette problem, har formået at løse problemet ved at opdatere deres BIOS-bundkortversion.
Husk dog, at trinene til opdatering af BIOS-versionen er specifikke for den bundkortmodel, du har at gøre med. I dag har de fleste bundkortproducenter proprietær software, der er udviklet specielt til at hjælpe brugere, der ønsker at opdatere deres BIOS-versioner. For eksempel har MSI MFlash, Asus bruger EZ Flash og så videre.
Før du fortsætter med denne metode, er det meget vigtigt, at du tager dig tid til at læse dokumentationen meget nøje og følge trinene, der er forklaret af dit bundkortproducent til punkt og prikke. Søg online efter specifikke trin til opdatering af din BIOS-version i henhold til din bundkortmodel.
Hvis du allerede har opdateret din BIOS-version til ingen nytte, eller denne metode ikke kunne anvendes, skal du gå ned til den næste potentielle løsning nedenfor.
Metode 3: Foretag en reparationsinstallation / ren installation
Ifølge nogle berørte brugere kan dette problem også løses ved at udføre en ren installation eller reparationsinstallation (eller en hvilken som helst anden procedure, der ender med at opdatere alle Windows-komponenter (inklusive installerede drivere).
Dette understøtter muligheden for, at problemet meget godt kan være forårsaget af alvorlig systemfilkorruption, som du ikke kan løse konventionelt. Hvis dette scenarie gælder for din nuværende situation, kan du løse problemet ved hjælp af en af følgende procedurer:
- Reparer installation - Dette er den foretrukne tilgang, hvis du ønsker at løse dette problem uden at miste vigtige data. Men for at gøre dette skal du bruge et kompatibelt installationsmedie for at bevare alle dine personlige data, applikationer og spil.
- Ren installation - Hvis du leder efter den nemmeste tilgang, er en ren installation en vej at gå, da det hele kan opnås direkte fra Windows GUI-menuer. Men medmindre du sikkerhedskopierer dine data på forhånd, mister du hver bit personlige data, der er gemt på OS-drevet (inklusive programmer, applikationer, personlige medier og alt andet).