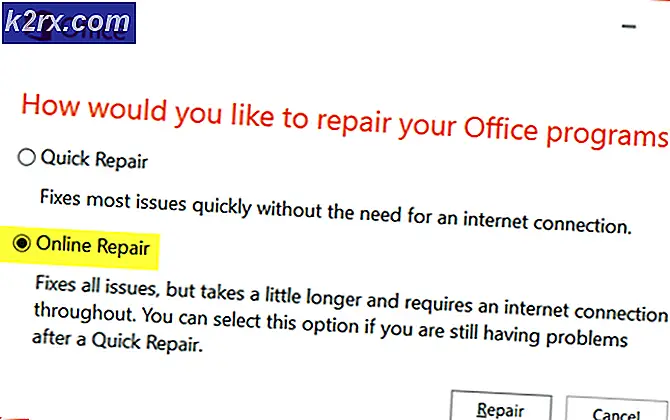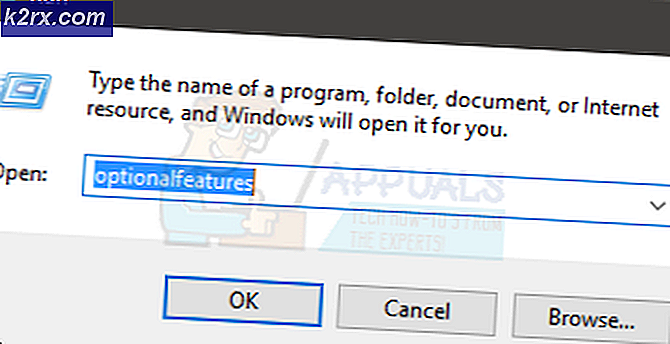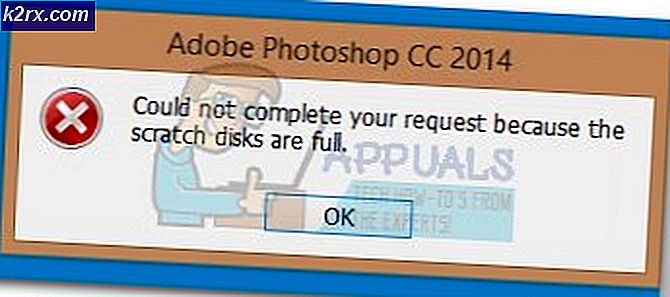Fix: “io.netty.channel.AbstractChannel $ AnnotatedConnectException: Forbindelse nægtet: ingen yderligere oplysninger” Fejl på Minecraft
Minecraft er et sandkassespil udviklet og udgivet af Mojang. Spillet blev udgivet i 2011 og blev øjeblikkeligt populært i online gaming-samfundet. Det har en af de største spillertællinger med et kæmpe antal på 91 millioner spillere, der logger ind hver måned. For nylig er der imidlertid kommet mange rapporter om brugere, der støder på fejlen “io.netty.channel.AbstractChannel $ AnnotatedConnectException: Forbindelse nægtet: ingen yderligere oplysninger”Mens du prøver at oprette forbindelse til en server. Denne fejl er ikke begrænset til en enkelt server og fortsætter på tværs af dem alle.
Hvad forårsager forbindelsen nægtet fejl?
Efter at have modtaget adskillige rapporter fra flere brugere undersøgte vi problemet og udtænkte et sæt løsninger, der løste problemet for de fleste brugere. Vi undersøgte også årsagerne til, at fejlen blev udløst, og anførte dem nedenfor. For det:
Nu hvor du har en grundlæggende forståelse af problemets art, går vi videre mod løsningerne. Det anbefales, at du prøver disse løsninger i den specifikke rækkefølge, som de leveres i, for at sikre, at der ikke opstår konflikter.
Løsning 1: Nulstilling af internet
Hver gang internetrouteren nulstilles, ændres IP-adressen, der leveres af internetudbyderen, medmindre du bruger en statisk IP-adresse. Derfor, i dette trin, geninitialiserer vi internetindstillingerne og DNS-cachen ved fuldstændigt at cykle internetrouteren. For det:
- Koble fra det strøm fra internetrouteren.
- Vente til 5 minutter og tilslut igen magten.
- Når internetadgang gives, så prøv at Opret forbindelse til serveren og kontrollere for at se, om problemet fortsætter.
Løsning 2: Nulstilling af netværkskonfigurationer
Dine Windows-netværkskonfigurationer kan også være en synder her, da det er muligt, at dine netværksindstillinger er konfigureret forkert. Følg nedenstående trin for at nulstille netværkskonfigurationer: -
- Søg efter kommandoprompten i Windows-søgefeltet, og klik derefter på "kør som administrator".
- Når kommandopromptvinduet er åbnet, skal du skrive følgende kommandoer en efter en: -
ipconfig / flushdns ipconfig / frigiv ipconfig / forny netsh winsock nulstil netsh int ip reset
- Genstart computeren, og kontroller, om problemet fortsætter.
Løsning 3: Tilføjelse af undtagelse i Firewall
Det er muligt, at den Windows Firewall, du bruger, muligvis blokerer din forbindelse til serveren. Derfor vil vi i dette trin tilføje en undtagelse i Firewall for nogle eksekverbare filer i Minecraft-mappen, der har brug for internetadgang. For det:
- Klik på på den Start menuen og vælg Indstillinger ikon.
- I indstillingerne klik på den "Opdateringer og sikkerhed" mulighed.
- Vælg “Windows-sikkerhed”Fra venstre rude og vælg“Firewall og netværksbeskyttelse" mulighed.
- Rul ned og Vælg det "Tillad en app gennem Firewall" mulighed.
- Klik på "Ændre indstillinger”Og vælg“Ja”På advarselsmeddelelsen.
- Vælg “Tillad en anden app”Fra indstillingerne og klik på“Gennemse“
- Navigere til spillet installation bibliotek og Vælg spillet og launcher eksekverbar.
- Nu gentage ovenstående proces igen og denne gang navigere til det bibliotek, hvor du har Minecraft servere installeret.
- Åbn “Maxwell”-Mappen og derefter”MinecraftServer”-Mappe.
- Tillad nu begge det Java eksekverbare filer placeret i mappen på samme måde.
- Nu gentage processen igen og i stedet for at klikke på “Tillad en anden app”Efter at have valgt“lave om”Mulighed skal du blot rulle ned på listen over tilgængelige apps og tillade alle“Java Platform SE Binær”Valgmuligheder gennem både“Privat”Og“Offentlig”Netværk.
- Åben Minecraft-løfteraket, prøv at Opret forbindelse til serveren, og kontrollere for at se, om problemet fortsætter.
Løsning 3: Tilføjelse af IP-adresse og port
Hvis den IP-adresse, du bruger, ikke er statisk, ændres den hvert par dage, eller når internetforbindelsen nulstilles. Derfor vil vi i dette trin kontrollere IP-adressen og den rigtige port til spillet og føje den til Minecraft Launcher. For det:
- Klik på på søgefeltet på Windows-værktøjslinjen og skriv “Kommandoprompt“.
- Ret–klik på ikonet og vælg “Løb som administrator“.
- Type i “ipconfig"Og noter"IPV4 Adresse“.
- Også, Navigere til "Minecraft-servermappe> Maxwell (nogle tilfældige tal)> MinecraftServer”Og åbn“Serveregenskaber”Tekstdokument.
- Noter “Serverport”Opført der. I vores tilfælde var det “25565”Det burde være ens i de fleste tilfælde, men i nogle er det ikke.
- Nu åben op Minecraft og navigere til "Spil Multiplayer" mulighed.
- Vælg den server, som du vil deltage i, ved at klikke på den og vælge “Redigere”Fra nedenstående muligheder.
- Servernavnet kan være i henhold til dine præferencer, men "Adresse" skal være den IPV4-adresse, vi bemærkede, og portnummeret for eksempel "XXX.XXX.X.X: 25565" det "25565”Er portnummeret, og det kan variere.
- Klik på "Færdig", Klik på "Opdater”Og kontrollere for at se, om problemet fortsætter.
Bemærk:Der er nogle applikationer, der generelt er uforenelige med visse elementer i Minecraft og forårsager problemer med det. Listen over applikationer er tilgængelig her. Hvis disse er installeret på den computer, som serveren kører fra, eller på din computer, vil du fortsat stå over for problemer med spillet.
Løsning 4: Kontrol af portfiltrering
Vi stødte på adskillige tilfælde, hvor brugere ved et uheld filtrerede porte. Selvom portvideresendelsen fungerede okay, annullerer filtreringen den automatisk, og du vil ikke være i stand til at oprette forbindelse til Minecraft-servere.
Her, hvad du kan gøre er at kontrollere din routers og din lokale maskines netværkskonfigurationer og sørge for, at portfiltrering ikke er slået til, og hvis det er tilfældet, filtreres de korrekte porte.
Løsning 5: Kontrol af internetudbyders netadgang
Hvis ingen af ovenstående metoder fungerer, skal du kontrollere din internetudbyders netværksadgang. Internetudbydere blokerer undertiden netværksadgang til bestemte domæner og tillader dig ikke at gennemgå. Kontakt din internetudbyder, og kontroller, at internetadgang ikke er blokeret.
Desuden kan du også ændre din internetforbindelse til din smartphones 3G og se, hvordan det fungerer for dig. Hvis det gør det, betyder det sandsynligvis, at din internetudbyder blokerer dig, og at du skal ændre dit netværk.