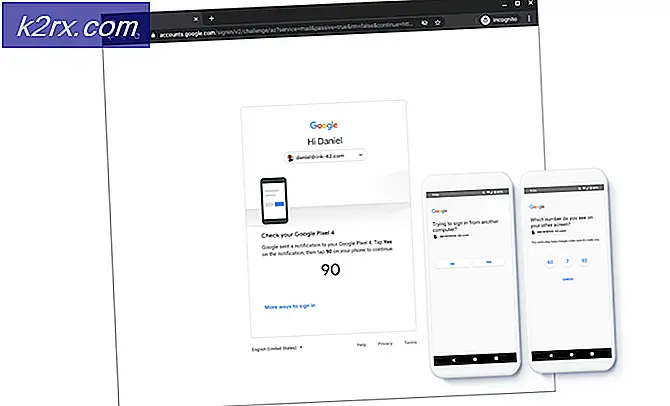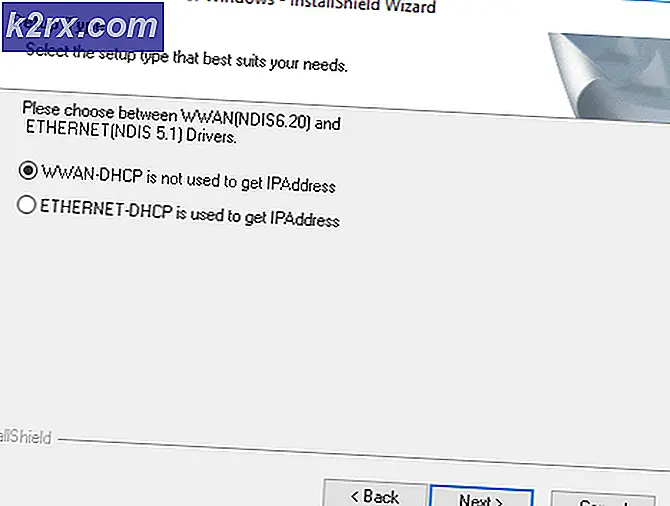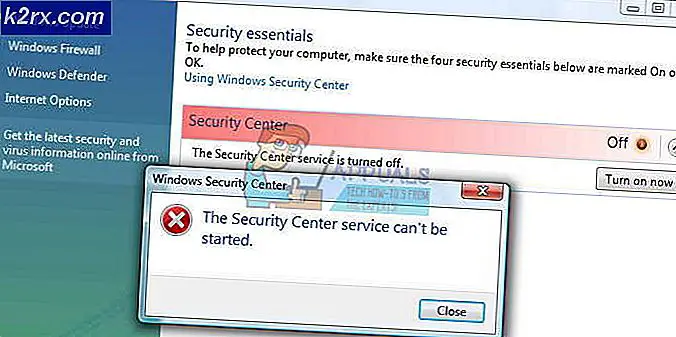Sådan løser du fejl med dårlig billedfejl, når du forsøger at starte Office-programmer
Mange brugere af Office 2016, Office 2013, Office 365, ældre versioner af Office og endda selvstændige Office-applikationer har rapporteret et problem, hvor bestemte Office-applikationer simpelthen nægter at starte med succes, og hver gang de lanceres, vises en fejlmeddelelse med fejlkode 0xc000012f vises. Dette problem har været kendt for at kunne påvirke alle former for Office-applikationer fra Word og Excel til endda Outlook og pest computere, der kører på alle versioner af Windows Operating System. Hele fejlmeddelelsen, selvom den kan være lidt anderledes afhængigt af den berørte Office-applikation, og hvor på den berørte computer Office eller den pågældende Office-applikation er installeret, læses normalt noget som:
EXCEL.exe - dårlig billede
C: \ programfiler (x86) \ Microsoft Office \ root \ Office16 \ gfx.dll er heller ikke designet til at køre på Windows, eller det indeholder en fejl. Prøv at geninstallere programmet igen ved hjælp af det oprindelige installationsmedie, eller kontakt din systemadministrator eller softwareleverandøren for at få hjælp. Fejlstatus 0xc000012f
Uanset om du har et job eller ej, der kræver, at du arbejder med Office-programmer, er Office-pakken eller standalone Office-applikationerne på din computer stadig en yderst vigtig del af computeren og meget effektive værktøjer til din rådighed. Da det ikke er muligt at lancere og bruge en eller flere Office-applikationer, kan det vise sig at være et ganske vigtigt problem, især i det lange løb.
Heldigvis kan dette problem løses temmelig let. Alt du skal gøre er at reparere Office-pakken eller standalone Office-applikationerne, der er installeret på din computer, og det skal derfor afhjælpe, hvad der forårsager dette problem og få det berørte kontor ansøgning (er) back up og running. Til dette formål er det mest anbefalede handlingsforløb en Online Reparation, da den ikke kun er omfattende og ekstremt effektiv, men tager heller ikke en ubemærket stor tid. Hvis du vil udføre en online reparation på en installation af en Office-suite eller en selvstændig Office-applikation, skal du:
PRO TIP: Hvis problemet er med din computer eller en bærbar computer / notesbog, skal du prøve at bruge Reimage Plus-softwaren, som kan scanne lagrene og udskifte korrupte og manglende filer. Dette virker i de fleste tilfælde, hvor problemet er opstået på grund af systemkorruption. Du kan downloade Reimage Plus ved at klikke her- Åbn startmenuen .
- Søg efter programmer og funktioner .
- Klik på søgeresultatet med titlen Programmer og funktioner .
- Find og højreklik på det Microsoft Office- produkt, du vil reparere, og klik på Skift i kontekstmenuen. Hvis du har en hel pakke Office-programmer - f.eks. Office 365 eller Office Home og Student 2013/2016 - installeret, vil du gerne se efter det. Men hvis du kun har en (eller flere) selvstændige Office-programmer - f.eks. Word eller Excel - installeret, vil du gerne søge dem.
- Hvis du bliver spurgt, hvordan du vil ændre installationen, skal du vælge Reparer, klikke på Fortsæt og gå gennem resten af guiden.
- Hvis du bliver mødt med Hvordan vil du reparere din Office Programs- skærm, skal du vælge Online Repair og derefter klikke på Repair .
- Følg resten af instruktionerne på skærmen for at starte online-reparationen og komme igennem guiden.
Hvis en online reparation ikke er i stand til at løse problemet for dig, kan du prøve at afinstallere Office-pakken eller standalone Office-applikationer, der er installeret på din computer, og installer dem igen fra bunden.
Hvis du lider af dette problem, har Online Repair vist sig at være mislykket, og din computer har også Kaspersky KES10 og / eller Kaspersky Network Agent installeret. Der er en temmelig god chance for, at Kaspersky-programmet (e) er det synderen. Hvis det er tilfældet, skal du bare afinstallere Kaspersky KES10, Kaspersky Network Agent og / eller andre Kaspersky-programmer, der er installeret på din computer, fra Programmer og funktioner, og prøv derefter at køre en online reparation på Office-suite eller frittstående Office ansøgning (er) på din computer ved hjælp af de trin, der er angivet og beskrevet ovenfor, og det skal gøre tricket.
PRO TIP: Hvis problemet er med din computer eller en bærbar computer / notesbog, skal du prøve at bruge Reimage Plus-softwaren, som kan scanne lagrene og udskifte korrupte og manglende filer. Dette virker i de fleste tilfælde, hvor problemet er opstået på grund af systemkorruption. Du kan downloade Reimage Plus ved at klikke her

![[Opdater] Twitter præciserer, hvilke 'inaktive' konti der bliver markeret til sletning fra næste måned](http://k2rx.com/img/104811/update-twitter-clarifies-about-which-inactive-accounts-will-be-marked-for-deletion-from-next-month-104811.png)