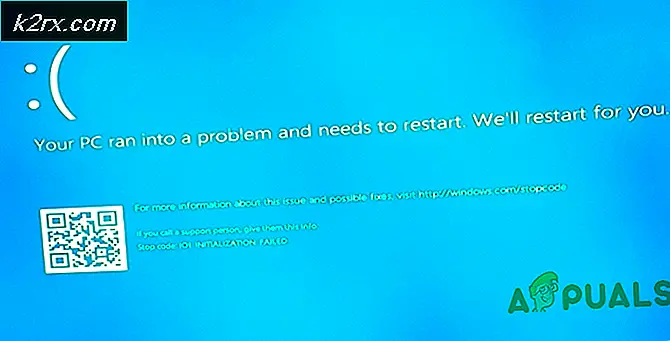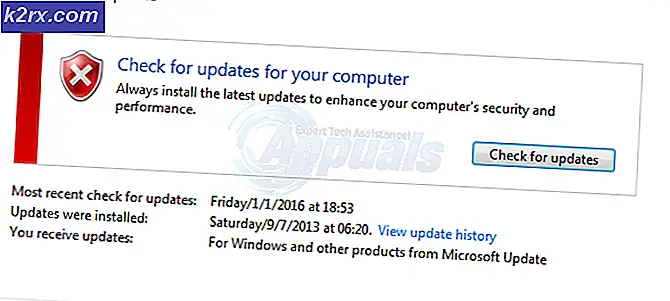Løsning: Windows Security Center-tjenesten kan ikke startes
At være sikker på at bruge din computer er generelt det bedste råd, som nogen kan give dig, fordi der er mange måder, din computer kan ende med at blive kompromitteret med. Hvis du installerer et godt antivirusprogram og tænder din firewall, er det måske ikke nok, fordi selv de bedste programmer i verden muligvis ikke kan forhindre din computer i at fungere, hvis du ikke betaler tilstrækkelig opmærksomhed.
Åbn ikke ukendte links, der er sendt til dig af nogen, og download ikke filer fra ubekræftede kilder. Sketchy hjemmesider kan downloade ting til din computer uden at vide det, og problemet bliver større, selv Windows Security Center kan begynde at virke mistænkeligt
Sikkerhedscenter-tjenesten kan ikke startes Fejlmeddelelse
Flere brugere har rapporteret, at deres Windows Security Center blev slukket uden deres samtykke, og de kæmpede for at slå det på igen. Når de åbner sikkerhedscentret og forsøger at tænde det, modtager de denne besked på deres skærm.
Dette er ikke nødvendigvis en handling af en ondsindet applikation, fordi mange ting kan påvirke Windows-tjenester for at fejle. Dette kan dog også være en rød alarm, så sørg for at rette op på denne løsning så hurtigt som muligt ved at følge instruktionerne nedenfor.
Løsning 1: Løs problemene i forbindelse med tjenesten
Hvis det reelle problem er relateret til den service, der har ansvaret for Windows Security Center, er det bedst, hvis du forsøger at fejlsøge denne tjeneste, før du forsøger at gøre noget andet. Det er ret nemt, og det kan rette dit problem med det samme.
- Hvis du bruger en version af Windows ældre end Windows 10, er den nemmeste måde for dig at få adgang til de tjenester, der kører på din pc, at klikke på Start-knappen og navigere til dialogboksen Kør.
- Skriv services.msc i dialogboksen og vente på, at listen over tjenester åbnes.
- Hvis du bruger Windows 10, kan du også få adgang til tjenester ved at bruge Ctrl + Shift + Esc-tastekombinationen for at hente Task Manager.
- Naviger til fanen Tjenester i Opgavehåndtering, og klik på Åbn tjenester nederst i vinduerne ved siden af tandhjulsikonet.
Når du har åbnet Tjenester, skal du følge instruktionerne nedenfor.
- Find Security Center-tjenesten ved at klikke på kolonnen Navn for at sortere tjenesterne i en alfabetisk rækkefølge.
- Bemærk, at denne proces går under navnet SecurityHealthService i Task Manager, men det hedder Sikkerhedscenter i vinduet Services.
- Højreklik på Security Center-tjenesten og klik på Egenskaber.
- Naviger til opstartstypen, og indstil den til Automatisk (Forsinket start).
- Hvis tjenesten ikke kører, kan du klikke på Start lige under servicestatus.
Tjenesten skal starte nu, og du vil ikke have nogen problemer i forbindelse med det i fremtiden. Du kan dog få vist følgende fejlmeddelelse, når du klikker på Start:
Windows kunne ikke starte tjenesten Security Center på lokal computer. Fejl 1079: Kontoen, der er angivet for denne tjeneste, adskiller sig fra den konto, der er angivet for andre tjenester, der kører i samme proces.
Hvis dette sker, skal du følge instruktionerne nedenfor for at rette det.
- Følg trin 1-4 fra instruktionerne nedenfor for at åbne sikkerhedscenteregenskaber.
- Naviger til fanen Log på og klik på knappen Browser.
- Indtast navnet på din computer under Enter-objektnavnet for at markere feltet, og klik på Kontroller navne og vente på, at navnet bliver godkendt.
- Klik på OK, når du er færdig, og skriv administratoradgangskoden i feltet Adgangskode, når du bliver bedt om det.
- Klik på OK, og luk dette vindue.
- Naviger tilbage til sikkerhedscenterets egenskaber og klik på Start.
- Luk alt og kontroller for at se, om tjenesten stadig kører.
Bemærk : Hvis du stadig bemærker visse problemer, skal du åbne Services igen ved at følge instruktionerne ovenfor og gentage den samme proces for tjenester kaldet Remote Procedure Call (RPC) og Windows Management Instrumentation. Sørg for, at der er startet, og at deres opstartstype er indstillet til Automatisk.
Løsning 2: Løsning af dit register
En af de mulige årsager til dette problem, du har, er simpelthen det faktum, at dit registreringsdatabase er blevet beskadiget, og du skal måske rette det manuelt. Redigering af dit registreringsdatabase kan medføre uoprettelige ændringer på din computer, medmindre du sikkerhedskopierer det, så lad os først sørge for at sikkerhedskopiere det.
- Klik på knappen Start og indtast Register-editor, hvis du bruger Windows 10.
- Hvis du bruger en ældre version af Windows, skal du åbne dialogboksen Kør og skrive regedit.exe.
- Sørg for, at du er logget ind med en administratorkonto, eller sørg for at angive administratorpassordet, hvis du har brug for det.
- Så snart registreringseditoren åbnes, skal du klikke på Filer >> Eksporter og vælge et sted, hvor du eksporterer den aktuelle tilstand i dit register.
Da vi har sikkerhedskopieret vores registreringsdatabase, lad os fortsætte med at behandle sikkerhedscentrets problem.
- Naviger til følgende placering i dit register:
HKEY_LOCAL_MACHINE >> SYSTEM >> CurrentControlSet >> services >> wscsvc
- Højreklik på denne undernøgle og vælg alternativet Slet. Klik på Ja, når du bliver bedt om det.
- Dernæst bliver du nødt til at åbne Notesblok. Du skal blot søge efter det i søgelinjen og åbne en ny fil.
- Kopier teksten nedenfor til dit Notepad-vindue:
Windows Registry Editor Version 5.00 [HKEY_LOCAL_MACHINE \ SYSTEM \ CurrentControlSet \ services \ wscsvc]
DisplayName = @% SystemRoot% \\ System32 \\ wscsvc.dll, -200
ErrorControl = dword: 00000001
ImagePath = hex (2): 25, 00, 53, 00, 79, 00, 73, 00, 74, 00, 65, 00, 6d, 00, 52, 00, 6f, 00, 6f, 00, \
74, 00, 25, 00, 5c, 00, 53, 00, 79, 00, 73, 00, 74, 00, 65, 00, 6d, 00, 33, 00, 32, 00, 5c, 00, 73, \
00, 76, 00, 63, 00, 68, 00, 6f, 00, 73, 00, 74, 00, 2e, 00, 65, 00, 78, 00, 65, 00, 20, 00, 2d, 00, \
6b, 00, 20, 00, 4c, 00, 6f, 00, 63, 00, 61, 00, 6c, 00, 53, 00, 65, 00, 72, 00, 76, 00, 69, 00, 63, \
00, 65, 00, 4e, 00, 65, 00, 74, 00, 77, 00, 6f, 00, 72, 00, 6b, 00, 52, 00, 65, 00, 73, 00, 74, 00, \
72, 00, 69, 00, 63, 00, 74, 00, 65, 00, 64, 00, 00, 00
Start = dword: 00000002
Type = dword: 00000020
Beskrivelse = @% SystemRoot% \\ System32 \\ wscsvc.dll, -201
DependOnService = hex (7): 52, 00, 70, 00, 63, 00, 53, 00, 73, 00, 00, 00, 57, 00, 69, 00, 6e, 00, \
4d, 00, 67, 00, 6d, 00, 74, 00, 00, 00, 00, 00
Objektnavn = NT AUTORITY \\ LocalService
ServiceSidType = dword: 00000001
RequiredPrivileges = hex (7): 53, 00, 65, 00, 43, 00, 68, 00, 61, 00, 6e, 00, 67, 00, 65, 00, 4e, \
00, 6f, 00, 74, 00, 69, 00, 66, 00, 79, 00, 50, 00, 72, 00, 69, 00, 76, 00, 69, 00, 6c, 00, 65, 00, \
67, 00, 65, 00, 00, 00, 53, 00, 65, 00, 49, 00, 6d, 00, 70, 00, 65, 00, 72, 00, 73, 00, 6f, 00, 6e, \
00, 61, 00, 74, 00, 65, 00, 50, 00, 72, 00, 69, 00, 76, 00, 69, 00, 6c, 00, 65, 00, 67, 00, 65, 00, \ 00, 00, 00, 00
DelayedAutoStart = dword: 00000001
PRO TIP: Hvis problemet er med din computer eller en bærbar computer / notesbog, skal du prøve at bruge Reimage Plus-softwaren, som kan scanne lagrene og udskifte korrupte og manglende filer. Dette virker i de fleste tilfælde, hvor problemet er opstået på grund af systemkorruption. Du kan downloade Reimage Plus ved at klikke herFailureActions = hex: 80, 51, 01, 00, 00, 00, 00, 00, 00, 00, 00, 00, 03, 00, 00, 00, 14, 00, 00, \
00, 01, 00, 00, 00, c0, d4, 01, 00, 01, 00, 00, 00, e0, 93, 04, 00, 00, 00, 00, 00, 00, 00, 00, 00
[HKEY_LOCAL_MACHINE \ SYSTEM \ CurrentControlSet \ Services \ wscsvc \ Parameters]
ServiceDllUnloadOnStop = dword: 00000001
ServiceDll = hex (2): 25, 00, 53, 00, 79, 00, 73, 00, 74, 00, 65, 00, 6d, 00, 52, 00, 6f, 00, 6f, \ 00, 74, 00, 25, 00, 5c, 00, 53, 00, 79, 00, 73, 00, 74, 00, 65, 00, 6d, 00, 33, 00, 32, 00, 5c, 00, \
77, 00, 73, 00, 63, 00, 73, 00, 76, 00, 63, 00, 2e, 00, 64, 00, 6c, 00, 6c, 00, 00, 00
[HKEY_LOCAL_MACHINE \ SYSTEM \ CurrentControlSet \ Services \ wscsvc \ Security]
Sikkerhed = hex: 01, 00, 14, 80, c8, 00, 00, 00, d4, 00, 00, 00, 14, 00, 00, 00, 30, 00, 00, 00, 02, \
00, 1c, 00, 01, 00, 00, 00, 02, 80, 14, 00, ff, 01, 0f, 00, 01, 01, 00, 00, 00, 00, 00, 01, 00, 00, \
00, 00, 02, 00, 98, 00, 06, 00, 00, 00, 00, 00, 14, 00, fd, 01, 02, 00, 01, 01, 00, 00, 00, 00, 00, \
05, 12, 00, 00, 00, 00, 00, 18, 00, ff, 01, 0f, 00, 01, 02, 00, 00, 00, 00, 00, 05, 20, 00, 00, 00, \
20, 02, 00, 00, 00, 00, 14, 00, 9d, 01, 02, 00, 01, 01, 00, 00, 00, 00, 00, 05, 04, 00, 00, 00, 00, \
00, 14, 00, 8d, 01, 02, 00, 01, 01, 00, 00, 00, 00, 00, 05, 06, 00, 00, 00, 00, 00, 14, 00, 00, 01, \
00, 00, 01, 01, 00, 00, 00, 00, 00, 05, 0b, 00, 00, 00, 00, 00, 28, 00, 15, 00, 00, 00, 01, 06, 00, \
00, 00, 00, 00, 05, 50, 00, 00, 00, 49, 59, 9d, 77, 91, 56, e5, 55, dc, f4, e2, 0e, a7, 8b, eb, ca, \
7b, 42, 13, 56, 01, 01, 00, 00, 00, 00, 00, 05, 12, 00, 00, 00, 01, 01, 00, 00, 00, 00, 00, 05, 12, \
00, 00, 00
- Klik på Filer >> Gem som i din Notesblok-vinduer.
- Vælg feltet Alle filer i feltet Gem som type, og navngiv filen Hkey.reg i feltet Filnavn. Klik på Gem.
- Naviger tilbage til Registreringseditor og klik på Fil >> Import
- Find den Hkey.reg-fil, du netop har oprettet ved hjælp af Notesblok, og dobbeltklik på den.
- Klik på OK og forlad editoren.
- Start computeren igen, og kontroller, om sikkerhedscentret kører.
Løsning 3: Reparation af WMI Repository
Dette er en mulig løsning på dette problem, og det er generelt let at kontrollere, er alt okay med din WMI Repository.
- Åbn kommandoprompt ved at klikke på Start-menuen og skrive Kommandoprompt. Højreklik på det første resultat og vælg Kør som administrator.
- Kopier og indsæt følgende kommando for at kontrollere din WMI Repository:
winmgmt / checkrepository
- Hvis du modtager et WMI-lager er konsekvent besked, bør der ikke være noget at bekymre sig om med hensyn til det, så gå videre til den næste løsning.
- På den anden side, hvis du modtager et WMI-lager er inkonsekvent besked, er der faktisk noget galt med det og fastsættelse af det kan løse dit problem.
- For at rette det skal du kopiere og indsætte følgende kommando i kommandoprompt og klikke på Enter:
winmgmt / salvagerepository
- Exit Command Prompt, genstart din computer, og kontroller for at se, om problemet med Security Center stadig vedvarer.
Løsning 4: Kører flere fejlscanningværktøjer
Der er et par rigtig nyttige værktøjer, som kan hjælpe dig med at løse problemer som denne. System File Checker (SFC) er et værktøj, som kan scanne din harddisk for manglende eller ødelagte systemfiler, og den kan erstatte og reparere dem automatisk.
- For at køre System File Checker, søg efter kommandoprompt og kør det med administratorrettigheder.
- Når Kommandoprompt åbnes, skal du kopiere og indsætte følgende kommando for at starte scanneren:
sfc / scannow
- Vent til scanneren færdiggør og kontroller loggen for at se, om der er fejl i dine systemfiler.
Deployment Image Servicing and Management (DISM) scanner dit Windows-billede og reparerer eventuelle problemer. Kørsel det sker også via kommandoprompt.
- Åbn kommandoprompt på samme måde som i foregående afsnit.
- Kopier og indsæt følgende kommando for at få DISM scan og reparere eventuelle fejl vedrørende dit Windows billede. Sørg for at klikke på Enter for at køre kommandoen.
DISM / Online / Cleanup-Image / RestoreHealth
- Vær venlig at give værktøjet et stykke tid, og vent på, at det er færdigt, inden du lukker Kommandoprompt og genstarter computeren.
Løsning 5: En simpel Windows 7 Registry Fix
Hvis du bruger en pc, der kører Windows 7, og hvis du hoppede over løsningen 2 vedrørende den manuelle registreringsdatabase, kan du muligvis udføre dette automatisk og springe over besværet. Denne løsning var i stand til at hjælpe mange mennesker og gemme dem masser af indsats, så sørg for at du også prøver dette.
- Naviger til følgende link, som indeholder masser af registreringsdatabasen rettelser vedrørende alle former for Windows fejl.
- Filen du har brug for er placeret på det andet punkt på listen under beskrivelsen Windows Security Center Service mangler efter Malware-angreb.
- Klik på knappen Download ved siden af beskrivelsen i kolonnen REG Fix.
- Åbn mappen Downloads eller den mappe du downloadede filen til og udpak zip-filen ved at højreklikke på den og vælg Uddrag her
- Du skal blot klikke på filen og acceptere eventuelle dialoger, der kan åbne.
- Filen vil tilføje de nødvendige registreringsdatabasenøgler for at aktivere Windows Security Center-tjenesten igen.
Løsning 6: Service kører ikke som en lokal service
Problemer med flere tjenester, herunder Security Center-service, opstår, hvis tjenesten ikke er konfigureret til at køre som en lokal service, og den kører uafhængigt. Fastsættelse af dette er ret nemt, og det kræver en vis viden fra løsning 1.
- Skriv services.msc i søgefeltet, som du kan få adgang til, når du har klikket på menuen Start.
- Find sikkerhedscenter, højreklik på det, og vælg Egenskaber.
- Naviger til fanen Log på og klik på Gennemse under Denne konto.
- Skriv lokal service og bekræft. Indtast adgangskoden til din konto, og klik på OK.
- Gentag det samme for en anden tjeneste kaldet Windows Management Instrumentation service.
Løsning 7: Scanning af dit system til malware
Opløsningerne ovenstående var alle relateret til at fastsætte ting, der var forkerte med dit system, såsom manglende registreringsdatabaser eller fejlkonfigurerede opstartstype af Security Center-tjenesten. Det er dog højst sandsynligt, at dette problem skyldes en ondsindet applikation, som normalt er rettet mod tjenester, der er afgørende for din computers sikkerhed, f.eks. Sikkerhedscenter, Windows Firewall osv. Det anbefales at scanne dit system med det samme ved hjælp af forskellige værktøjer, som du kan finde online gratis.
- Download Malwarebytes: Anti-Malware fra deres officielle side.
- Kør filen, du lige har downloadet, og følg vejledningen på skærmen for at installere den.
- Åbn MBAM, når den er downloadet, og klik på knappen Scan, der findes nederst på startskærmen.
- MBAM vil først søge efter opdateringer til sin database, inden du fortsætter med fuld scanning. Vær tålmodig, indtil scanningen er færdig, som det kan tage et stykke tid.
- Når scanningen er færdig, fjern de infektioner, som scanneren finder, og genstart din computer.
- Hvis dit sikkerhedscenter stadig ikke kører, skal du prøve at konfigurere starttypen og forny dens registreringsnøgler ved at følge løsningerne 1 og 2.
Bemærk: Efter scanning med Malwarebytes: Anti-Malware er det tilrådeligt at bruge andre gratis scanningsværktøjer som Microsoft Security Essentials, Hitman PRO osv.
PRO TIP: Hvis problemet er med din computer eller en bærbar computer / notesbog, skal du prøve at bruge Reimage Plus-softwaren, som kan scanne lagrene og udskifte korrupte og manglende filer. Dette virker i de fleste tilfælde, hvor problemet er opstået på grund af systemkorruption. Du kan downloade Reimage Plus ved at klikke her