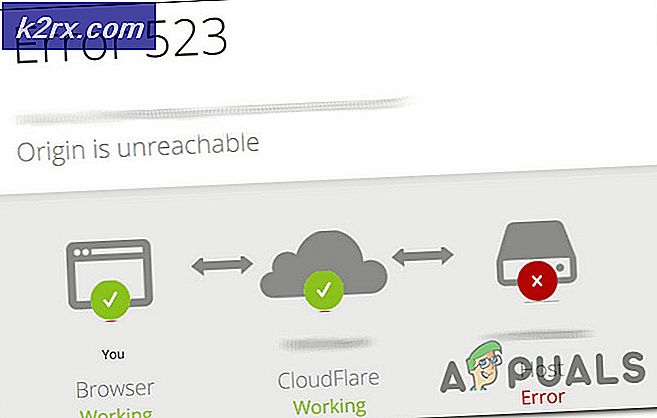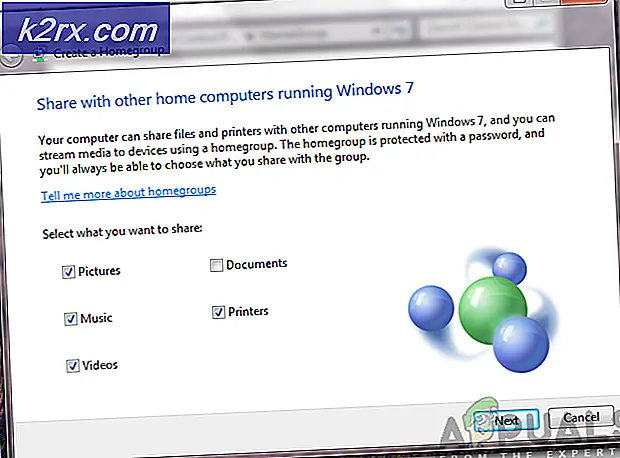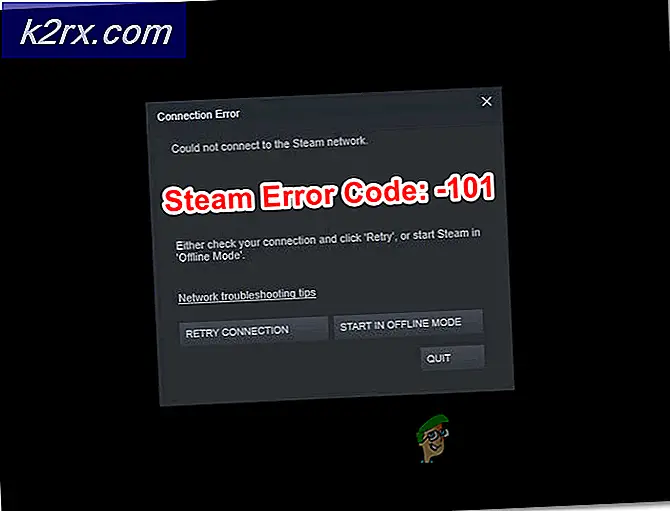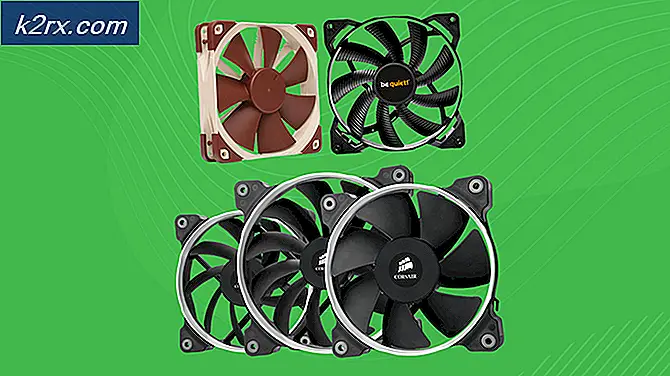Løst: Internet Explorer 11 reagerer ikke
Internet Explorer er den residente internetbrowser for alle versioner af Windows-operativsystemet, der kom før Windows 10. Internet Explorer er den browser, der fulgte med Windows-computere, ud af kassen, indtil den blev erstattet med Microsoft Edge, når Windows 10 ramte hylderne. Mens IE måske er blevet erstattet af Microsoft Edge, er den stadig en tilstrækkelig kompetent browser og bruges fortsat af mange mennesker over hele kloden. Den nyeste version af Internet Explorer og dens seneste version er Internet Explorer 11. Internet Explorer 11 understøtter både Windows 7 og Windows 8 / 8.1, er en væsentlig forbedring over sin forgænger og er alt sammen en temmelig anstændig internetbrowser.
Men Internet Explorer 11 er slet ikke perfekt - det er langt fra det faktisk. Ligesom de fleste andre Windows-applikationer har Internet Explorer tendens til at stoppe med at reagere helt, og der produceres en fejlmeddelelse om, at Internet Explorer er stoppet med at arbejde kort tid efter, hvorefter den eneste mulighed, som en bruger har berørt af dette problem, er at lukke Internet Explorer 11. Som skræmmende som det kan være, det er slet ikke ualmindeligt, at IE 11 stopper med at reagere og kollidere brat - i de fleste tilfælde kan dette afhjælpes ved blot at genstarte IE 11, og det vil fungere som det skal.
Nogle brugere kan dog blive påvirket af et problem, hvor Internet Explorer 11 ikke længere reagerer på dem, end det burde. Der er masser af forskellige ting, der kan få IE 11 til at stoppe med at reagere og crash ofte, og det er tilfældet, at der er mange mulige løsninger på problemet. Nedenstående er nogle af de mest effektive løsninger, som du kan prøve, hvis Internet Explorer 11 slutter at reagere jævnligt på dig:
Løsning 1: Installer alle tilgængelige Windows-opdateringer
Stabilitetsopdateringer og fejlrettelser til IE 11 kommer med Windows-opdateringer, hvilket betyder, at hvis IE 11 konstant styrter på dig på grund af sårbarheder, forældede filer eller forældede drivere, kan installation af de nyeste Windows-opdateringer muligvis løse problemet.
Åbn startmenuen .
Søg efter opdateringer .
Klik på søgeresultatet med titlen Check for updates .
Når du ser Windows Update- vinduet, skal du klikke på Check for updates og vente på, at din computer skal søge efter tilgængelige opdateringer.
Når din computer er færdig, skal du downloade og installere alle opdateringer, der er tilgængelige for din computer.
Løsning 2: Kør fejlsøgemaskinen til Internet Explorer
At køre Fejlfinding i Internet Explorer kan hjælpe med mange IE-relaterede problemer, herunder denne. Hvis du vil køre Fejlfinding i Internet Explorer, skal du:
Åbn startmenuen .
Søg efter fejlfinding .
Klik på søgeresultatet med titlen Fejlfinding .
Klik på Vis alle i fejlfinding
Klik på Internet Explorer Performance. Følg instruktionerne i guiden Fejlfinding og se den gennem til slutningen, og det kan muligvis løse dette problem for dig.
Løsning 3: Kør et par anti-malware og antivirus scanninger
Internet Explorer 11 kan kollidere regelmæssigt på din computer, fordi din computer er blevet inficeret med malware eller en virus eller et andet skadeligt element. Bare for at styre en infektion ud som en årsag, ville det være en god ide at køre et par anti-malware og antivirus scanninger. Nogle af de fan-foretrukne programmer til at køre anti-malware og antivirus scanninger omfatter Malwarebytes og Avast! Gratis Antivirus . Husk - jo flere programmer du kører scannere med, desto mere vil du være i stand til at stole på resultaterne, da ethvert malware / virus screeningsprogram ikke ser efter de samme skadelige elementer.
Løsning 4: Slet dine midlertidige internetfiler
En opbygning af midlertidige internetfiler sammen med en korruption af midlertidige internetfiler optager ikke kun en betydelig plads på computerens harddisk, men kan også give problemer med Internet Explorer 11, herunder IE 11, der ofte kolliderer på dens bruger. Det er helt sikkert en god ide at slippe af med al din computers midlertidige internetfiler og se om det løser dette problem for dig.
Åbn startmenuen .
Søg efter internet muligheder .
Klik på søgeresultatet med titlen Internet Options .
Klik på Slet under Gennemse historie på fanen Generelt
Kontroller, at valgmuligheden for midlertidige internetfiler og websider er markeret, og klik derefter på Slet .
Vent på, at dine Midlertidige internetfiler slettes, og når de er slettet, skal du starte IE 11 og se om problemet er løst eller ej.
PRO TIP: Hvis problemet er med din computer eller en bærbar computer / notesbog, skal du prøve at bruge Reimage Plus-softwaren, som kan scanne lagrene og udskifte korrupte og manglende filer. Dette virker i de fleste tilfælde, hvor problemet er opstået på grund af systemkorruption. Du kan downloade Reimage Plus ved at klikke herLøsning 5: Deaktiver hardware acceleration i IE 11
Hardware acceleration er en funktion i IE 11, der bruger en computers GPU til at fremskynde grafiske tunge opgaver som video streaming og online gaming. Mens hardware acceleration er udviklet til at forbedre den samlede brugeroplevelse, kan det nogle gange medføre, at IE 11 ofte holder op med at reagere. En anden potentiel løsning på dette problem er at deaktivere hardwareacceleration i IE 11. For at gøre det skal du:
Åbn startmenuen .
Søg efter internet muligheder .
Klik på søgeresultatet med titlen Internet Options .
Naviger til Advanced
Aktivér funktionen Brug softwaren i stedet for GPU-gengivelsesindstilling ved at vælge den.
Klik på Anvend .
Klik på OK .
Luk internetindstillingerne
Start Internet Explorer 11 og kontroller for at se, om problemet er løst eller ej.
Løsning 6: Deaktiver IE-tilføjelser
Tilføjelser er stort set små applets, som internetbrowsere bruger til at kommunikere med forskellige dele af internettet for at kunne tjene forskellige formål for brugerne. Mens add-ons er oprettet til gode, kan de nogle gange gøre mere skade end godt. Nogle tilføjelser, især inkompatible eller forældede, har været kendt for at få Internet Explorer 11 til at stoppe med at reagere ofte. Hvis en skadelig add-on eller to er, hvad der forårsager dette problem i dit tilfælde, kan du løse problemet ved at bestemme, hvilken tilføjelse der forårsager problemet og derefter deaktivere det. For at gøre det skal du:
Start Internet Explorer 11 .
Klik på ikonet Værktøjer øverst til højre i vinduet (ikonet er afbildet af et gear). Tryk ALT-tasten på tastaturet, hvis du ikke kan se Værktøjer.
Klik på Administrer tilføjelser i kontekstmenuen.
Klik på Alle tilføjelser under Vis .
En efter en skal du vælge alle de tilføjelser, du har, og derefter klikke på Deaktiver for hver enkelt.
Kontroller, om problemet fortsætter. Hvis problemet er løst, var en tilføjelse du deaktiveret årsagen til problemet.
En efter en, genaktiver alle dine add-ons, indtil du begynder at opleve problemet igen - tilføjelsen du aktiverede lige før problemet kom tilbage, er din skyldige.
Genaktiver alle dine tilføjelsesprogrammer, men sørg for at holde skyldige tilføjelsesprogrammet deaktiveret for godt.
Løsning 7: Nulstil Internet Explorer
Nulstilling af Internet Explorer 11 er en anden mulig løsning på dette problem, men du bør vide, at nulstilling af IE 11 vil gøre alle dine brugerdefinerede indstillinger og præferencer gå tilbage til deres standardindstillinger, hvilket betyder at du skal starte fra bunden. For at nulstille IE 11 skal du:
Åbn startmenuen .
Søg efter internet muligheder .
Klik på søgeresultatet med titlen Internet Options .
Naviger til Advanced
Klik på Reset under Reset Internet Explorer-indstillingerne
I den resulterende popup skal du aktivere indstillingen Slet personlige indstillinger .
Klik på Nulstil .
Genstart computeren, og når den starter op, start IE 11 og se om problemet er løst eller ej.
Løsning 8: Sluk og tænd for Internet Explorer 11
Hvis ingen af de løsninger, der er anført og beskrevet ovenfor, har formået at løse dette problem for dig, skal du ikke bekymre dig, da der stadig er en ekstra løsning, du kan prøve - sluk for Internet Explorer 11 og tænd den igen. Da IE 11 er et indbygget Windows-program, kan det i de fleste tilfælde ikke afinstalleres og derefter geninstalleres. I så fald er det enkleste alternativ at deaktivere og derefter genaktivere den. Selv om denne løsning lyder som et langt skud, har det lykkedes at løse dette problem for en hel del mennesker.
Åbn startmenuen .
Søg efter Windows-funktioner .
Klik på søgeresultatet titlen Slå Windows-funktioner til eller fra .
På listen over Windows-funktioner skal du finde og fjerne afkrydsningsfeltet ud for Internet Explorer 11 for at slukke for det.
Klik på Ja i den resulterende popup for at bekræfte handlingen.
Genstart computeren.
Gentag trin 1-3, når din computer starter op.
På listen over Windows-funktioner skal du finde og udfylde afkrydsningsfeltet ud for Internet Explorer 11 for at tænde det. Bekræft handlingen, hvis det kræves for at gøre det i en resulterende popup.
Genstart computeren, og kontroller, om problemet er løst, når det først starter.
PRO TIP: Hvis problemet er med din computer eller en bærbar computer / notesbog, skal du prøve at bruge Reimage Plus-softwaren, som kan scanne lagrene og udskifte korrupte og manglende filer. Dette virker i de fleste tilfælde, hvor problemet er opstået på grund af systemkorruption. Du kan downloade Reimage Plus ved at klikke her