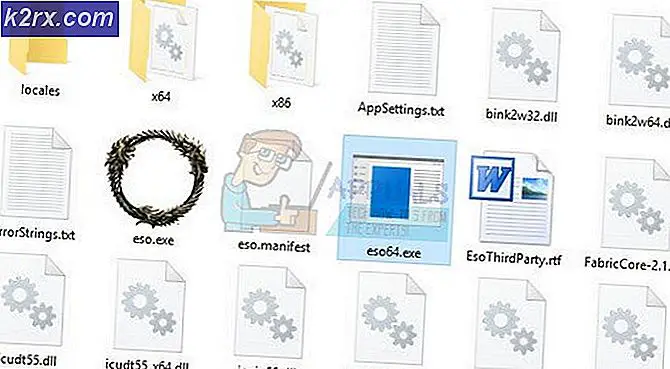Sådan rettes Steam 'Fejlkode: -101'
Nogle Windows-brugere rapporterer, at hver gang de forsøger at få adgang til butikken eller profilsiden på Steam, ender de med at støde på Fejlkode: -101. Nogle gange ledsages denne fejl af fejlmeddelelsen'Kunne ikke oprette forbindelse til Steam-netværket'.
Som det viser sig, er der flere forskellige scenarier, der i sidste ende kan bidrage til opfattelsen af Fejlkode -101 i Steam:
Metode 1: Kontrol af et serverproblem
Inden du prøver nogen af de andre rettelser nedenfor, skal du starte denne fejlfindingsvejledning ved at kontrollere, om der i øjeblikket er alvorlige problemer, der påvirker Steam-platformen. Det er muligt, at den nuværende grund til, at du støder på Fejlkode: -101når du prøver at få adgang til Steams butik, skyldes et serverproblem.
Heldigvis er der et par webværktøjer, der giver dig mulighed for at kontrollere status for Steams server. Kontroller, om der i øjeblikket er nogen serverproblemer aktiveret SteamStat.us og DownDetector.
Bemærk: Hvis andre brugere rapporterer om dette problem, skal du også tjekke Steams officielle support-Twitter-konto for meddelelser om udfald eller vedligeholdelsesperiode, der påvirker serverne.
Hvis dine undersøgelser afslører et udbredt serverproblem, har du ikke andet valg end at vente på, at Steams ingeniører løser problemet, før du kan få adgang til butikskomponenten uden at støde på Fejlkode: -101.
Men hvis du ikke fandt noget bevis for et udbredt serverproblem, skal du begynde at følge den næste løsning nedenfor.
Metode 2: Genstart eller nulstilling af din router
En netværkskonsistens er øverst på den skyldige liste, når man analyserer Fejlkode: -101inde i Steam. Hvis dine undersøgelser har afsløret, at Steams servere ikke er nede, er det meget sandsynligt, at du rent faktisk har at gøre med et TCP- eller IP-problem.
Selvom de nøjagtige årsager er dykkere, er løsningen ret universel. De mest berørte brugere, der tidligere har beskæftiget sig med denne fejlkode, har rapporteret, at de formåede at løse problemet ved enten at genstarte deres router eller udføre en nulstilling.
Hvis du tror, at du muligvis også har at gøre med et TCP / IP-problem, er vores anbefaling at starte med en simpel genstart af routeren - Denne procedure er ikke påtrængende og nulstiller ikke brugerdefinerede indstillinger eller legitimationsoplysninger. For at udføre en router-genstart har du to muligheder:
- Tryk på knappen Fra på bagsiden af din router og vent et helt minut, før du starter netværksenheden igen.
- Træk stikket til routeren fysisk ud stikkontakten, og sæt den i igen én gang efter et minut.
Bemærk: Nogle argumenterer for, at hård genstart (fysisk frakobling af strømkablet) er den mest effektive tilgang, da det ender med at dræne strømkondensatorerne, hvilket også rydder midlertidige firmwaredata.
Hvis du allerede har genstartet en router uden succes, ville det næste logiske trin være at gå til en nulstilling af routeren. Men husk, at denne procedure ender med at rydde eventuelle personlige netværksindstillinger, som du måske tidligere har oprettet - Dette inkluderer manuelt videresendte porte, brugerdefinerede loginoplysninger og sikkerhedsblokke eller hvidlister.
For at udføre en router nulstilling skal du se bag på vores router for en lille Nulstil knap. De fleste producenter foretrækker at gøre denne knap lidt svær at få adgang til for at undgå utilsigtede tryk. For at omgå denne ulempe skal du bevæbne dig med et tandstikker eller en lignende skarp genstand, der giver dig mulighed for at nå det.
Bemærk: Husk, at denne procedure muligvis også nulstiller de legitimationsoplysninger, der bruges til at oprette forbindelse til internettet (leveret af din internetudbyder). Sørg for at have dem klar, hvis du har brug for at genoprette forbindelsen.
Udfør en router nulstilling ved hjælp af en skarp genstand for at trykke på den bageste RESET-knap på din router. Når du har trykket på den, skal du holde den nede, indtil du ser de forreste lysdioder blinke samtidigt - Når du har bemærket denne opførsel, skal du slippe knappen for at fuldføre handlingen.
Når det lykkes dig at nulstille din router og gendanne internetforbindelsen, skal du åbne Steam igen og se om du stadig støder på Fejlkode: -101når du prøver at åbne butikken, skal du gå ned til den næste mulige løsning nedenfor.
Metode 3: Rengøring af webbrowserens cache i Steam
Midlertidige cachelagrede data er en anden potentiel synder, der i sidste ende kan være ansvarlig for synet af Fejlkode: -101.Dette er blevet bekræftet af mange berørte brugere, der så denne fejlkode, da de forsøgte at få adgang til hovedsidesiden.
Hvis dette scenarie er anvendeligt, skal du være i stand til at løse problemet ved at få adgang til din Steams browserindstillinger og slette browserens cache for at rydde alle de midlertidige data, der kan forårsage dette problem.
Hvis du er i tvivl om, hvordan du gør dette, skal du følge trinvise instruktioner nedenfor:
- Åbn Steam, og log ind med den konto, som du støder på problemet med.
Bemærk: Webbrowserens cache-data er bundet til en bestemt konto. Hvis du støder på problemet med konto A, løser problemet ikke ved at rydde cachedataene på konto B. - Fra Steam-hoveddashboardet skal du bruge båndlinjen øverst til at klikke på Damp, klik derefter på Indstillinger fra den relevante kontekstmenu.
- Fra Indstillinger menu, skal du vælge Webbrowser fanen fra den lodrette menu til venstre.
- Gå derefter til højre sektion, og klik derefter på Slet browser-cache og bekræft ved at klikke Okay at indlede proceduren.
- Når operationen er afsluttet, skal du genstarte Steam og se, om du er i stand til at få adgang til Store-komponenten, når applikationen starter sikkerhedskopieret.
Hvis du stadig ser den samme fejl, skal du gå ned til den næste potentielle løsning.
Metode 4: Geninstallation af Steam
Ifølge nogle berørte brugere kan dette problem også opstå på grund af nogle uoverensstemmelser, der stammer fra Steam-installationsmappen. Flere brugere, der tidligere har beskæftiget sig med Fejlkode: -101har bekræftet, at de var i stand til at løse problemet ved at geninstallere Steam efter at have fjernet det konventionelt via menuen Programmer og filer.
Denne handling vil ende med at rydde enhver form for butikkorruption, der kan ende med at påvirke din evne til at få adgang til siden Profil eller Butik.
Hvis dette scenarie er relevant, skal du følge instruktionerne nedenfor for at afinstallere Steam og geninstallere det fra de officielle kanaler:
- Trykke Windows-tast + R at åbne en Løb dialog boks. Skriv derefter 'Appwiz.cpl' og tryk på Gå ind at åbne op for Programmer og funktioner menu.
- Når du er inde på skærmen Programmer og funktioner, skal du rulle ned gennem listen over installerede applikationer og finde din Steam-installation.
- Når det lykkes dig at få øje på det, skal du højreklikke på det og vælge Afinstaller fra den nyligt viste kontekstmenu. Når du bliver bedt om af UAC (brugerkontokontrol), klik Ja at give administrative rettigheder.
- Når administratorrettigheder er givet, skal du klikke på Afinstaller, bekræft derefter ved anmodningen, og vent på, at processen er afsluttet.
- Når det lykkes dig at afinstallere den aktuelle Steam-installation, skal du genstarte din maskine og vente på, at den næste start er afsluttet.
- Når din computer er startet op igen, skal du besøge dette link (her) og download den nyeste Steam-klient og klik på Installer Steam ved prompten.
- Følg derefter vejledningen på skærmen for at installere den nyeste version af Steam
- Når installationen er afsluttet, skal du åbne Steam, logge ind med din kontoadgang til butikken og se om du stadig støder på det samme ‘-101 Fejlkode’.
Hvis den samme fejl stadig opstår, selv efter at du har geninstalleret hele Steam-klienten, skal du gå ned til den næste potentielle løsning nedenfor.
Metode 5: Forebyggelse af Firewall-interferens
Hvis ingen af de potentielle rettelser ovenfor har fungeret for dig, skal du begynde at undersøge et scenarie, hvor du faktisk har at gøre med en overbeskyttende firewall, der afbryder forbindelsen med Steams indstillinger.
Hvis du bruger en tredjeparts firewall som Avast Premium, Comodo eller Panda Dome, skal du søge online efter specifikke trin, der giver dig mulighed for at hvidliste den vigtigste Steam-eksekverbare (trinene til at gøre dette er specifikke for firewallværktøjet. som du bruger).
Men hvis du bruger Windows Firewall, og du tidligere har oprettet et strengt sæt regler, vil du sandsynligvis være i stand til at rette Fejlkode: -101enten ved at hvidliste Steam-eksekverbarheden eller ved at deaktivere realtidsbeskyttelsen af din firewall, mens Steam er åben.
Vi har oprettet to separate guider til at imødekomme begge scenarier. Følg den, der gælder for den type rettelse, du prøver at håndhæve.
A. Sådan deaktiveres realtidsbeskyttelse af Windows Firewall
- Trykke Windows-tast + R at åbne en Løb dialog boks. Skriv derefter 'ms-indstillinger: windowsdefender 'inde i tekstfeltet, og tryk på Gå ind at åbne op for Windows Defender Sikkerhedscenter.
- Når det lykkes dig at komme ind i Windows-sikkerhed vindue, brug menuen til venstre for at få adgang menuen Firewall og netværk.
- Fra det næste menu skal du vælge det netværk, du bruger i øjeblikket, og derefter rulle ned gennem listen over tilgængelige emner og deaktivere skift, der er knyttet til Windows Defender Firewallså det er indstillet til AF.
- Når realtidsbeskyttelsen af din firewall er blevet deaktiveret, skal du åbne Damp og se om du nu har adgang til butikskomponenten.
B. Sådan hvidlistes Steam i Windows Firewall
Bemærk: Trinene nedenfor er universelle og fungerer uanset Windows-versionen, hvor du støder på problemet.
- Åbn en Løb dialogboks ved at trykke på Windows-tast + R. Skriv derefter 'kontrol firewall.cpl'Inde i tekstfeltet og tryk på Gå ind for at åbne den klassiske grænseflade til Windows firewall.
- Når du er inde i Windows Defender Firewall-menuen, skal du bruge menuen til venstre for at klikke på Tillad en app eller funktion igennem Windows Defender Firewall.
- Når du er inde i Tilladte apps menu, skal du klikke på Ændre indstillinger og klik Ja ved UAC (brugerkontokontrol) at give administrative rettigheder.
- Når det er lykkedes dig at få administratoradgang, skal du rulle ned gennem listen over emner og finde den post, der er knyttet til Steam. Når du ser det, skal du sikre dig, at begge Privat og Offentlig afkrydsningsfelter er markeret, inden der klikkes på Okay for at gemme ændringerne.
- Start Damp igen og se om problemet nu er løst.
Hvis du stadig støder på Fejlkode: -101,gå ned til den næste potentielle løsning.
Metode 6: Brug af en VPN til at undgå internetudbyder / netværksblokke
Hvis ingen af de potentielle rettelser ovenfor har fungeret for dig, skal du begynde at overveje, at du muligvis har at gøre med en slags blok, der håndhæves på et netværk eller ISP-niveau, der ender med at hæmme kommunikation med Steams server.
Dette er ret almindeligt med skole- og arbejdsnetværk, der har begrænsninger af denne art. Hvis du i øjeblikket har forbindelse til et skole- eller arbejdsnetværk, kan du prøve at oprette forbindelse til dit hjemmenetværk (eller oprette et hotspot-netværk) for at se, om du stadig støder på det samme Fejlkode: -101.
Hvis problemet ikke opstår, mens du ikke har forbindelse til det specifikke netværk, har du højst sandsynligt at gøre med en eller anden form for serveradgangsbegrænsning, der håndhæves på et netværk eller ISP-niveau (Internet Service Provider).
Hvis dette scenarie er anvendeligt, er den hurtigste måde at løse dette problem på at installere en VPN-klient på et systemniveau, der skjuler din rigtige IP, når du får adgang til Steam.
Hvis du leder efter trinvise instruktioner om installation af et VPN-system på din Windows-computer, skal du følge instruktionerne nedenfor:
- Besøg dette link i din browser (her) og klik på Hent for at starte download af den nyeste version af Hide.me VPN-klienten.
- Klik på den næste skærm Tilmeld start, og start derefter download af den gratis version af Hide.me VPN til Windows-pc'er.
- Indsæt en gyldig e-mail-adresse på det næste skærmbillede, og tryk på Gå ind for at starte registreringsprocessen. Ved dette sæt skal du sørge for at bruge en gyldig e-mail-adresse, da du bliver bedt om at bekræfte den senere på linjen.
- Når bekræftelseskoden er sendt, skal du navigere til din indbakke og afslutte bekræftelsesprocessen. Når du har gjort det, bliver du bedt om at indsætte et brugernavn og en adgangskode til din konto.
- Når brugernavnet og adgangskoden er korrekt konfigureret, skal du klikke på Opret konto.
- Når det lykkes dig at gennemføre loginproceduren, skal du gå til Priser> Gratis og klik på ansøge nu for at aktivere den gratis plan.
- Når den gratis plan er aktiveret, skal du navigere til sektionen Download og klikke på Hent nuknap, der svarer til din operativsystemversion.
- Når download er afsluttet, skal du åbne den eksekverbare installation og følge vejledningen på skærmen for at fuldføre installationen.
- Når installationen er afsluttet, kan du gøre krav på din gratis prøveperiode ved at klikke på Start din gratis prøveperiode og vælg en anden placering end din rigtige.
- Åbn Steam igen og se om du er i stand til at få adgang til butikken uden at støde på Fejlkode: -101.