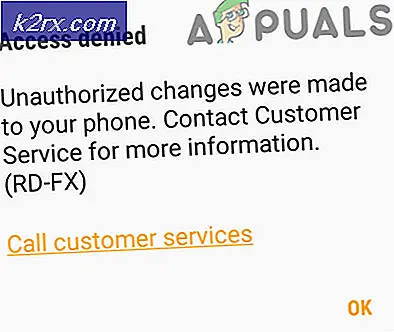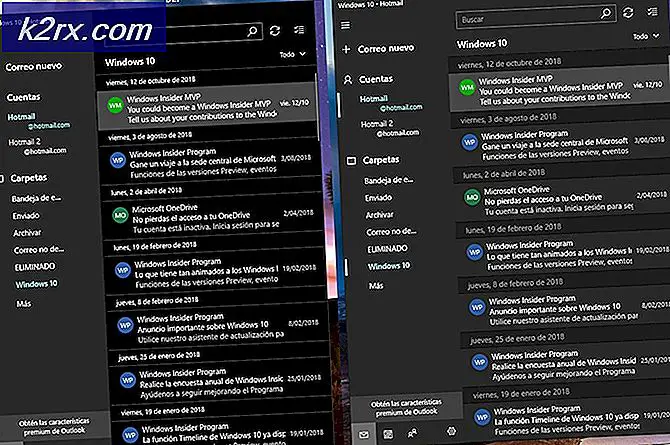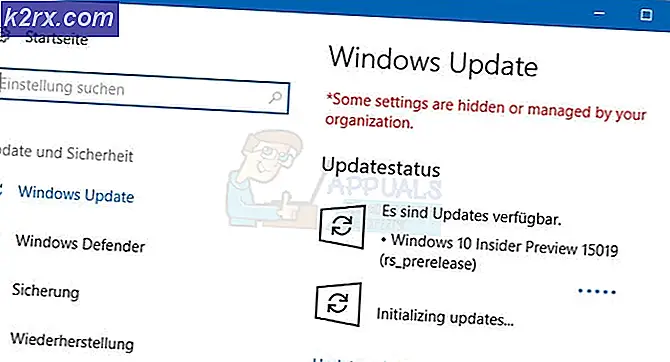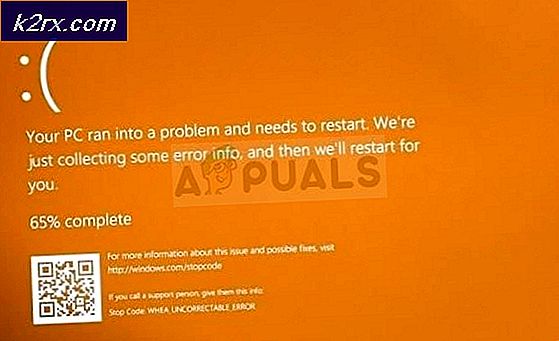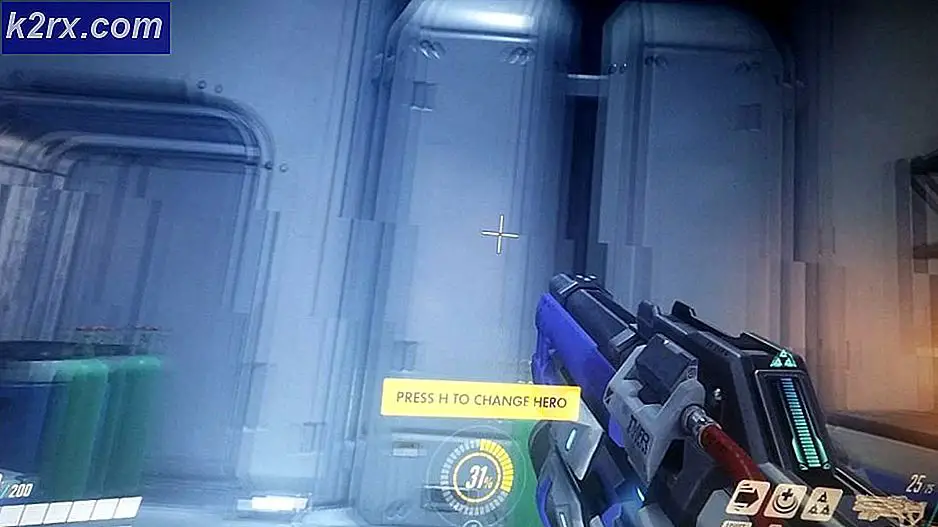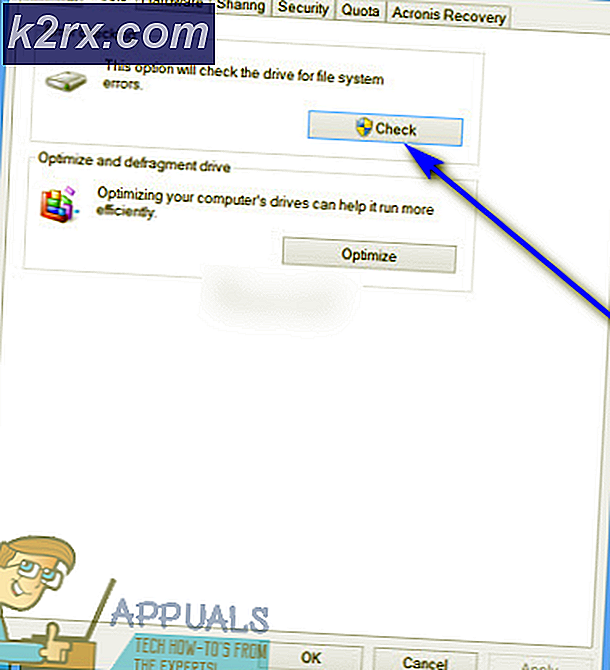Sådan løses NBA 2K20-nedbrud på pc?
NBA 2k20 er et basketballsimuleringsspil, der udgives af 2K sports og primært er baseret på National Basketball Association (NBA). Overraskende nok er dette 21St. rate til NBA-serien og er tilgængelig på flere forskellige platforme, herunder pc, Xbox og PS4.
Selv spil som NBA 2k20, der har gennemgået mange gentagelser, gennemgår flere forskellige problemer. Et af disse problemer er det nedbrud, der opstår på pc. Nedbruddet ser ud til at forekomme på alle platforme, men er mest almindelige i Windows. I denne artikel gennemgår vi alle de forskellige grunde til, hvorfor dette problem opstår, og hvad de mulige løsninger er for at løse problemet.
Hvad får NBA 2k20 til at gå ned på pc?
Efter at vi begyndte at bemærke en tilstrømning af antallet af rapporter, startede vi vores egen undersøgelse og fandt ud af flere forskellige årsager, der kan forårsage fejlmeddelelsen. Nogle af grundene til, at NBA 2k20 kan gå ned på din computer, er men ikke begrænset til:
Inden vi går videre med løsningerne, skal du sikre dig, at du er logget ind som administrator og har en aktiv internetforbindelse. Hold også dine spil- / dampoplysninger ved hånden, da du muligvis bliver bedt om at indtaste dem.
Forudsætning: Systemkrav
Før vi starter fejlfindingsprocessen, vil vi først kontrollere din computer og se, om den opfylder systemkravene i NBA 2k20. Spillet kører bestemt i minimumskrav, men vi opfordrer brugerne til at have mindst de anbefalede krav, hvis de vil spille uden problemer.
Minimum systemkrav: OS: Windows 7 64-bit, Windows 8.1 64-bit eller Windows 10 64-bit Processor: Intel® Core ™ i3-530 @ 2,93 GHz / AMD FX 4100 @ 3,60 GHz eller bedre Hukommelse: 4 GB RAM Grafik: NVIDIA® GeForce® GT 450 1GB / ATI® Radeon ™ HD 7770 1GB eller bedre DirectX: Version 11 Opbevaring: 80 GB ledig plads Lyd Kort: DirectX 9.0x kompatibel Dobbelt-analog gamepad: Anbefalede
Anbefalede systemkrav: OS: Windows 7 64-bit, Windows 8.1 64-bit eller Windows 10 64-bit Processor: Intel® Core ™ i5-4430 @ 3 GHz / AMD FX-8370 @ 3,4 GHz eller bedre Hukommelse: 8 GB RAM Grafik: NVIDIA® GeForce® GTX 770 2GB / ATI® Radeon ™ R9 270 2GB eller bedre DirectX: Version 11 Opbevaring: 80 GB ledig plads Lyd Kort: DirectX 9.0c-kompatibelt lydkort Dobbelt-analog gamepad: Anbefalede
Når du har bestemt, at du har minimumskravene, kan du fortsætte.
Løsning 1: Installation af den nyeste tilgængelige patch
2k Sports frigiver ofte små patches for enten at opdatere spillet eller rette nogle fejl eller problemer. Hver gang en opdatering eller patch frigives, forventes spillere automatisk at opdatere til den nyeste patch. Hvis du spiller online, vil spillet normalt ikke spille, hvis du ikke har opdateret til den nyeste version.
Hvis du spiller offline, bliver du ikke bedt om at installere programrettelsen, da systemet ikke har forbindelse til internettet, men vi understreger vigtigheden af at gøre det. Opdater NBA 2k20 til den nyeste version, der er tilgængelig ved hjælp af den launcher, du bruger, og genstart derefter dit system, før du spiller spillet. Fortsæt kun med de næste løsninger, når du har opdateret spillet til den nyeste version.
Løsning 2: Bekræftelse af spil- og cache-filer
Den næste ting, som vi vil prøve, er at kontrollere, om programmets spilfiler faktisk er komplette og ikke korrupte. Hvis spilfilerne på en eller anden måde mangler vores forældede, starter spillet ikke og giver mange problemer, herunder det, hvor det går ned.
Hvis du har installeret NBA 2K20 ved hjælp af Steam, kan du nemt starte den og derefter kontrollere integriteten af spilfiler ved hjælp af det indbyggede værktøj. Steam's indbyggede værktøj sammenligner automatisk den lokale version af filerne med en global version. Hvis der er nogen forskel, udskiftes de.
- Start Damp og klik på Bibliotek knappen til stede på den øverste fane.
- Find nu NBA 2k20 i venstre navigationsrude, højreklik på den og vælg Ejendomme.
- Når du er i spillets egenskaber, skal du klikke på Lokale filer fanen og vælg Kontroller integriteten af spilfiler.
- Lad processen gennemføres. Når det er gjort, skal du genstarte computeren helt og kontrollere, om problemet er løst for godt
Løsning 3: Start i Windowed-tilstand
Når vi gennemgik forskellige brugerrapporter, stødte vi på et interessant fund, hvor lanceringen af spillet i vinduetilstand løste det nedbrudte problem en gang for alle. Når du starter et spil i fuld skærm, bruger det automatisk flere ressourcer, da der kræves mere gengivelse for at dække hele skærmen. Windows desktop-tjenesten kommer også i spil her.
I denne løsning navigerer vi til Steams lanceringsmuligheder og forsøger at starte spillet i Windowed-tilstand og derefter se, om dette løser problemet for os.
- Start Steam, og klik på Bibliotek for at se alle dine spil. Højreklik nu på NBA 2K20's post, og klik på Egenskaber.
- Når du er i egenskaber, skal du navigere til fanen Generelt og klikke på Indstil startmuligheder.
- Indstil lanceringsindstillingerne til “-vindue-grænse”. Tryk på OK for at gemme ændringer og afslutte.
- Genstart computeren korrekt, og prøv at starte spillet.
Løsning 5: Kontrol af Windows-opdateringer
Hvis spillet opdateres til den nyeste version, og du stadig ikke kan spille ordentligt på grund af det nedbrudte problem, vil vi kontrollere, om der er nogen tilgængelige Windows-opdateringer. Ligesom 2k Sports frigiver Microsoft-ingeniører også hyppige opdateringer til operativsystemet for at løse forskellige problemer og skubbe stabilitetsrettelser. Uanset hvad der er tilfældet, skal vi sørge for, at din Windows opdateres til den nyeste version, og derefter prøve at starte spillet.
Her er metoden til, hvordan du opdaterer Windows til den nyeste version.
- Tryk på Windows + S, skriv “opdatering”I dialogboksen og start appen Indstillinger.
- Klik nu på knappen til Søg efter opdateringer.
- Når opdateringerne er installeret, skal du genstarte din computer og starte spillet. Kontroller, om problemet er løst.
Løsning 6: Installation af Microsoft Visual C ++ 2015
Microsoft Visual C ++ - moduler giver biblioteker til mange applikationer og spil på din computer. Disse biblioteker kræves af spillet for at fungere korrekt, hvis de bruges i backend af spillet. Vi stødte på adskillige tilfælde, hvor spillet, hvis disse biblioteker ikke blev installeret, eller deres installation var korrupt, styrtede adskillige gange. Her i denne løsning vil vi først afinstallere de nuværende biblioteker (hvis der er nogen) og derefter geninstallere dem. På denne måde kan vi endda kontrollere, om bibliotekerne er nødvendige eller ikke ved at starte spillet, når de afinstalleres.
- Tryk på Windows + R, skriv "appwiz.cpl" i dialogboksen, og tryk på Enter.
- Søg nu efter posten “Microsoft Visual C ++ 2015 Redistributable”. Højreklik på den, og vælg Afinstaller.
- Genstart computeren. Start nu spillet. Hvis nedbruddet stadig opstår, kan du springe de næste trin over. Ellers fortsæt.
- Naviger til det officielle Microsoft-downloadwebsted og installer både x86 og x64 på din computer.
- Genstart computeren, og kør NBA 2k20 igen.
Løsning 7: Opdatering af grafikdrivere
Hvis ingen af ovenstående metoder fungerer, og du stadig ikke er i stand til at spille NBA 2K20 korrekt, indsnævrer det vores fejlfinding til dine grafikdrivere. Drivere af enhver art er de vigtigste komponenter, der interagerer med din computers software og den underliggende hardware. Hvis disse drivere på en eller anden måde er korrupte eller forældede, kan du opleve nedbrud, enten når du starter et spil, eller når der kommer en grafikintensiv scene.
Her i denne løsning vil vi først forsøge at afinstallere de aktuelle drivere og installere standard. Hvis NBA stadig går ned, opdaterer vi dem til den nyeste version.
- Installer hjælpeprogrammet Display Driver Uninstaller. Du kan fortsætte uden dette trin, men dette sikrer, at der ikke er rester af driverne.
- Efter installation Display Driver Uninstaller (DDU), start din computer ind sikker tilstand. Du kan lære at starte din computer i sikker tilstand ved at læse vores artikel om den.
- Efter opstart af din computer i sikker tilstand, skal du starte det program, der lige var installeret.
- Efter start af applikationen skal du vælge den første mulighed “Rengør og genstart”. Når du gør dette, afinstalleres de aktuelt installerede drivere automatisk.
- Start din computer i normal tilstand, tryk på Windows + R, skriv “devmgmt.msc”I dialogboksen, og tryk på Enter. Mest sandsynligt installeres standarddriverne. Hvis du ikke kan se driverne installeret, skal du højreklikke på et tomt sted og vælge Scan efter hardwareændringer. Prøv nu at starte spillet, og se om standarddriverne løser det nedbrudte problem.
- Nu er der to metoder til at opdatere grafikdriverne; enten kan du opdatere dem automatisk ved hjælp af Windows-opdatering eller manuelt ved at gennemse den fil, hvor dine grafikdrivere er placeret. Hvis automatisk opdatering mislykkes, skal du navigere til producentens websted og downloade driverne først.
For at opdatere skal du højreklikke på din hardware og vælge Opdater driver. Vælg nu en af de to muligheder i henhold til din sag.
- Genstart din computer efter installation af driverne, skal du starte spillet og kontrollere, om dette løser problemet.