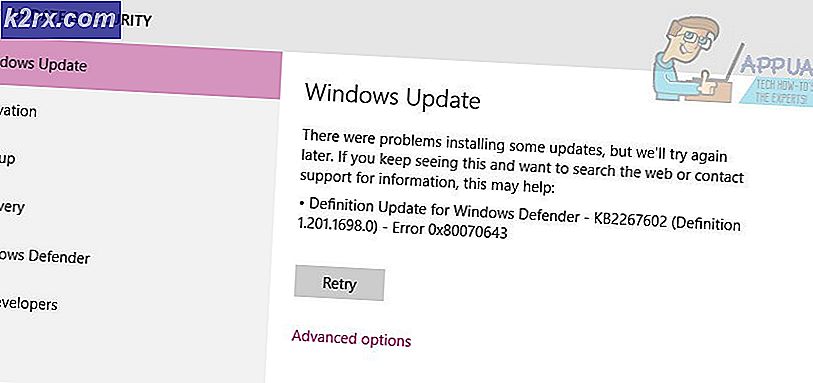Sådan aktiveres og prioriteres G Synkronisering
Jeg vil lade dig ind i en stor hemmelighed af Nvidias konstante dominans. En gang imellem frigiver den en teknologi, som drastisk ændrer den samlede spiloplevelse. Et perfekt eksempel på dette er G-Sync. Introduceret i 2013, gør det muligt for lidenskabelige spillere at opnå tårefri, yderst lydhør oplevelse på deres rigge.
Først og fremmest, hvis du har et Nvidia grafikkort kombineret med en G-Sync-aktiveret skærm, er der ingen grund til, at du ikke vil eliminere skærmens rive. Det vil gøre hele oplevelsen glattere og meget mere realistisk.
Nvidia G-Sync er en proprietær teknologi, der gør GPU'en og skærmen tættere på hinanden for at opnå den bedst mulige tårefri framerate. Men før vi kommer til at konfigurere G-Sync, lad os forstå, hvad denne teknologi handler om.
G-Sync forklaret
Så længe jeg kan huske, har screening altid været et problem, især på pc-spil. Mest overkommelige skærme kan vise maksimalt 60 billeder pr. Sekund. Endnu mere, hvis du ikke har et avanceret grafikkort, er chancerne for, at din rig kun vil kunne producere 50 billeder pr. Sekund på de nyeste grafisk-intensive spil.
På grund af denne forskel i rammer mellem GPU og monitor, vil du bemærke en række artefakter. Disse er også kendt som skærmtårer. Uden en assisterende software matcher frameraterne mellem de to komponenter næsten aldrig op.
Før G-Sync kom sammen, var løsningen at aktivere Vertical Sync fra det spil du spillede. Denne eliminerede skærm rive ved omhyggeligt at sende hver ramme fra GPU'en til skærmen på det nøjagtige tidspunkt. Men vertikal synkronisering er langt fra perfekt. Hovedproblemet er, det virker kun med framerater, som kan opdeles i monitorens opdateringsfrekvens. For eksempel, hvis du har en skærm, der topper på 60Hz, vil enhver overlegen framerate, der udføres af din GPU, blive skåret til 60 billeder.
Du tror måske Hey, 60 rammer er nok for mig. Jeg er helt enig, men hvis den framerate, der produceres af GPU'en, falder under 60, vil Vsync automatisk klippe den til 30 rammer. Og 30 rammer er ingen måde for en seriøs gamer at spille sine spil.
Det er her, hvor G-Sync kommer til at skinne. Alle G-Sync skærme har en adaptiv opdateringshastighed. Dette virker i modsætning til, hvordan V-Sync fungerer. G-Sync behøver ikke at dele nogen af de framerate som V-Sync gør. Således, når dit grafikkort udsender en framerate, vil G-Sync-skærmen straks vise den uanset hvor mange rammer i sekundet du opnår. Dette slippe af med nogen rive og brutale ramme dråber.
Men der er kun et problem. Du skal købe en skærm, der har G-Sync-understøttelse, fordi dette er en proprietær Nvidia-teknologi, der bruger en chip integreret i skærmen.
Sådan aktiveres G-Sync på pc
Endelig, hvis du sørger for at have den nødvendige hardware til at understøtte G-Sync, skal du stadig aktivere den. Selv om den oprindelige opsætning er ligetil, kan du nemt ende med at botching en stor del af G-Sync-funktionen. For at spare dig mod ulemper skabte vi en komplet vejledning gennem hele processen. Sørg for at følge det grundigt:
PRO TIP: Hvis problemet er med din computer eller en bærbar computer / notesbog, skal du prøve at bruge Reimage Plus-softwaren, som kan scanne lagrene og udskifte korrupte og manglende filer. Dette virker i de fleste tilfælde, hvor problemet er opstået på grund af systemkorruption. Du kan downloade Reimage Plus ved at klikke her- Højreklik på skrivebordet og klik på Nvidia Control Panel .
- Søg nu efter opsætningen G-Sync og klik på den for at udvide. Den skal være placeret et sted under skærmen .
- Sørg for, at boksen ud for Aktiver G-Sync er markeret. Det ville også være en god idé at vælge Aktivér G-Sync til vinduesindstillinger og fuldskærmstilstand. Som du sikkert ved, kører nogle spil grænseløs eller i vinduet tilstand, og dette sikrer, at G-Sync er aktiveret for dem også.
- Nu gør din vej til Administrer 3D-indstillinger . Den er placeret under 3D-indstillinger .
- Under Globale indstillinger skal du sørge for, at Skærmteknologien er indstillet til G-Sync . I tilfælde af at den er sat til Fast Refresh Rate, skift den til G-Sync .
- Nu rulle hele vejen ned i de globale indstillinger . Du vil bemærke en post kaldet vertikal synkronisering . Sørg for at sætte den på Off . Som vi allerede har diskuteret ovenfor, er Vertical Sync meget ringere end G-Sync, fordi det vil forårsage en masse uanvendelig input-lag. Hvis du kan bruge G-Sync på skærmen, skal du sørge for, at Vertikal Sync ikke er en mulighed.
At sikre G-Sync har prioritet
Nu, hvis du fulgte med vejledningen ovenfor, skal din G-Sync være på plads. Nogle spil har indbyggede funktioner, som forhindrer G-Sync ved at afkorte opdateringsfrekvensen på et lavere niveau end din skærm kan håndtere.
Som en tommelfingerregel vil du sørge for, at hvert spil du spiller er indstillet til den maksimale opdateringsfrekvens, som din skærm kan håndtere. Hvis du har en 144Hz skærm, skal dine indstillinger for spil afspejle det præcist.
Til at begynde med skal du sørge for, at din Windows faktisk er indstillet til den maksimale opdateringshastighed, der understøttes af din skærm. Du kan nemt gøre det på Windows 10 ved at gå til Indstillinger> System> Skærm> Avancerede skærmindstillinger og klikke på Egenskaber for Displayadapter . Derefter vil du klikke på fanen Monitor og vælge den maksimale skærmopdateringsfrekvens fra listen og trykke på OK .
Når du har sørget for, at Windows får besked om, hvilken opdateringshastighed der skal bruges, er det tid til at justere dine spil for at gøre det samme. Afspil det spil, du vil afspille med G-Sync, og aktiver til den grafiske indstilling. Den første ting du vil gøre er at sikre, at Vertikal Sync er deaktiveret. Vi har allerede aktiveret G-Sync fra Nvidia applikationen.
Også nogle spil har en Limit FPS mulighed. Hvis du ser en sådan indstilling aktiveret, skal du sørge for at deaktivere det med det samme. Desuden kan denne indstilling også findes under navnet Framerate Limiter .
Konklusion
Nu skal du have en fuldt fungerende G-Sync monitor. Hvis du ikke ser nogen skærm rive, betyder det, at det fungerer korrekt. Men hvis du løber ind i uventede frameratdråber, skal du sørge for at lave nogle undersøgelser. Start med at kontrollere den indbyggede indstillingsmenu i spillet og sørg for, at V-Sync og FPS Limiter ikke er aktiveret. Med det siges, sæt dig tilbage og nyd dine tårefri spille sessioner.
PRO TIP: Hvis problemet er med din computer eller en bærbar computer / notesbog, skal du prøve at bruge Reimage Plus-softwaren, som kan scanne lagrene og udskifte korrupte og manglende filer. Dette virker i de fleste tilfælde, hvor problemet er opstået på grund af systemkorruption. Du kan downloade Reimage Plus ved at klikke her