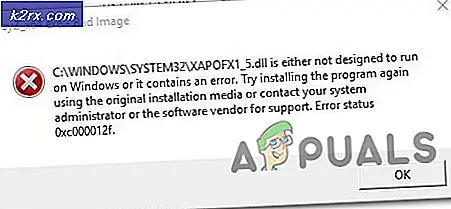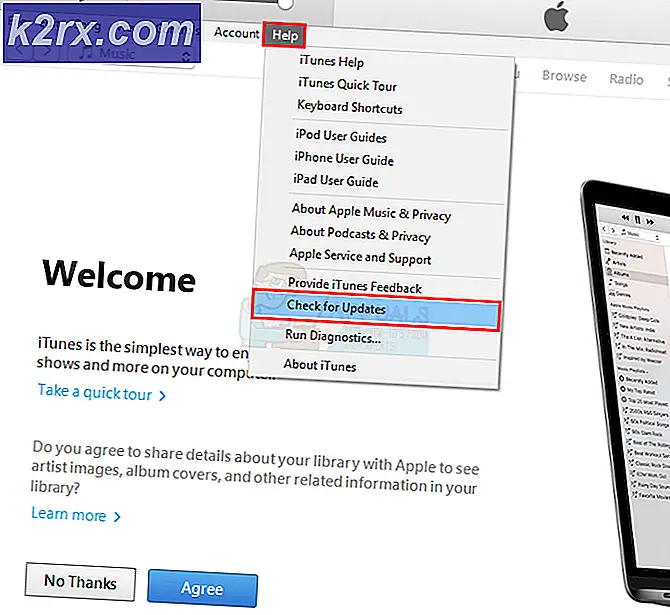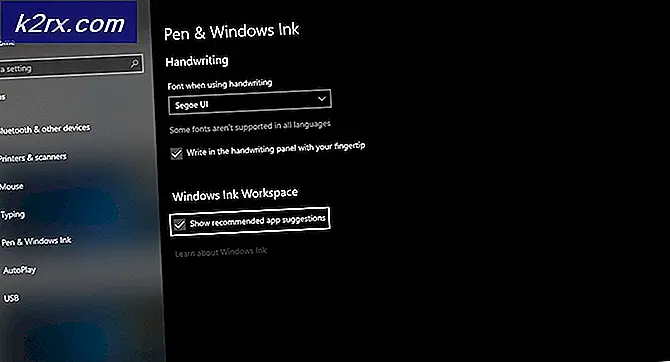Sådan bruges Shutdown Timer til Schedule Windows Shutdown Timings
Installation af et program, der tager timer at installere eller downloade noget fra internettet, der skal tage et par timer? Hvis det er tilfældet, vil du helt sikkert ikke være ved din computers side hele tiden, så du bare kan lukke den ned, når den er færdig, men du vil nok gøre det alligevel, fordi du ikke vil have din computer at holde løbe, når det er færdigt. Nå, hvad de fleste mennesker ikke ved, er at de kan planlægge deres computere til at lukke ned på et tidspunkt, som de selv udpeger!
Ja, det er rigtigt - du kan instruere din Windows 7/8 / 8.1 / 10 computer til at lukke ned på et bestemt tidspunkt. Og bedst af alt behøver du ikke bruge nogen tredjeparts applikationer eller værktøjer til at gøre det! Sikker på, at der er tonsvis af tredjepartsprogrammer derude, som du kan bruge til at lukke computeren til et bestemt tidspunkt, men hvorfor genere ved at bruge et program, som du skal downloade, hvis du bare kan bruge et værktøj, der er allerede indbygget i din computer? Sådan gør du, at din Windows-computer lukkes på et bestemt tidspunkt ved hjælp af den indbyggede Task Scheduler :
Åbn startmenuen
Skriv taskschd.msc i startmenuen, og tryk på Enter for at starte task scheduleren .
Klik på Opret grundlæggende opgave i højre rude i opgaveplanlæggeren .
Indtast et navn på opgaven i feltet Navn og, hvis du vil, give det en beskrivelse . Når du er færdig, klik på Næste .
PRO TIP: Hvis problemet er med din computer eller en bærbar computer / notesbog, skal du prøve at bruge Reimage Plus-softwaren, som kan scanne lagrene og udskifte korrupte og manglende filer. Dette virker i de fleste tilfælde, hvor problemet er opstået på grund af systemkorruption. Du kan downloade Reimage Plus ved at klikke herHvis du vil have din computer lukket ned på det tidspunkt, du vil udpege netop denne gang, skal du vælge Én gang . På den anden side, hvis du vil have din computer lukket ned på den pågældende tid hver dag eller på ugentlig eller månedlig basis, skal du vælge Daglig, Ugentlig eller Månedlig . Klik på Næste, når du er færdig.
Angiv datoen og klokkeslættet, hvornår computeren skal lukkes og, hvis det er relevant, angive, hvor mange dage du vil have den planlagte afbrydelse igen efter, og klik derefter på Næste .
Vælg Start et program, og klik på Næste .
Indtast shutdown i feltet Program / script og -s -f -t 0 i feltet Add arguments (optional), og klik derefter på Next .
For at oprette opgaven skal du gå over den, bekræfte, at alt er i orden, og klik derefter på Afslut .
Når du har klikket på Afslut, oprettes opgaven, hvorefter du kan se og redigere den i dit opgaveplanlægningsbibliotek. Når opgaven er oprettet, lukker din computer succesfuldt på det eller de tidspunkter (og dage) du har angivet.
PRO TIP: Hvis problemet er med din computer eller en bærbar computer / notesbog, skal du prøve at bruge Reimage Plus-softwaren, som kan scanne lagrene og udskifte korrupte og manglende filer. Dette virker i de fleste tilfælde, hvor problemet er opstået på grund af systemkorruption. Du kan downloade Reimage Plus ved at klikke her