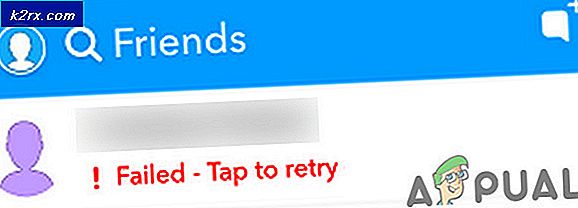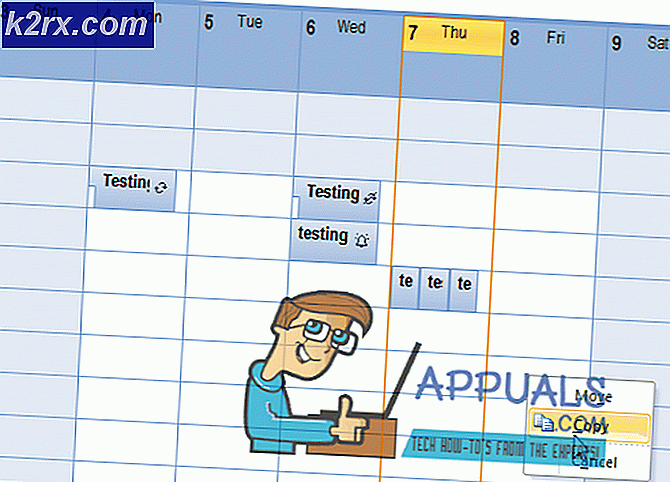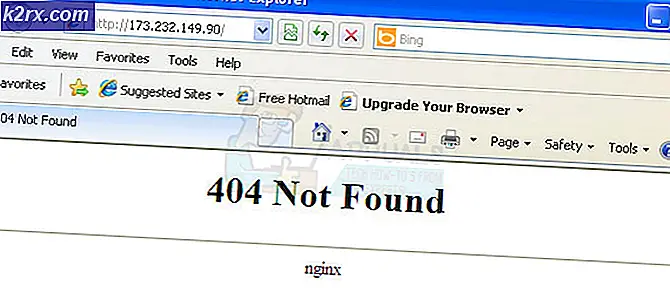Sådan ændres X-akseværdier i Excel
Microsoft Excel er uden tvivl det mest kraftfulde regnearksprogram, der er tilgængeligt til Windows-operativsystemet. At være lige så magtfulde et regnearksprogram som det er, Excel er ekstremt feature-rich. En af de mange mange funktioner, Excel har at tilbyde sine brugere, er evnen til at oprette diagrammer og grafer. Diagrammer og grafer kan bruges til at repræsentere data i form af grafik. Excel er i stand til at tage tekst og data og omdanne det til et diagram eller en graf, der tegner hvert enkelt datapunkt på grafen. Derudover har Excel-brugere en bred vifte af forskellige muligheder at vælge imellem, når det kommer til den slags diagram eller graf, de ønsker at oprette.
Næsten alle de forskellige former for grafer og diagrammer Excel har at tilbyde til brugere har én ting til fælles - de har både en X-akse og en Y-akse. De to akser i en graf eller et diagram bruges til at tegne to forskellige kategorier af datapunkter. Når du opretter en graf på Excel, kan du angive det sæt værdier, du vil se på Y-aksen, og det sæt værdier, du vil se på X-aksen. I nogle tilfælde ender brugeren imidlertid op med at lave grafen og derefter ønsker at ændre værdierne for eksempelvis X-aksen bagefter. Heldigvis er det helt inden for mulighederne.
Det er helt muligt for en bruger at ændre værdierne for X-aksen på en graf i et Excel-regneark til et andet sæt værdier i et andet sæt celler på regnearket. Desuden er den proces, du skal gennemgå for at ændre værdierne for X-aksen i en graf i Excel, meget ens på alle versioner af Microsoft Excel. Hvis du vil ændre sæt værdier, er X-aksen i en graf i Excel blevet tegnet ved hjælp af, skal du:
PRO TIP: Hvis problemet er med din computer eller en bærbar computer / notesbog, skal du prøve at bruge Reimage Plus-softwaren, som kan scanne lagrene og udskifte korrupte og manglende filer. Dette virker i de fleste tilfælde, hvor problemet er opstået på grund af systemkorruption. Du kan downloade Reimage Plus ved at klikke her- Start Microsoft Excel, og åbn regnearket, der indeholder grafen, hvilke værdier af hvis X-akse du vil ændre.
- Højreklik på X-aksen i grafen, du vil ændre værdierne for.
- Klik på Vælg data i den resulterende kontekstmenu.
- Under sektionen Horisontal (Kategori) Akselmærker skal du klikke på Rediger .
- Klik på knappen Vælg rækkevidde, der ligger lige ved siden af feltet Axis label range:.
- Vælg de celler, der indeholder det værdisortiment, du vil have, at de nuværende værdier for X-aksen i den respektive graf skal erstattes med.
- Når du har valgt alle de celler, der indeholder det komplette udvalg af værdier, skal du klikke på knappen Vælg rækkevidde igen for at bekræfte det valgte valg.
- Klik på OK . Så snart du gør det, erstattes de nuværende værdier for X-aksen i den respektive graf med de nye værdier, du har valgt.
- Klik på OK i dialogboksen Vælg datakilde for at afvise det.
Mens de trin, der er angivet og beskrevet ovenfor, er beregnet til at blive anvendt til at ændre værdierne for X-akse i en graf i Excel, kan stort set de samme trin bruges til at ændre værdierne for Y-aksen i en graf i Excel - alt hvad du Det skal gøres, er højreklik på Y-aksen i grafen i trin 2 i stedet for grafens X-akse.
PRO TIP: Hvis problemet er med din computer eller en bærbar computer / notesbog, skal du prøve at bruge Reimage Plus-softwaren, som kan scanne lagrene og udskifte korrupte og manglende filer. Dette virker i de fleste tilfælde, hvor problemet er opstået på grund af systemkorruption. Du kan downloade Reimage Plus ved at klikke her