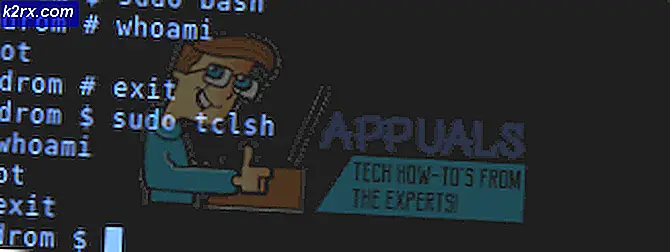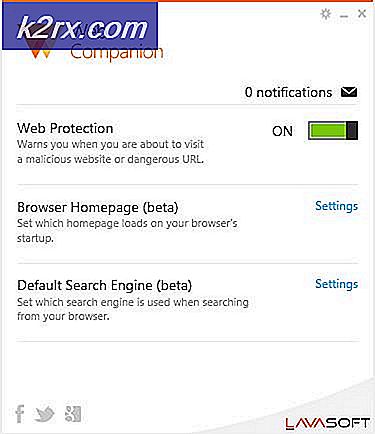Sådan løser du 404 Nginx Google Omdirigeringsfejl
Google 404 Error nginx er en af de værste fejl, der kan opstå på din computer. Denne fejl forhindrer i grunden dig i at åbne alt, der starter med www.google.com eller i nogle tilfælde også andre hjemmesider. I de fleste tilfælde begynder brugerne at blive omdirigeret til andre tilfældige websteder i starten, og efter et stykke tid kan de ikke få adgang til Google eller andre websteder og få en 404 fejl med nginx skrevet under den.
Denne fejl opstår hovedsageligt på grund af en malware. Malware ændrer i grunden dine værtsfiler i dit C-drev og gør dem enten utilgængelige eller kun tilgængelige. De fleste gange vil dit antivirus ikke kunne opdage det, så det er meget sværere at løse dette problem.
Her er et par metoder, der er kendt for at løse dette problem for næsten alle. Prøv først Metode 1, hvis det ikke løser problemet, så prøv metode 2. Hvis problemet stadig er der, så prøv metode 3 eller 4.
Metode 1: Brug Kaspersky-TDSSKIller og flush.bat
- Download Kaspersky-TDSSKiller Rootkit Malware Remover herfra installer den, kør den og reparer de filer, den finder. IKKE REBOOT.
- Hold Windows-nøglen, og tryk på R. Skriv notesblok i køredialogen og klik på OK .
Metode 2: Ryd cache og cookies
Nogle gange kan rydning af cache og cookies for den sidste dag forhindre dette problem.
PRO TIP: Hvis problemet er med din computer eller en bærbar computer / notesbog, skal du prøve at bruge Reimage Plus-softwaren, som kan scanne lagrene og udskifte korrupte og manglende filer. Dette virker i de fleste tilfælde, hvor problemet er opstået på grund af systemkorruption. Du kan downloade Reimage Plus ved at klikke herTil Chrome:
- Åbn Google Chrome.
- Hold CTRL + SHIFT + DEL tasterne samtidigt.
- Og vælg Clear Browsing Data .
Til Firefox:
- Åbn Firefox
- Hold CTRL + SHIFT + DEL tasterne samtidigt.
- Vælg Alt eller Afsluttende dag i rullemenuen, og kontroller Browsing og Download historie, Gemt formular og Søgehistorik, Cache og Cookies .
- Klik på Ryd nu .
Metode 3: Brug Norton Power Eraser
- Download Norton Power Eraser herfra
- Kør installationen ved at dobbeltklikke på NPE.exe og acceptere licensen.
- Når installationen er færdig, skal du åbne Norton Power Eraser og vælge Scan for risks. Lad det genstarte efter scanningen.
- Vælg de dårlige filer fra scanningsresultaterne, og klik på Fix.
- Kontroller Opret systemgendannelsespunktet, inden du fastsætter truslerne.
Din computer genstarter i slutningen, og det er det. Kontroller, om problemet er løst.
Metode 4: Opret værtsfiler manuelt
- Klik på Start -> skriv notesblok - Højreklik Klik notesblok og vælg Kør som administrator.
- Når du har åbnet notesblokken, skal du klikke på Filer -> Åben og komme ind i mappen C: \ Windows \ System32 \ drivers \ osv. Du kan muligvis ikke se nogen filer, der er opført deri, så sørg for at vælge Alle filer og dobbeltklik derefter på værterne fil for at åbne den.
- Åbn din værtsfil og gå til dette link http://support.microsoft.com/kb/972034 og sørg for, at din værtsfil er den samme som nævnt der. Når du er færdig, gem ændringerne ved at lave CTRL + S og genstart derefter din pc / system.
Nu skal du åbne din browser, og det skal fungere fint.
PRO TIP: Hvis problemet er med din computer eller en bærbar computer / notesbog, skal du prøve at bruge Reimage Plus-softwaren, som kan scanne lagrene og udskifte korrupte og manglende filer. Dette virker i de fleste tilfælde, hvor problemet er opstået på grund af systemkorruption. Du kan downloade Reimage Plus ved at klikke her