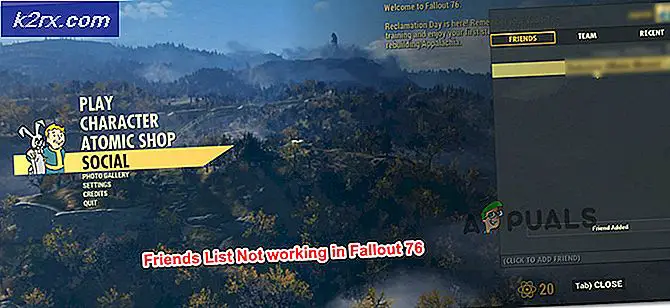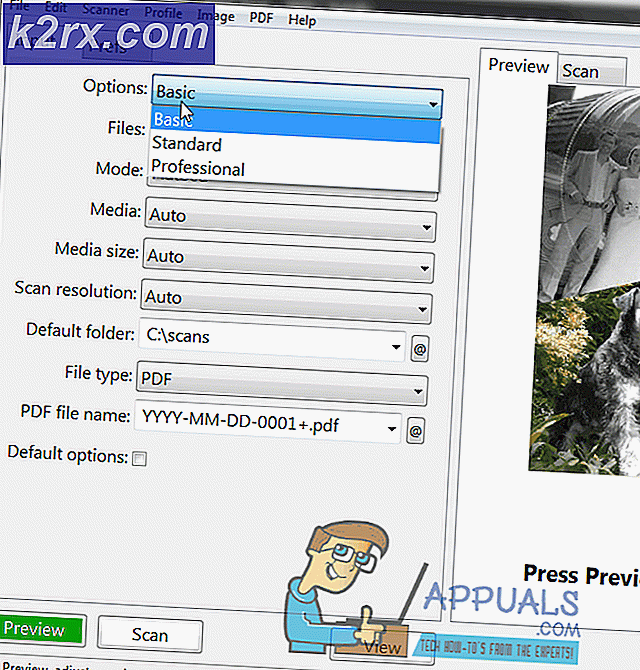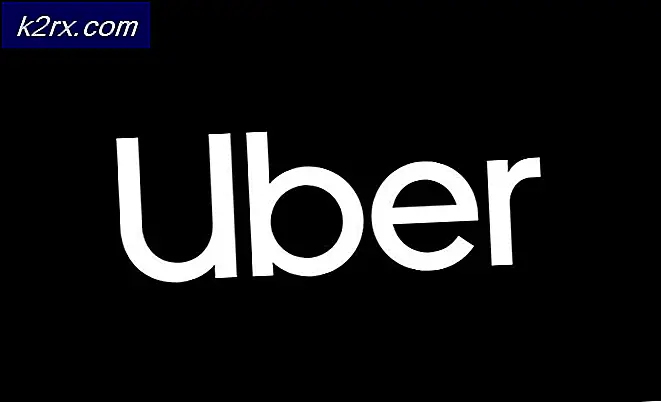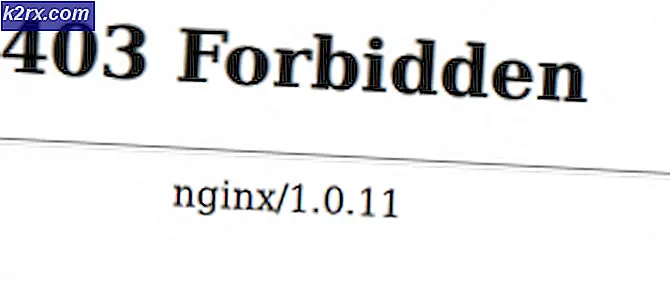Kunne ikke tilslutte alle netværksdrev igen
Kortlagte drev er noget virkelig praktisk, da det giver dig mulighed for at bruge drev på tværs af et netværk. Når du kortlægger drevene, tilvejebringes en mulighed kendt som Genopret forbindelse ved login, der sparer dig for besværet med at kortlægge drevne hver gang du logger ind. Hvad det gør, er at det kortlægger drevene automatisk ved opstart. Normalt ville du tro, at dette er en dejlig pæn lille funktion, der sparer dig tid, men der er tilfælde, hvor det bliver en gener.
Fejlmeddelelsen Kunne ikke tilslutte alle netværksdrev, der vises, når du tænder for dit system. Hvorfor er dette forårsaget? Det ser ud til at skyldes to hovedårsager. For det første er de kortlagte drev ikke tilgængelige, hvilket betyder, at det måske fejler eller er blevet afbrudt. For det andet er problemet, at når dine Windows 10-login er der en lille forsinkelse, før netværket er tilgængeligt. Imidlertid forsøger systemet at kortlægge drevne, før netværket er tilgængeligt, hvilket som følge heraf forårsager problemet.
Som det viser sig, er der flere måder, du faktisk kan løse dette problem på. Der er scripts, der rent faktisk løser problemet for dig, og alt hvad du skal gøre er at lave dem under opstart. Til dette kan du enten bruge startmappen eller bruge Task Scheduler-funktionen. Så lad os komme i gang uden yderligere forsinkelse.
Metode 1: Få Windows til at vente på netværk
Som vi har nævnt, ser problemet ud til at opstå, når systemet forsøger at kortlægge netværksdrevne, før det overhovedet er tilgængeligt. Derfor er den første ting, du skal gøre, at få Windows til at vente på netværket, før det forsøger at kortlægge drevne. Til dette bliver vi nødt til at ændre den lokale gruppepolitik lidt.
Følg instruktionerne nedenfor for at gøre det:
- Først og fremmest skal du trykke på Windows-tast + R for at åbne dialogboksen Kør.
- Skriv derefter gpedit.msc og tryk på Enter. Dette vil hente Local Group Policy Editor.
- I den lokale gruppepolitikredigerer skal du gå til følgende placering:
Computerkonfiguration> Administrative skabeloner> System> Logon
- Derefter finder du på højre side Vent altid på netværket ved opstart og logon af computeren politik. Dobbeltklik på den for at redigere den.
- Vælg Enabled, og tryk derefter på ansøge. Til sidst skal du klikke på Okay.
- Genstart dit system for at gemme ændringerne og se om problemet fortsætter.
Metode 2: Brug af scripts ved opstart
Hvis ovenstående metode ikke løser problemet for dig, kan du oprette scripts, der kører ved opstart for at kortlægge drevene for dig og løse problemet. Vi leverer scripts til både kommandoprompt eller Powershell. Du skal have begge, da cmd-scriptet henviser til Powershell-scriptet.
Kommandoprompt
Følg nedenstående instruktioner for at oprette scriptet til kommandoprompten:
- Åbn først Notesblok.
- Kopier og indsæt derefter scriptet nedenfor i tekstfilen.
PowerShell-Command "Set-ExecutionPolicy -Scope CurrentUser Ubegrænset" >> "% TEMP% \ StartupLog.txt" 2> & 1 PowerShell-File "% SystemDrive% \ Scripts \ MapDrives.ps1" >> "% TEMP% \ StartupLog.txt "2> & 1
- Gem denne fil som cmd hvor som helst du vil.
Powershell
Følg instruktionerne nedenfor for Powershell-scriptet:
- Åben op Notesblok endnu engang.
- Kopier nu følgende script og indsæt det i den nyoprettede notesblokfil:
$ i = 3 mens ($ True) {$ error.clear () $ MappedDrives = Get-SmbMapping | hvor -ejendomsstatus -Værdi utilgængelig -EQ | vælg LocalPath, RemotePath foreach ($ MappedDrive i $ MappedDrives) {prøv {New-SmbMapping -LocalPath $ MappedDrive.LocalPath -RemotePath $ MappedDrive.RemotePath -Persistent $ True} catch {Write-Host "Der opstod en fejl ved kortlægning af $ MappedDrive.RemotePath til $ MappedDrive.LocalPath "}} $ i = $ i - 1 hvis ($ error.Count -eq 0 -eller $ i -eq 0) {break} Start-Sleep -Seconds 30}- Gem denne fil som MapDrives.ps1. Det er vigtigt, at du bruger det angivne navn.
Nu hvor vi har oprettet scripts, kan du bruge mappen StartUp til at holde dine netværksdrev tilsluttet. Dette kører scriptet på StartUp, så du behøver ikke bekymre dig om fejlen eller noget. Følg instruktionerne nedenfor for at gøre det:
- Åbn File Explorer, og naviger til følgende sti: % ProgramData% \ Microsoft \ Windows \ Start Menu \ Programmer \ StartUp
- Når du er i Start op mappe, kopier det cmd-script, du oprettede, til denne mappe.
- Derefter skal du gå til dit systemdrev og oprette en mappe, der hedder Scripts.
- Når du har oprettet mappen, skal du indsætte Powershell-scriptet derinde.
- Til sidst skal du genstarte dit system, og du skal kunne se de kortlagte drev uden problemer.
Metode 3: Brug af Task Scheduler
Hvis du ikke vil bruge StartUp-mappen, har du et alternativ til at bruge Task Scheduler. Her bliver du nødt til at planlægge en opgave, der kører ved opstart, som dybest set udfører de scripts, som vi allerede har oprettet. For at gøre dette skal du følge instruktionerne nedenfor:
- Først og fremmest skal du oprette en Scripts mappen i dit system, og indsæt Powershell-scriptet der.
- Derefter åbner du op Opgaveplanlægning ved at søge efter det i Start menu.
- Når du har lanceret Opgave Planlægning, skal du oprette en opgave. For at gøre det skal du klikke på Handling rullemenuen, og klik derefter på skab Opgave mulighed.
- På opgaven Generelt skal du give opgaven et navn som f.eks Script til kortlægning af drev eller noget, du kan lide.
- Klik derefter på Skift bruger eller gruppe knap. I det nye vindue skal du vælge en lokal gruppe eller en bruger. Når du er færdig, skal du klikke på Okay knap.
- Når du er færdig, skal du kontrollere Løb med højest privilegier mulighed.
- Klik nu på Udløsere fanen, og tryk derefter på Ny knap.
- Til Start opgaven skal du vælge Ved log på indstilling fra rullemenuen. Klik derefter på OK-knappen.
- Skift nu til Handlinger fanen, og tryk derefter på Ny knappen igen.
- Vælg Start et program fra Handling rullemenuen, og skriv derefter Powershell.exe for feltet Program / script.
- Indtast følgende kommandoer til Tilføj argumenter boks:
-windowsstyle skjult -kommando. \ MapDrives.ps1 >>% TEMP% \ StartupLog.txt 2> & 1
- Til Start i, skal du indtaste placeringen af PowerShell-scriptet, som vi oprettede. Indtast følgende placering:
% SystemDrive% \ Scripts \
- Klik på Okay for at lukke Ny handling vindue.
- Når du først har gjort det, skal du skifte til Betingelser fanen.
- Under netværk skal du sørge for, at Start kun, hvis følgende netværksforbindelse er tilgængelig er kontrolleret.
- Fra rullemenuen skal du vælge indstillingen Enhver forbindelse og derefter klikke på Okay knap.
Metode 4: Installer KB4469342-opdateringen
En anden måde at rette fejlen på er at installere den patch, der er frigivet af Windows til. Dit system mangler muligvis den nævnte opdatering, der forårsager problemet. For at installere opdateringen skal du gøre følgende:
- Gør din vej til Windows Update-kataloget.
- Søg efter KB4469342 opdater og download derefter opdateringen til dit system.
- Når den er downloadet, skal du køre opdateringen for at installere den.
- Til sidst skal du genstarte dit system for at se, om problemet er løst.