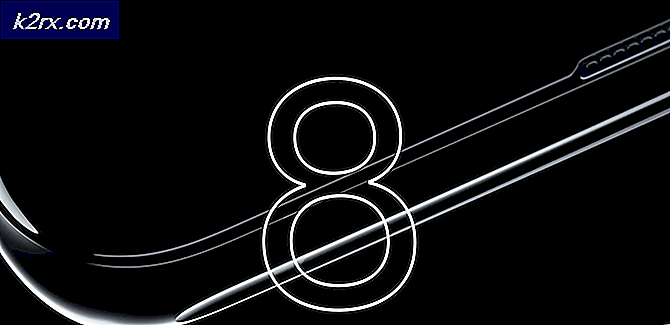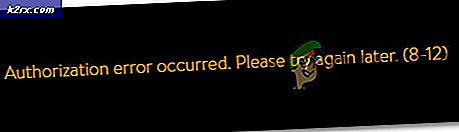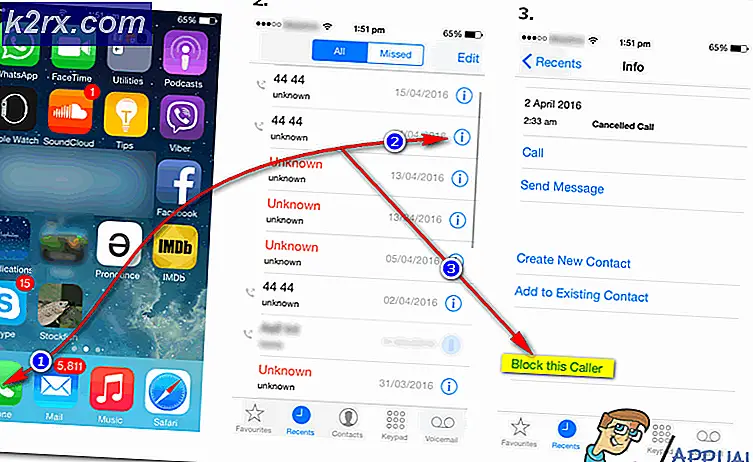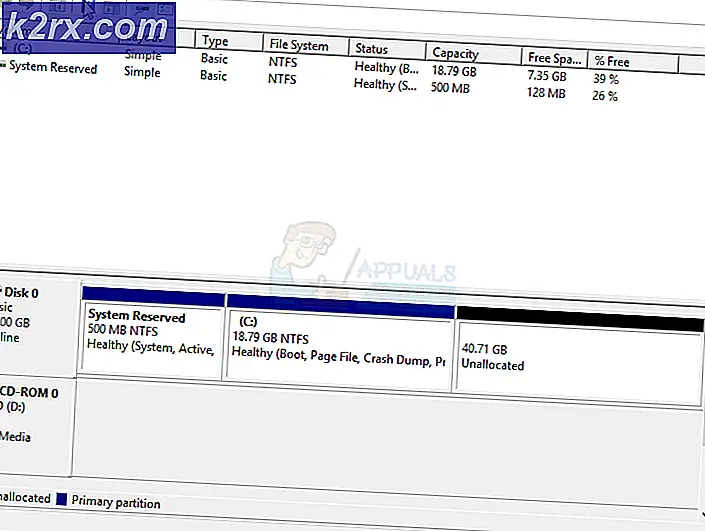Sådan tilføjes Dropbox eller OneDrive til Files App på Chrome OS
Hvis du ejer en Chromebook, ved du, at Google Drev er tæt integreret med Filhåndtering på Chrome OS. Alle filer, der er gemt på Google Drev, er tilgængelige for nem adgang i appen Filer, som gør det nemt at overføre filer til og fra skyen. Hvad hvis din primære cloud storage-tjeneste ikke er Google Drive, selvom? Heldigvis understøtter appen Filer på Chrome OS integration fra cloud storage-tjenester som Dropbox og OneDrive. Lad os se, hvordan du kan integrere den cloud storage-udbyder efter eget valg med din Chromebook.
I denne vejledning følger vi trinene for installation af Dropbox, men OneDrive kan installeres ved at følge meget lignende trin. Jeg vil påpege forskellene i trinnene, når de opstår.
Dropbox
Det første skridt er at gå til Chrome Webshop, og søg efter 'File System for Dropbox'. Hvis du vil installere OneDrive, skal du søge efter 'File System for OneDrive' i stedet.
PRO TIP: Hvis problemet er med din computer eller en bærbar computer / notesbog, skal du prøve at bruge Reimage Plus-softwaren, som kan scanne lagrene og udskifte korrupte og manglende filer. Dette virker i de fleste tilfælde, hvor problemet er opstået på grund af systemkorruption. Du kan downloade Reimage Plus ved at klikke her- Klik på knappen "Tilføj til Chrome" for at installere Dropbox på din Chromebook.
- Når dit valg af applikation er installeret, vil du se det på App-skuffen, som du kan få adgang til ved at trykke på den unikke 'Søg' -knap på Chromebook eller ved at klikke på det cirkulære ikon, der er først på hylden. Dette søgevindue rekvisitter, og Dropbox vises som en nyinstalleret app. (Hvis du installerede OneDrive, skal det også vises.)
- Hvis du ikke ser ikonet under søgefeltet allerede, så søg efter 'Dropbox' eller 'OneDrive' inde i det vindue, og ikonet skal dukke op i dine resultater.
- Når du åbner appen, vil den bede om tilladelse til at montere dine cloud-lagerdata til din Chromebook.
- Klik på Mount, og et vindue vil dukke op og bede dig om dine loginoplysninger. Udfyld dine detaljer og log ind.
- Klik på 'Tillad', når appen beder dig om adgang til dine Dropbox-filer.
- Når du har gennemført alle disse trin, skal du se din Dropbox-mappe i venstre side af din filer-app.
Hvis du installerede OneDrive, skal dine filer også vises i Fil-appen.
Alle dine filer på skyen, enten i OneDrive eller Dropbox, vil nu være let tilgængelige og overførbare på din native Files-applikation.
PRO TIP: Hvis problemet er med din computer eller en bærbar computer / notesbog, skal du prøve at bruge Reimage Plus-softwaren, som kan scanne lagrene og udskifte korrupte og manglende filer. Dette virker i de fleste tilfælde, hvor problemet er opstået på grund af systemkorruption. Du kan downloade Reimage Plus ved at klikke her