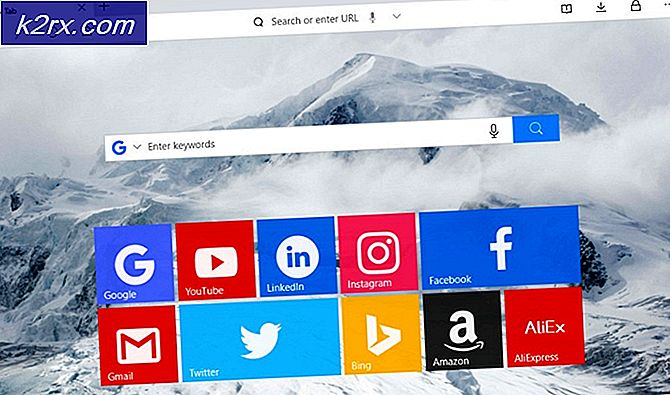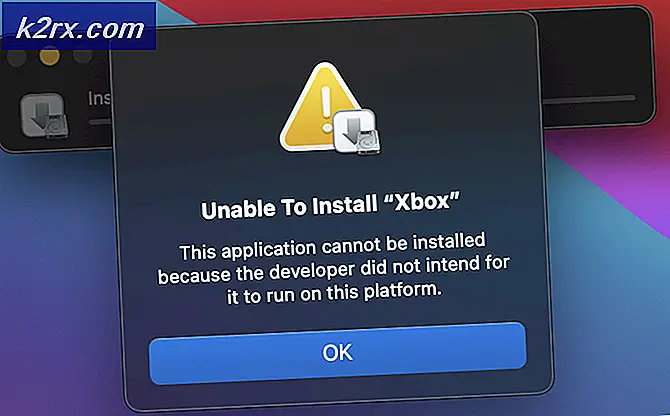Sådan forlænges C: \ Drive i Windows 10
For at sikkerhedskopiere data og af sikkerhedsmæssige årsager anbefales det altid at partitionere harddisken. Disse drev vil da handle uafhængigt af hinanden. På denne måde, når et drev bliver korrumperet, vil den anden partition stadig være helt okay ved at gemme uvurderlige data, medmindre hele harddisken fejler.
Dette udgør dog en begrænsning på drev C: Hurtig eller senere, hvis du ikke klarer dit rum godt, vil du begynde at få beskeder om, at dit drev C er næsten fyldt. Når dit drev er til sidst fyldt, bliver dit system smerteligt langsomt. De fleste programmer kører ved at oprette midlertidige filer i dit system, og når de ikke kan finde ledige pladser, fryser eller sænker computeren. Løsningen er at frigøre plads eller tilføje mere plads til at køre C:
Hvis du har ufordelt plads (dette kan oprettes ved at slette et drev i diskhåndteringsværktøjet), kan du nemt tilføje det til systempartitionen. For at gøre dette har vi forberedt nogle af de bedste måder for dig. Du kan oprette et ikke-allokeret rum ved at krympe et lydstyrke eller slette et volumen (partition). Hvis metode 1 ikke virker for dig, skal du vælge en af de resterende metoder. Hvis du har brug for hjælp til at ændre størrelse og krympe en partition, skal du gå til vores help side her.
Metode 1: Brug det indbyggede diskhåndteringsværktøj
Windows leveres med en diskhåndterer, som du kan bruge til at udvide dit systemvolumen ved at tilføje det ufordelte plads til det. Det indbyggede partitioneringsværktøj har dog begrænsninger; det kan kun udvides, hvis det ubrugte rum er umiddelbart tilstødende C: partitionen (normalt til højre), ellers vil udvidelsesindstillingen ikke være tilgængelig.
- Tryk på Windows Key + R for at åbne runde
- Skriv DISKMGMT.MSC og tryk Enter for at åbne diskhåndteringsværktøjet
- Højreklik på partitionen (C: \), du vil udvide til den nu ufordelte partition og klik på ' Udvid volumen '.
- Klik på Næste; dette åbner et vindue med titlen ' Velkommen til vinduet Forlæng volumen '
- Vælg mængden af plads i MB, du vil bruge fra den ikke-tildelte partition til at bruge til at udvide dit drev C: partition.
- Hvis du vil gøre dem til en partition igen, skal du vælge alt ledigt plads til den ikke-allokerede disk. Hvis der var andre drev med gratis ikke-allokeret plads, ville de blive vist under det tilgængelige udvalg.
Bemærk: Det anbefales, at du ikke udvider et lydstyrke på en disk med ledig plads fra en anden disk. Hvis en af drevene har en hardwarefejl, slettes alle dataene på den partition (volumen).
- Klik på Næste, og klik derefter på Afslut i vinduet 'Udfyld forlængelse'. Du vil nu se Disk Management Console med det nye udvidede partitionsvolumen klar til brug.
- Luk computerstyring. Åbn Windows / File explorer for at se dit nye udvidede partitionsvolumen. Du skal have mere plads nu.
Metode 2: Brug AOMEI Partition Assistant
For at undslippe begrænsningen af den indbyggede diskleder kan du bruge en tredjepartsprogram som AOMEI partitioneringsværktøj. AOMEI Partition Assistant giver dig mulighed for at flytte det ikke-allokerede rum, så det er ved siden af dit drev C: Du kan derefter tilføje det ikke-allokerede plads til at køre C:
- Download AOMEI Partition Assistant Standard Edition her, eller hvis du har brug for mere avancerede funktioner, skal du downloade AOMEI Partition Assistant Professional (PA Pro) her.
- Installer og start AOMEI Partition Assistant Professional
- Når værktøjet er lagt, skal du højreklikke på drevet, der er umiddelbart før det ikke-allokerede rum, f.eks. Højreklik på drev D:
- Vælg Flyt partition.
- Klik på og træk D: partitionen til højre i pop op-vinduet. Klik på OK.
- Du vil opdage, at det ikke-allokerede rum blev flyttet efter Drev C: partition. Hvis du har mere end 1 kørsel mellem C: og det ikke-allokerede drev, skal du gentage trin 3 - 5, indtil det ikke-allokerede rum kommer efter drev C:
- Højreklik på systempartition C: og vælg Rediger partition
- I pop-up vinduet peger musen i højre ende af dit drev C: indtil to pile, der peger modsatte retninger, vises. Træk højre håndtag af C: partitionen til højre for at tilføje ufordelt plads i partition.
- Klik på OK for at forhåndsvise ændringerne. For at gemme ændringer skal du klikke på Anvend på værktøjslinjen. Andre knapper, Fortryd, Gentag eller Kassér bruges til korrektion.
- Efter flere minutter vil du opdage, at tilføjelse af ikke-allokeret plads til systempartition er færdig.
- Genstart din pc, hvis du bliver bedt om det
- Åbn Windows / File explorer for at se dit nye udvidede partitionsvolumen. Du skal have mere plads nu.
Metode 3: Brug EaseUS Partition Manager
EaseUS tilbyder den nemmeste måde at udvide din partition på. Du behøver ikke at flytte nogen partition. Du skal bare vælge partitionen for at udvide og softwaren finder automatisk ufordelt plads, som du kan bruge til at udvide dit drev. Du kan også bruge fletteværktøjet til at deltage i to drev.
- Download EaseUS partition værktøj herfra
- Installer og start den. Højreklik på systempartitionen C: og vælg Resize / Move partition
- I pop op-vinduet, der vises, trækker højre side af C: Kør til højre for at tilføje det ikke-allokerede plads til C-drev. For at slå det sammen i en, skal du trække helt til højre. Nogle gange kan det ikke-allokerede rum være til venstre for drev C: i så fald skal du trække størrelsesindstillingslinjen til venstre.
- Klik på OK for at forhåndsvise ændringer. Du kan bruge knapperne 'Fortryd' og 'Opdater' for at fortryde ændringer
- Klik på 'Anvend' og vent på det ikke-allokerede rum, der skal tilføjes til drev C: Du kan opdatere, når det er gjort for at sikre, at ufordelt plads blev tilføjet til at køre C:
- Genstart din pc, hvis du bliver bedt om det
- Åbn Windows / File explorer for at se dit nye udvidede partitionsvolumen. Du skal have mere plads nu.
Du rådes altid til at tage et systemgendannelsespunkt på din pc, før du forsøger at ændre på din harddisk. Du får muligvis ikke din data- og partitionskonfiguration tilbage, men dit operativsystem kan gendannes, hvis der foretages ændringer af systemet.
PRO TIP: Hvis problemet er med din computer eller en bærbar computer / notesbog, skal du prøve at bruge Reimage Plus-softwaren, som kan scanne lagrene og udskifte korrupte og manglende filer. Dette virker i de fleste tilfælde, hvor problemet er opstået på grund af systemkorruption. Du kan downloade Reimage Plus ved at klikke her