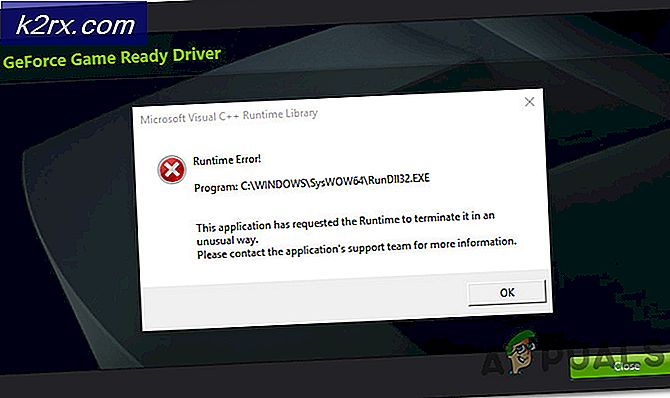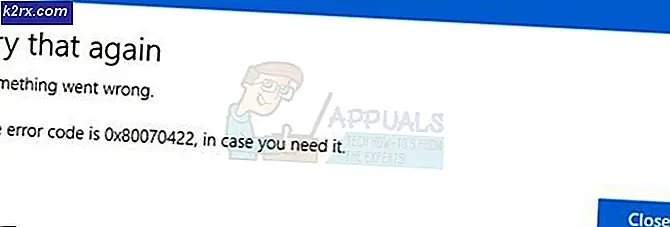Sådan Stop TeamViewer Loading automatisk på Linux
TeamViewer er en populær applikation til dem, der ønsker at forbinde eksternt til forskellige arbejdsstationer for at udveksle data, meddelelser og samtaler med andre brugere. Det er et af de førende programmer i Microsoft Windows-segmentet til dette formål. Nogle brugere har fundet ud af, at de kan bruge det med Wine i Linux for at opnå samme effekt. Mens det altid er bedre at gøre ting med en indbygget Linux-applikation, hvis det overhovedet er muligt, kan TeamViewer være nødvendigt, når man forsøger at forbinde med andre, der bruger Windows på deres egne maskiner.
Et af de største problemer er, at TeamViewer automatisk læser sig selv, hvilket betyder, at det vil lancere vineerver og en række andre processer sammen med det, afhængigt af hvilken version du bruger. Du finder det heller ikke i listen over opstartsprogrammer, så du skal følge dette specielle trick for at holde det fra at starte selv, når du genstarter computeren. Heldigvis behøver nogle nyere versioner af TeamViewer ikke Vin og andre sådanne biblioteker til at køre.
Metode 1: Deaktivering af TeamViewer 8s opstartsdemon
Åbn en kommandostation ved hjælp af hvilken metode du helst foretrækker. Du skal sandsynligvis arbejde fra et grafisk miljø til dette, så hold Ctrl, Alt og Tab eller søg efter terminal fra Dash. LXDE-brugere vil muligvis gerne starte LXTerminal ved at klikke på menuen Systemværktøjer. Du kan også starte en fra KDE-menuen eller Whisker-menuen i Xfce4.
Når du er ved en brugerprompt, skriv sudo teamviewer-daemon deaktiver og tryk derefter på enter-tasten. Dette skal deaktivere programmet fra at starte automatisk, men hvis det allerede kører, forbliver det som sådan. Du kan starte det normalt selv, når du vil, selvom denne dæmon er slukket. Så snart du genstarter din maskine, finder du alle de processer, der ikke er startet med det.
Metode 2: Manuelt afsluttende processer
Hvis du kan åbne en task manager i dit skrivebordsmiljø, måske ved at holde Ctrl + Alt + Del nede i Windows NT, så gør du det, og se efter vineserver i noteringen.
Forudsat at du ikke har andre programmer kørende, der måske har startet vineserverprocessen, kan du højreklikke på det og dræbe det. Processen skal have en katalogvej til / opt / teamviewer8 / tv_bin / vin / bin / wineserver eller noget lignende afhængigt af den version af TeamViewer du bruger. Du ønsker ikke at dræbe en proces med en anden mappeliste, da du måske arbejder med et andet program, der bruger vin. Bare svæv musemarkøren over enhver proces for at se, hvad det er.
PRO TIP: Hvis problemet er med din computer eller en bærbar computer / notesbog, skal du prøve at bruge Reimage Plus-softwaren, som kan scanne lagrene og udskifte korrupte og manglende filer. Dette virker i de fleste tilfælde, hvor problemet er opstået på grund af systemkorruption. Du kan downloade Reimage Plus ved at klikke herMetode 3: Redigering global.conf
På kommandolinjen skal du skrive og så se efter en linje, der læser følgende:
[int32] Always_Online = 1
Skift 1 til 0 og hold derefter Ctrl nede og tryk O for at gemme. Hold Ctrl nede og tryk X for at redigere. Genstart computeren, og TeamViewer skal ikke starte automatisk.
Metode 4: Redigering af autostartfilen
Hvis ingen af disse processer virker, så vil du skrive fra kommandolinjen og se efter noget, der hedder teamviewer eller vin. Hvis der ikke er noget der, så prøv ls ~ / .config / autostart / *. Desktop og kig. Du kan bruge rm til at fjerne enhver overtrædende fil, selvom du skal skrive hvis du skulle fjerne noget fra denne mappe. Naturligvis skal du erstatte filnavnet, hvis det er noget andet.
Hvis du hellere vil beholde nogen af disse filer, kan du redigere dem ved at skrive sudo nano og se efter en linje der lyder:
X-GNOME-Autostart-enabled = true # deaktiverer autostart
Skift værdien til falsk, gem filen og stop derefter. Du bør ikke have noget problem efter dette.
PRO TIP: Hvis problemet er med din computer eller en bærbar computer / notesbog, skal du prøve at bruge Reimage Plus-softwaren, som kan scanne lagrene og udskifte korrupte og manglende filer. Dette virker i de fleste tilfælde, hvor problemet er opstået på grund af systemkorruption. Du kan downloade Reimage Plus ved at klikke her