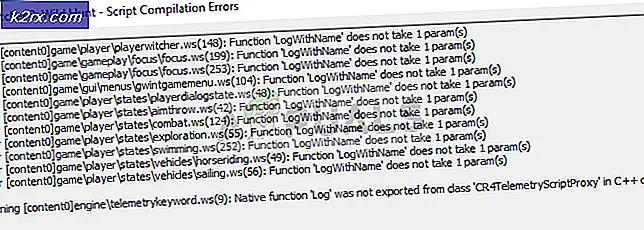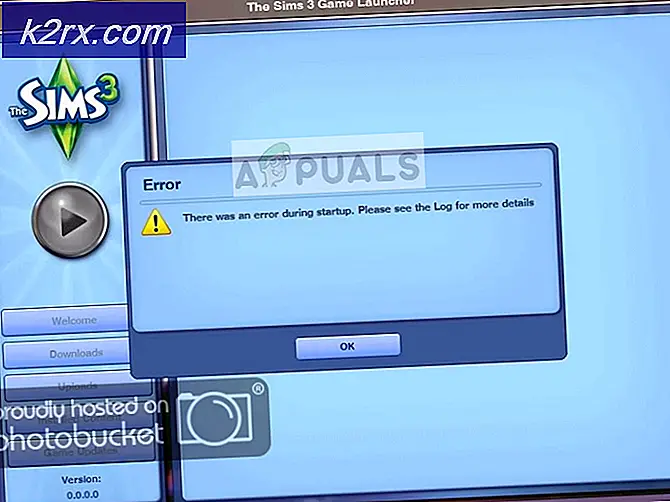Fix: Begivenhed 65, AppModel-Runtime
Du kan muligvis se begivenheds-ID 65 i begivenhedsfremviseren (med eller uden at systemet hænger / går ned) på grund af forældede Windows eller drivere til dit system. Desuden kan ikke-optimal konfiguration (Focus Assist, Variable Fresh Rate, Full-Screen Optimization osv.) Også forårsage den diskuterede fejl.
Problemet opstår, når brugeren ser begivenheds-ID 65 i begivenhedsvisningen af sit system. Nogle brugere støder på problemet med et systemnedbrud / ophængning (har mislykkedes med 0x57-beskrivelsen), mens det for andre bare er at oprette poster i hændelsesfremviser uden bemærkelsesværdigt systemproblem. I nogle tilfælde blev problemet udløst, da brugeren brugte Alt + Tab-tasterne, mens han spillede et spil på fuld skærm (nogle brugere rapporterede kun problemet med kun et spil).
Inden du går videre med løsningerne, skal du sørge for at oprette et gendannelsespunkt for dit system. Desuden skal du sørge for at du er ikke overklokke dit system (prøv at sænke hastigheden på dit system / GPU til den lavest mulige). Kontroller desuden, om du bruger bare en (eller to) ramspinde i systemet løser problemet. Derudover skal du kontrollere, om ren opstart af systemet løser problemet. I så fald skal du aktivere applikationer / tjenester en efter en, indtil du finder den problematiske. Sidst men ikke mindst skal du sørge for, at Windows på dit system er opdateret til den nyeste version.
Løsning 1: Deaktiver fuldskærmsoptimering til det problematiske spil / applikation
Windows forsøger automatisk at optimere et program, der fungerer på fuld skærm. Du kan muligvis støde på Event ID 65, hvis fuldskærmsoptimering af Windows forhindrer driften af det problematiske spil / applikation. I dette tilfælde kan deaktivering af fuldskærmsoptimering til det problematiske spil / applikation muligvis løse problemet.
- Højreklik på den problematisk applikations- / spilgenvej (f.eks. League of Legends-genvej) & vælg Ejendomme.
- Nu navigere til Kompatibilitet fane & flueben Deaktiver optimering af fuld skærm.
- Klik derefter på Anvend / OK & genstart din pc.
- Ved genstart skal du kontrollere, om systemet er fri for hændelses-id 65.
Løsning 2: Deaktiver variabel opdateringshastighed på din skærm
Variabel opdateringshastighed (VRR) bruges til at ændre opdateringshastigheden for en displayenhed (hvis understøttet) for at forhindre, at skærmen rives under spillet i fuldskærm. Men denne funktion kan forhindre driften af displaymodulerne og dermed forårsage den diskuterede fejl. I dette tilfælde kan deaktivering af variabel opdateringsfrekvens muligvis løse problemet. Men denne mulighed er muligvis ikke tilgængelig for alle brugere.
- Hit på Windows nøgle og åbn Indstillinger.
- Nu åben System og vælg derefter (i venstre rude) Skærm.
- Derefter i højre rude Rul ned indtil slutningen og klik på Grafikindstillinger.
- Nu skifte afbryderen af Variabel opdateringshastighed til off position og genstart din pc.
- Ved genstart skal du kontrollere, om systemet er fri for hændelses-ID 65-fejlen.
Løsning 3: Deaktiver fokusassistent og meddelelser
Focus Assist hjælper brugere med at bruge systemet uden aflytning eller spille spillet uden meddelelser. Men denne funktion kan forhindre driften af applikationer / spil i fuld skærm og dermed udløse begivenheds-ID 65. I denne sammenhæng kan deaktivering af Focus Assist muligvis løse problemet.
- Klik på Handlingscenter ikon (nær højre for systemets ur) og derefter Højreklik på den Fokusassistent.
- Vælg nu Gå til Indstillinger og så deaktiver muligheden for Når jeg bruger en app i fuldskærmstilstand (under automatiske regler).
- Nu genstart din pc, og kontroller, om runtime-fejlen er løst.
- Hvis ikke, skal du åbne Indstillinger for Focus Assist (trin 1 til 2) og slå alt fra valgmulighederne under Automatiske regler.
- Nu genstart din pc, og kontroller, om Event 65-problemet er løst.
- Hvis problemet igen opstår, så deaktiver Focus Assist og kontroller, om problemet er løst.
- Hvis problemet stadig er der, skal du klikke på Handlingscenter ikonet og vælg Administrer underretninger (øverst i vinduet Action Center).
- Deaktiver derefter “Få underretninger fra apps og andre afsendere”(Under Meddelelser).
- Nu genstart din pc, og kontroller, om det er klart af Event 65-fejlen.
Løsning 4: Fjern / deaktiver opgaverne fra Task Scheduler
Du får muligvis hændelses-ID 65-fejlen, hvis en opgave, der er defineret i opgaveplanlægningen, udløser adfærden. I dette tilfælde kan det fjerne problemet at fjerne / deaktivere opgaverne fra Task Scheduler.
- Hit på Windows tast, og skriv Windows-søgefeltet Opgaveplanlægning. Vælg derefter Opgaveplanlægning.
- Vælg nu Task Scheduler Library og højreklik på højre rude i vinduet MicrosoftEdgeupdatetaskmachineUA og vælg Deaktiver.
- Gentag det samme for at deaktivere MicrosoftEdgeupdatetaskmachineCore, GoogleUpdateTaskMachineUA, GoogleUpdateTaskMachineCoreog for enhver opgave, der hører til CCleaner Ansøgning.
- Nu genstart din pc, og kontroller, om systemet er fri for begivenhed 65.
- Hvis ikke, skal du kontrollere, om deaktivering af alt det planlagte / kørende opgaver løser problemet. I så fald skal du aktivere opgaverne en efter en, indtil du finder den problematiske.
Løsning 5: Udfør SFC- og DISM-scanning
Du kan muligvis støde på hændelses-id 65, hvis de filer, der er vigtige for dit operativsystem, er korrupte. I denne sammenhæng kan udførelse af SFC- og DISM-scanninger muligvis rydde korruption og dermed løse problemet.
- Udfør en SFC-scanning (det kan tage nogen tid at gennemføre), og kontroller derefter, om problemet er løst.
- Hvis ikke, skal du kontrollere, om udførelse af en DISM-scanning løser problemet.
Løsning 6: Geninstaller Visual C ++ Redistributable
Mange applikationer / spil bruger Visual C ++ Redistributable til at fuldføre deres kørselstid. Du kan støde på AppModel-Runtime-fejlen ved hånden, hvis installationen af Visual C ++ Redistributable er beskadiget. I denne sammenhæng kan geninstallation af Visual C ++ muligvis løse problemet.
- Hit på Windows nøgle og åbn Indstillinger.
- Åbn derefter Apps og udvid Microsoft Visual C ++ kan omfordeles. Du kan muligvis se mere end en installation, hvis ja, så udvid nogen af installationerne (men glem ikke at notere de installerede versioner, da du muligvis har brug for dem, mens du geninstallerer).
- Klik nu på Afinstaller og så bekræfte for at afinstallere Visual C ++ Redistributable.
- Derefter vente til afslutning af afinstallation af Visual C ++ og gentage det samme at fjerne alle versioner af Visual C ++.
- Nu genstart din pc, og geninstaller derefter Visual C ++.
- Efter geninstallation Visual C ++, skal du kontrollere, om runtime-fejlen er løst.
Løsning 7: Fjern opdateringen til Windows 10
Hvis problemet startede efter en Windows 10-opdatering (rapporteret af mange brugere), kan det muligvis løse problemet at afinstallere Windows 10-buggyopdateringer eller vende tilbage til en ældre version af Windows.
- Hit på Windows nøgle og åbn Indstillinger.
- Nu åben Opdatering og sikkerhed og vælg i højre halvdel Se opdateringshistorik.
- Klik derefter på Afinstaller opdateringer og så vælg opdateringen forårsager problemet. Det KB4571756 & KB4576478 opdateringer rapporteres for at oprette problemet.
- Klik nu på Afinstaller og vente til fjernelse af opdateringen (gentag det samme for alle de problematiske opdateringer).
- Åbn derefter Opdatering og sikkerhed (hvis problemet begyndte at opstå efter en opdatering af Windows 10), og klik derefter på i venstre halvdel af vinduet Genopretning.
- Så under Gå tilbage til den tidligere version af Windows, Klik på Kom igang.
- Nu vente til afslutning af tilbagevendeprocessen, og kontroller derefter, om problemet med begivenheds-ID 65 er løst.
I så fald kan du prøve at opdatere igen, men efter at have prøvet følgende trin:
- Tryk på Windows-tasten, og skriv i Windows-søgefeltet Kommandoprompt. Derefter skal du i de viste resultater højreklikke på kommandoprompten og vælge Kør som administrator.
- Derefter udføre følgende en efter en (sørg for at trykke på enter-tasten efter hver cmdlet):
net stop wuauserv net stop cryptSvc net stop bits net stop msiserver Ren C: \ Windows \ SoftwareDistribution SoftwareDistribution.old Ren C: \ Windows \ System32 \ catroot2 Catroot2.old net start wuauserv net start cryptSvc net start bits net start msiserver
- Nu opdatering Windows igen, og kontroller, om AppModel-problemet er løst.
Løsning 8: Gendan, opdater eller geninstaller grafikdriveren
Du kan støde på den fejl, der diskuteres, hvis grafikdriveren på dit system er forældet, korrupt eller inkompatibel (efter en driveropdatering). I denne sammenhæng kan opdatering, geninstallation eller tilbagevenden til den ældre version af grafikdriveren muligvis løse problemet.
- Rul grafikdriveren tilbage til en ældre version, og kontroller, om hændelses-ID 65-fejlen er løst.
- Hvis ikke, skal du opdatere grafikdriveren til dit system til den nyeste udgivelse og kontrollere, om systemet er fri for AppModel-fejlen.
Hvis gendannelse eller opdatering af grafikdriveren ikke løste dit problem, skal du muligvis geninstaller grafikdriveren.
- Start en webbrowser og navigere til internet side af grafikkortproducent.
- Derefter Hent den nyeste driver i henhold til dit grafikkort og systemets arkitektur.
- Igen, Hent et oprydningsværktøj som Display Driver Uninstaller (DDU) og støvle dit system i fejlsikret tilstand.
- Start nu Hurtig adgang menu ved at højreklikke på Windows-knappen og derefter vælge Enhedshåndtering.
- Udvid nu Displayadaptere og højreklik på dit grafikkort.
- Vælg derefter Afinstaller enhed og afkryds "Slet driversoftwaren til denne enhed".
- Klik nu på Afinstaller og så vente til afinstallation af grafikdriveren.
- Start derefter DDU-værktøj (downloadet i trin 3), og fjern eventuelle spor af skærmdriveren.
- Kontroller derefter, om problemet med begivenheds-ID 65 er løst.
- Hvis det ikke løser problemet, så gentag ovenstående proces men denne gang skal du prøve at bruge en ældre version af driveren og kontrollere, om det løser problemet. I så fald skal du muligvis deaktivere opdatering af denne driver.
Løsning 9: Rediger BIOS-indstillingerne
Du får muligvis Event ID 65, hvis BIOS på dit system er forældet eller ikke er korrekt konfigureret. I denne sammenhæng kan opdatering eller korrekt konfiguration af BIOS-indstillingerne muligvis løse problemet.
Advarsel:
Fortsæt på din egen risiko og med ekstrem forsigtighed, da opdatering / redigering af systemets BIOS kræver en vis færdighed, og hvis det gøres forkert, kan du blokere dit system og forårsage evig skade på dine data.
- Opdater systemets BIOS til den nyeste version, og kontroller, om problemet med begivenheds-ID 65 er løst.
- Hvis ikke, skal du trykke på Windows nøgle og type Strøm- og søvnindstillinger. Vælg derefter Strøm- og søvnindstillinger.
- Klik nu på Yderligere strømindstillinger (i højre rude), og klik derefter på Vælg Hvad afbryderknapperne gør.
- Klik derefter på Skift indstillinger, der i øjeblikket ikke er tilgængelige & fjern markeringen af indstillingen Slå hurtig opstart til.
- Nu Gemme dine ændringer og støvle dit system til BIOS.
- Derefter aktivere XMP og sæt Ram (DDR4) spænding til 1,4 volt (vær meget forsigtig, da du kan angive en højere værdi end det, der kan skade dit system).
- Nu deaktiver Spread Spectrum og forhåbentlig er AppModel-problemet løst.
Hvis problemet stadig er der, skal du kontrollere, om udførelse af en ren installation af Windows løser problemet. Hvis ikke, skal du muligvis leve med det (hvis det ikke forårsager alvorlige problemer for dig) eller få dit system kontrolleret for hardwareproblemer (som et defekt grafikkort eller processor).