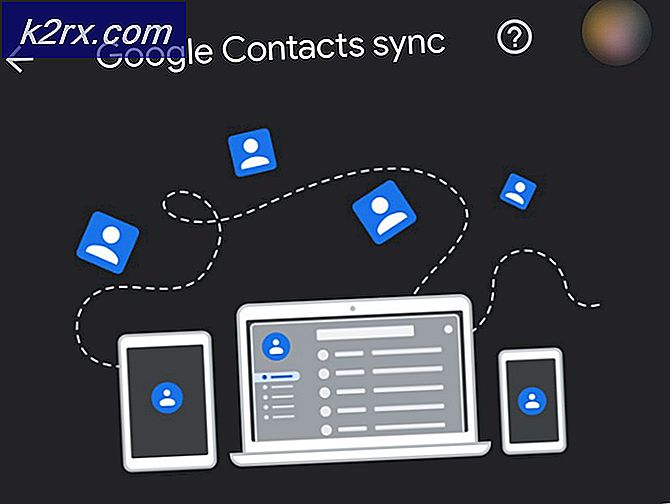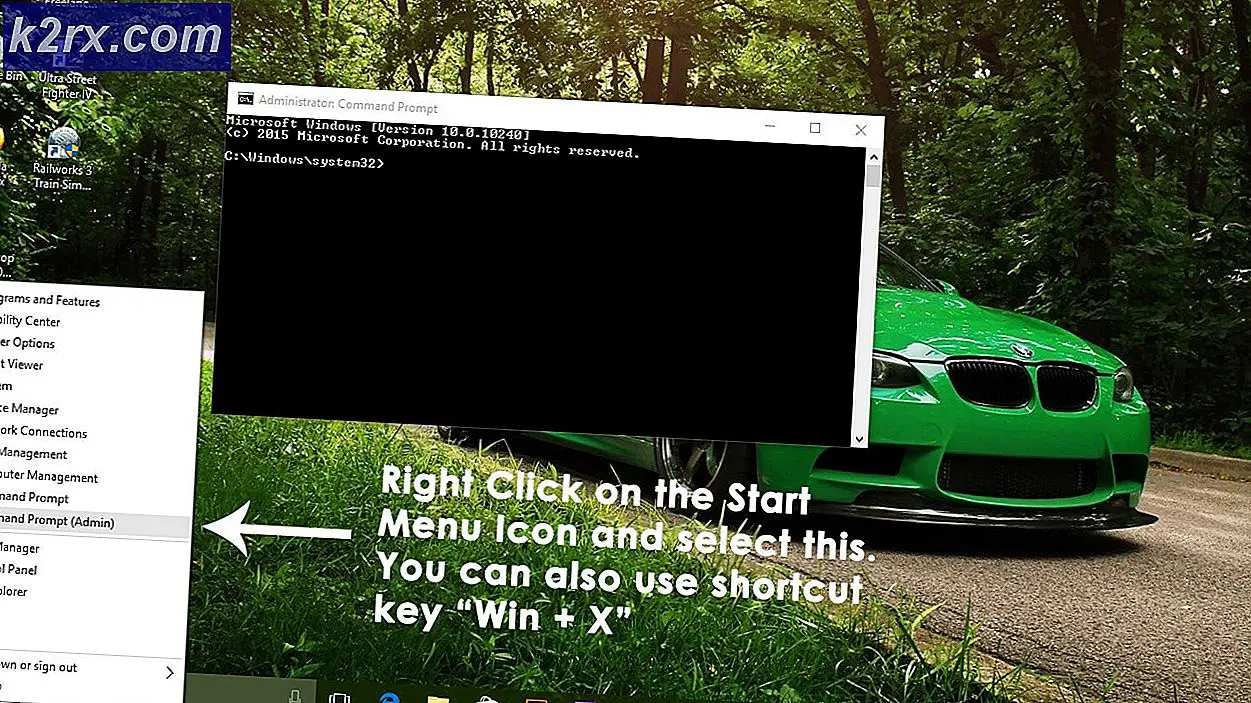Fix: GeForce Experience Game kan ikke optimeres
GeForce er et mærke af grafikbehandlingsenheder (GPU'er) designet og markedsført af Nvidia. De består af high-end enheder lavet til at levere ydeevne på enhver maskine. Der er en applikation med navnet GeForce Experience, som hjælper dig med at optimere spil, tage optagelser og hjælpe dig med at opdatere driverne, når det er nødvendigt.
Mange brugere rapporterede for nylig, at de ikke kunne optimere deres spil ved hjælp af GeForce Experience. Der opstod en fejl, når de navigerede til optimeringsmenuen. Der er flere årsager til dette; Den mest almindelige er korruption af lokale filer og Nvidia drivere.
Løsning 1: Sletning af brugerkonfigurationsfiler
Den mest effektive løsning på dette problem er at slette alle brugerkonfigurationsfiler, der findes på din maskine. GeForce Erfaringer virker efter at have oprettet disse konfigurationsfiler i dit C-drev og bruger dem som en reference, når den fungerer. Vi kan prøve at slette disse filer, så når du kører programmet næste gang, vil det automatisk oprette nye.
- Tryk på Windows + R, skriv taskmgr og tryk Enter. Når du er i task manager, skal du kigge efter alle GeForce-oplevelsesopgaver og afslutte dem. Sørg for, at programmet ikke kører, før du fortsætter videre.
- Tryk på Windows + R for at starte programmet Run. Skriv % appdata% i dialogboksen og tryk på Enter.
- Tryk på AppData, der er til stede i adressefeltet, der findes øverst på skærmen, der skal navigeres til forrige side. Åbn derefter mappen Local .
- Åbn mappen ved navn NVIDIA Corporation .
- Gå nu videre til GeForce Experience og slet CefCache- mappen permanent.
- Genstart computeren og kontroller, om problemet blev løst.
Løsning 2: Geninstaller GeForce-applikationen
En anden hurtig løsning, som fungerede for mange brugere, afinstallerede GeForce-applikationen, før du geninstallerede en ny version hentet fra den officielle hjemmeside. GeForce-programmet er måske ikke opdateret, eller programmet kan have konfigurationsproblemer med dit system.
- Tryk på Windows + R, skriv appwiz. cpl i dialogboksen og tryk på Enter.
- I vinduet Programmer og funktioner skal du navigere igennem alle applikationer, indtil du finder GeForce Experience. Højreklik på det og vælg afinstallation .
- Efter afinstallationen skal du downloade den nyeste version fra Nvidias officielle hjemmeside og installere den i overensstemmelse hermed.
- Genstart computeren og kontroller, om problemet blev løst. I nogle tilfælde skal du muligvis have administrative rettigheder til at installere nye applikationer på din computer.
Løsning 3: Deaktivering af Antivirus-software og Firewall
Vi kan prøve at deaktivere din Firewall og kontrollere, om problemet bliver løst. Windows Firewall overvåger dine indgående og udgående internetdata og pakker. Det blokerer også nogle forbindelser eller nogle applikationer fra installation, hvis de ikke opfylder sine kriterier. Du skal også deaktivere antivirusprogrammer, der er aktiveret på din computer.
PRO TIP: Hvis problemet er med din computer eller en bærbar computer / notesbog, skal du prøve at bruge Reimage Plus-softwaren, som kan scanne lagrene og udskifte korrupte og manglende filer. Dette virker i de fleste tilfælde, hvor problemet er opstået på grund af systemkorruption. Du kan downloade Reimage Plus ved at klikke her- Tryk på Windows + R- knappen for at hente programmet Kør. Skriv kontrolpanel i dialogboksen. Dette åbner computerens kontrolpanel foran dig.
- Øverst til højre vil der være en dialogboks til søgning. Skriv firewall og klik på den første mulighed, der kommer som resultat.
- Nu på venstre side skal du klikke på den mulighed, der hedder Slå Windows-firewall på eller fra f. Gennem dette kan du slukke din firewall nemt.
- Vælg indstillingen for Sluk Windows Firewall på både fanerne, offentlige og private netværk. Gem ændringer og afslut. Genstart din computer og kontroller, om problemet bliver løst.
Løsning 4: Brug af anbefalede optimale indstillinger
Det kan også være tilfældet, at GeForce-oplevelsen ikke virker som forventet, fordi du har ændret nogle indstillinger. Når du spørger Nvidia om at optimere et spil, har det tendens til at se på flere parametre, før du optimerer spillet, så det udfører det bedste på din computer. Vi kan aktivere de optimale indstillinger ved hjælp af applikationen og kontrollere om dette gør nogen forskel.
- Åbn Nvidia GeForce Experience ansøgning . Gå til fanen Indstillinger og klik på Spil til stede i venstre side af vinduet.
- Aktivér afkrydsningsfeltet, der hedder Anbefaler optimale indstillinger .
- Genstart computeren og kontroller, om problemet gik væk.
Løsning 5: Opdatering af grafikdriver
Hvis alle ovenstående løsninger ikke virker, kan vi forsøge at opdatere grafikdriveren. Det kan være muligt, at din grafikdriver ikke er konfigureret korrekt eller er forældet. Vi skal helt slette alle driverfiler, inden vi installerer den nye driver, derfor skal vi bruge hjælpefunktionen Display Driver Uninstaller. Du kan nemt downloade værktøjet via internettet.
- Når du har installeret Display Driver Uninstaller (DDU), skal du starte din computer i sikker tilstand . Du kan lære at starte din computer i sikker tilstand ved at læse vores artikel om den.
- Når du har startet din computer i sikker tilstand, skal du starte programmet, som netop blev installeret. Vælg indstillingen Sikker tilstand .
- Når du har startet programmet, skal du vælge den første indstilling Rens og genstart . Applikationen vil derefter automatisk afinstallere de installerede drivere og genstarte din computer i overensstemmelse hermed.
- Start computeren i normal tilstand, og start applikationen. Åbn fanen Drivere, og klik på knappen Driver Download . Indtast din specifikation på højre side af skærmen, og klik på Start søgning for programmet for at søge efter de optimale drivere til din computer.
- Når driveren er opdateret, skal du genstarte din computer og kontrollere, om problemet blev løst.
Bemærk: Der er ofte nogle applikationer, der kan forstyrre applikationen. Sørg for, at der ikke findes sådanne programmer på din computer. Prøv også at logge ind på en administratorkonto og kontrollere, om spillene optimeres optimalt der.
PRO TIP: Hvis problemet er med din computer eller en bærbar computer / notesbog, skal du prøve at bruge Reimage Plus-softwaren, som kan scanne lagrene og udskifte korrupte og manglende filer. Dette virker i de fleste tilfælde, hvor problemet er opstået på grund af systemkorruption. Du kan downloade Reimage Plus ved at klikke her