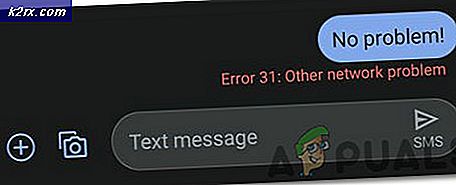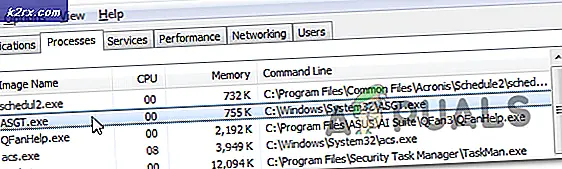Sådan løses Raw-mode er ikke tilgængelig med tilladelse til Hyper-V?
Det "Raw-mode er ikke tilgængelig med tilladelse fra Hyper-V (VERR_SUPDRV_NO_RAW_MODE_HYPER_V_ROOT) ”-Fejl vises for VirtualBox, når de prøver at starte en virtuel maskine. For nogle brugere sker denne fejl på trods af at Hyper-V-teknologi er deaktiveret på deres maskiner.
Når du prøver at rette denne fejl, vil dit første stop være at sikre, at Hyper-V ikke er aktiveret under Windows-funktioner. Hvis det allerede er deaktiveret, er andre potentielle synder muligvis aktiveret hypervisor-kontrol, en aktiveret Device Guard (Credential Guard) eller en eller anden form for interferens muliggjort af en Windows Defender-sikkerhedsfunktion kaldet Core Isolation.
På ældre maskinkonfigurationer kan du muligvis også se denne fejl på grund af det faktum, at hardwarevirtualisering er deaktiveret på BIOS- eller UEFI-niveau.
1. Deaktiver Hyper-V Management Tools
Årsag nummer 1, der vil forårsage “Raw-mode er ikke tilgængelig med tilladelse fra Hyper-V ”fejl er det faktum, at Hyper-V er aktiveret på din maskine. Denne proprietære Microsoft virtualiseringsteknologi muliggør oprettelse af virtuelle maskiner på x86- og x64-systemer, der kører en Windows-version på en naturlig måde.
Men ingen af tredjepartsalternativer som VirtualBox eller VMware bruger det af stabilitetsårsager. Endnu mere nægter de specifikt at arbejde, når denne teknologi er aktiveret. Men Windows 10 er nu programmeret til at prioritere Hyper-V frem for en lignende virtualiseringsteknologi.
Som du kan forestille dig, har dette potentialet til at skabe mange problemer, herunder VERR_SUPDRV_NO_RAW_MODE_HYPER_V_ROOTFejlkode. For at løse det skal du deaktivere Hyper-V for at lade tredjepartsalternativet til at overtage.
Og når det kommer til at gøre dette, har du to veje frem. Du kan enten gøre det direkte fra terminalen, eller du kan gøre det fra menuen Programmer og funktioner GUI. Du er velkommen til at følge den fremgangsmåde, du foretrækker:
Deaktiver Hyper-V via GUI
- Trykke Windows-tast + R at åbne en Løb dialog boks. Skriv derefter 'Appwiz.cpl' og tryk på Gå ind at åbne op for Programmer og funktioner menu.
- Når du er inde i Programmer og funktioner menu, skal du bruge menuen til højre for at klikke på Slå Windows-funktioner til eller fra fra venstre rude.
- Indefra Windows-funktioner menu, fortsæt og udvid Hyper-V-mappe. Sørg derefter for at fjerne markeringen i det felt, der er knyttet til Hyper-V-styringsværktøjer og Hyper-V-platform inden du endelig klikker Okay.
- Vent, indtil proceduren er afsluttet, genstart computeren, og se om problemet er løst efter næste opstart.
Deaktiver Hyper-V via CMD-terminal
- Trykke Windows-tast + R at åbne en Løb dialog boks. Skriv derefter 'Cmd' inde i tekstfeltet, og tryk på Ctrl + Skift + Enter for at åbne en avanceret kommandoprompt. Når du endelig ser UAC (brugerkontokontrol), klik Ja at give administrative rettigheder.
- Når du har fået vej ind i den forhøjede CMD-terminal, skal du skrive eller indsætte følgende kommando og trykke på Gå ind for at deaktivere Hyper-V-funktionen:
dism.exe / Online / Deaktiver-funktion: Microsoft-Hyper-V
- Når kommandoen er behandlet med succes, skal du lukke CMD-vinduet og genstarte din computer.
- Gentag den handling, der forårsagede ved næste opstart Raw-mode er ikke tilgængelig med tilladelse fra Hyper-Vfejl, og se om problemet nu er løst.
Hvis denne handling ikke tillod dig at løse problemet, skal du følge instruktionerne nedenfor for at få en anden måde at løse problemet på.
2. Deaktiver kontrol af Hypervisor
Som det viser sig, kan du støde på dette problem, selvom Hyper-V er deaktiveret. Et populært scenarie, der kan forårsage dette problem, er et eksempel, hvor HyperVisorLaunchType service er indstillet til AUTO.Dette ender med at tvinge dit system til at kontrollere applikationer, der bruger VT-x før hver virtuelle maskinstart.
Flere berørte brugere har formået at få løst dette problem ved at køre Bcdedit-værktøjet for at kontrollere status for HyperVisorLaunchTypeog deaktiver det, hvis det er indstillet til Automatisk.
Her er en hurtig guide til, hvordan du gør dette på enhver Windows-computer:
- Trykke Windows-tast + R for at åbne en dialogboks Kør. Skriv derefter 'Cmd' inde i tekstboksen, og tryk derefter på Ctrl + Skift + Enter for at åbne en forhøjet CMD-terminal.
Bemærk: Når du ankommer til UAC (brugerkontokontrol), klik Ja for at give administratoradgang.
- Når du er inde i den forhøjede CMD-terminal, skal du skrive følgende kommando og trykke på Enter for at kontrollere status for HyperVisor:
bcdedit
Bemærk: I tilfælde af status for hypervisorlaunchtype indstillet til Handicappet, spring de næste trin over og gå direkte til Metode 3.
- Når resultaterne er inde, skal du rulle ned til hypervisorlaunchtypesektion og se om status er indstillet til Auto.
- I tilfælde af status for hypervisorlaunchtypeviser sig Auto, skriv eller indsæt følgende kommando, og tryk på Gå ind for at indstille status til Handicappet:
bcdedit / sæt hypervisorlaunchtype fra
- Når kommandoen er behandlet, skal du lukke den forhøjede CMD-terminal og derefter genstarte værtsmaskinen.
- Ved næste opstart skal du starte en VirtualBox virtuel maskine og se, om problemet nu er løst.
Hvis det samme problem stadig vedvarer, skal du gå ned til den næste potentielle løsning nedenfor.
3. Deaktiver enhedsbeskyttelse / legitimationsbeskyttelse
Andre berørte brugere har formået at ordne Raw-mode er ikke tilgængelig med tilladelse fra Hyper-V fejl ved at bruge Gpedit (Local Group Policy Editor) til at deaktivere Enhedsbeskyttelse (også kendt som Credential Guard).
Som det viser sig, kan denne kombination af virksomhedsrelateret software og tjenester, der er rettet mod sikkerhed, ende med at komme i konflikt med visse VirtualBox VM-funktioner. Hvis dette er synderen bag VERR_SUPDRV_NO_RAW_MODE_HYPER_V_ROOT,du kan let få løst problemet ved at deaktivere Device Guard via Local Group Policy Editor.
Men husk, at ikke alle Windows-versioner har Gpedit-værktøjer som standard. Windows 10 Home og et par andre tilknyttede underversioner inkluderer det ikke. Der er dog trin, du kan tage installer gpedit.msc på Windows 10.
Når du har sørget for, at Local Group Policy Editor er tilgængelig i din Windows-version, er her en hurtig guide til deaktivering af enhedsbeskyttelsen:
- Trykke Windows-tast + R for at åbne en dialogboks Kør. Skriv derefter 'Gpedit.msc' og derefter ramt Gå ind at åbne op for Lokal redaktør for gruppepolitik.
Bemærk: Hvis du bliver bedt om det af UAC (brugerkontokontrol) hurtig, klik Ja at give administrative rettigheder.
- Når du er inde i Local Group Policy Editor, skal du bruge menuen til venstre for at navigere til følgende placering:
Lokal computerpolitik> Computerkonfiguration> Administrative skabeloner> System> Enhedsbeskyttelse
- Når du har nået det rigtige sted, skal du gå over til højre sektion af Gpedit-værktøjet og dobbeltklikke på Slå virtualiseringsbaseret sikkerhed til.
- Når du er inde i Slå virtualiseringsbaseret sikkerhed til vindue, skal du blot ændre status til handicappet og klik ansøge for at gemme ændringerne.
- Når du har formået at gøre dette, LADE VÆRE MED genstart din computer endnu. I stedet skal du åbne en forhøjet kommandoprompt ved at trykke på Windows-tast + R, skriv 'cmd'Og tryk derefter på Ctrl + Skift + Enter.
Bemærk: Når du ser UAC (brugerkontokontrol) prompt, skal du klikke på Ja for at give CMD-terminalens admin-godkendelse.
- Inde i CMD-vinduet skal du indsætte følgende kommandoer og trykke på Gå ind efter hver for at slette de relaterede EFI-variabler, der stadig kan forårsage dette problem:
mountvol X: / s kopi% WINDIR% \ System32 \ SecConfig.efi X: \ EFI \ Microsoft \ Boot \ SecConfig.efi / Y bcdedit / opret {0cb3b571-2f2e-4343-a879-d86a476d7215} / d "DebugTool" / applikation osloader bcdedit / sæt {0cb3b571-2f2e-4343-a879-d86a476d7215} sti "\ EFI \ Microsoft \ Boot \ SecConfig.efi" bcdedit / set {bootmgr} bootsequence {0cb3b571-2f2e-4343-a879-d86a476 0cb3b571-2f2e-4343-a879-d86a476d7215} loadoptions DISABLE-LSA-ISO, DISABLE-VBS bcdedit / set {0cb3b571-2f2e-4343-a879-d86a476d7215} enhedspartition = X: mountvol X: / d \ kopi% WIN32 \ SecConfig.efi X: \ EFI \ Microsoft \ Boot \ SecConfig.efi / Y bcdedit / opret {0cb3b571-2f2e-4343-a879-d86a476d7215} / d "DebugTool" / applikation osloader bcdedit / sæt {0cb3b571-2f2e 43 a879-d86a476d7215} sti "\ EFI \ Microsoft \ Boot \ SecConfig.efi" bcdedit / set {bootmgr} bootsequence {0cb3b571-2f2e-4343-a879-d86a476d7215} bcdedit / set {0cb3b571-2f2d-43-43 DISABLE-LSA-ISO, DISABLE-VBS bcdedit / set {0cb3b571-2f2e-4343-a879-d86a 476d7215} enhedspartition = X: mountvol X: / dBemærk: Husk, at X er en pladsholder til et ubrugt drev. Juster værdien i overensstemmelse hermed.
- Når hver kommando er behandlet med succes, skal du genstarte værtsmaskinen og se, om problemet er løst ved næste opstart.
Hvis du stadig støder på det samme "Raw-mode er ikke tilgængelig med tilladelse fra Hyper-V ”fejl, gå ned til næste metode nedenfor.
4. Deaktiver kerneisolering i Windows Defender
Som det viser sig, kan en sikkerhedsfunktion fra standard-AV også være ansvarlig for dette problem. På Windows 10 har Windows Defender en funktionskollet Core Isolation - det er i det væsentlige et ekstra lag af virtualiseringsbaseret sikkerhed, der er designet til at afvise mere sofistikerede angreb.
Imidlertid er denne sikkerhedsfunktion kendt for at forstyrre de velfungerende virtuelle maskiner (især dem, der lettes af tredjepartsalternativer.
Flere berørte brugere, der også stødte på “Raw-mode er ikke tilgængelig med tilladelse fra Hyper-V ”fejl har bekræftet, at de endelig var i stand til at løse problemet ved at håndhæve nogle ændringer, der gjorde det muligt for dem at deaktivere Core-isolering fra indstillingsmenuen i Windows Security.
Her er en hurtig guide til deaktivering af Core Isolation fra indstillingsmenuen i Windows Defender:
- Trykke Windows-tast + R at åbne en Løb dialog boks. Skriv derefter “ms-indstillinger: windowsdefender”Inde i tekstfeltet og tryk på Gå ind at åbne op for Fanen Windows Sikkerhed (tidligere Windows Defender) fra Indstillinger app.
- Når du er inde i Windows-sikkerhed fane, gå over til højre sektion og klik på Enheds sikkerhed under Beskyttelsesområder.
- Derefter skal du rulle ned gennem listen over tilgængelige indstillinger og klikke på Detaljer om kerneisolering (under Kerneisolering).
- Inde i menuen Core-isolering skal du sikre dig, at den skifte, der er knyttet til hukommelsesintegritet, er indstillet til Af.
- Når ændringen er håndhævet, skal du genstarte din computer og se, om problemet er løst ved næste opstart.
Hvis skiftet, der er forbundet med Core Isolation, er nedtonet, eller hvis du får en fejlmeddelelse, når du prøver at indstille den til OFF, er der en hurtig guide til at opnå det samme resultat via Registreringseditor:
- Trykke Windows-tast + R at åbne en Løb dialog boks. Skriv derefter 'Regedit' inde i tekstfeltet, og tryk på Gå ind for at åbne Registreringseditor. Klik derefter på Ja ved UAC (brugerkontoprompt) at give administrative rettigheder.
- Inden i Registreringseditor skal du bruge afsnittet til venstre for at navigere til følgende placering:
Computer \ HKEY_LOCAL_MACHINE \ SYSTEM \ CurrentControlSet \ Control \ DeviceGuard \ Scenarios \ CredentialGuard
Bemærk: Du kan enten navigere der manuelt, eller du kan sende placeringen direkte i navigationslinjen og trykke på Gå ind at komme derhen med det samme.
- Når du har nået det rigtige sted, skal du flytte til højre sektion og dobbeltklikke på Aktiveret nøgle.
- Når du formår at åbne Aktiveret Værdi, lad basen være Hexadecimal og ændre Værdidata til 0.
- Klik på Okay for at gemme ændringen skal du lukke Registreringseditor og genstarte computeren for at se ændringerne.
- Gentag den handling, der tidligere forårsagede ved næste maskinstart VERR_SUPDRV_NO_RAW_MODE_HYPER_V_ROOTfejlkode, og se om problemet stadig opstår.
Hvis problemet stadig ikke er løst, skal du gå ned til den næste potentielle løsning nedenfor.
5. Aktivér virtualisering i BIOS eller UEFI
En anden potentiel årsag, der kan forårsage dette problem, er en forekomst, hvor hardwarevirtualisering er deaktiveret fra BIOS- eller UEFI-indstillinger. Husk at virtualisering er aktiveret som standard på hvert stykke ny hardware i dag, ældre computerkonfigurationer har muligvis ikke denne mulighed aktiveret af standardindstillinger.
Hvis du har en ældre pc-konfiguration, skal du muligvis aktivere hardwarevirtualisering manuelt fra dine BIOS- eller UEFI-indstillinger. Flere berørte brugere har bekræftet, at problemet blev løst fuldstændigt, efter at de gjorde dette.
Her er en hurtig guide til aktivering af virtualisering fra dine BIOS- eller UEFI-indstillinger:
- Hvis du har en BIOS-drevet computer, skal du starte den og begynde at trykke på Setup-tasten gentagne gange, så snart du ser startskærmen. Med de fleste konfigurationer er Opsætning tasten er enten en af F-tasterne (F2, F4, F6, F8) eller Del nøgle.
Bemærk: Hvis du bruger en UEFI-baseret computer, skal du følge trinene (her) for at starte direkte i Avanceret opstart indstillingsmenu. Når du er der, kan du få adgang til UEFI-firmwareindstillingerne direkte fra den menu. - Så snart du lander i dine BIOS- eller UEFI-indstillinger, skal du begynde at gennemse menuerne for at finde dit bundkort svarende til virtualiseringsteknologien (Intel VT-x, Intel Virtualization Technology, AMD-V, Vanderpool osv.)
- Når du formår at finde den, skal du sørge for at indstille den til Aktiveret.
Bemærk: I de fleste tilfælde finder du denne mulighed under Processor, Sikkerhed, Chipsæt, Avanceret, Avanceret styring af chipsæt eller Avanceret CPU-konfiguration. Men husk, at din skærm kan være meget forskellig fra vores, afhængigt af det bundkort, du bruger, og CPU-producenten. Hvis du ikke selv kan finde muligheden, skal du søge online efter specifikke trin i henhold til din konfiguration.
- Når det er lykkedes dig at aktivere virtualiseringsteknologien, skal du gemme de ændringer, du har foretaget i dine BIOS- eller UEFI-indstillinger, og genstarte computeren for at lade den starte normalt.
- Gentag den handling, der forårsagede “ved næste opstartssekvensRaw-mode er ikke tilgængelig med tilladelse fra Hyper-V ”fejl, og se om problemet nu er løst.
Hvis det samme problem stadig vedvarer, skal du gå ned til den næste mulige løsning nedenfor.