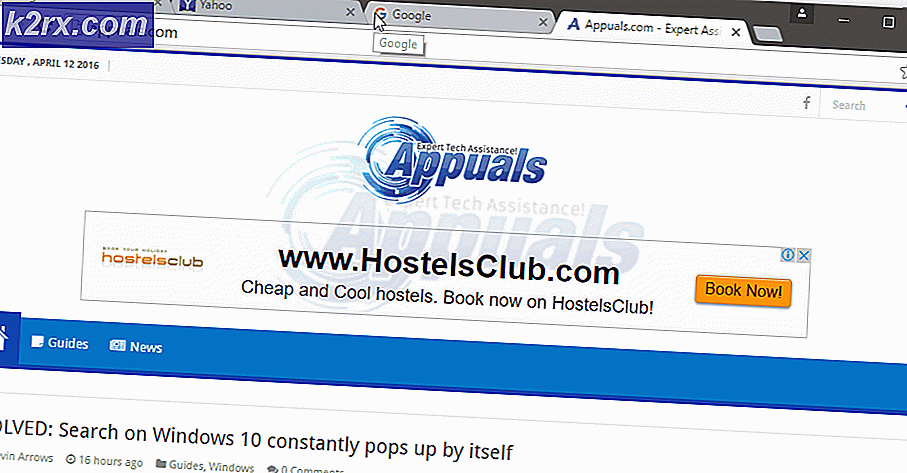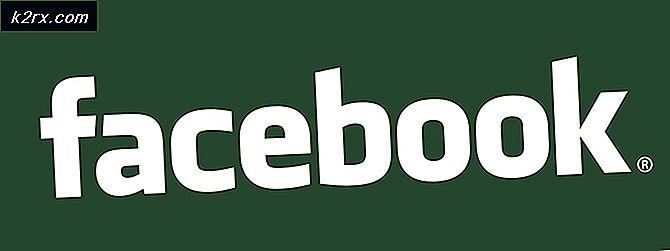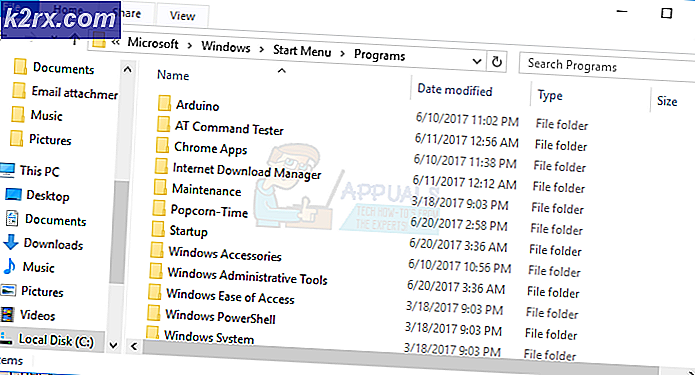Fix: Hypervisor kører ikke fejl på Windows 10
Der har været brugerrapporter, der siger, at brugere ikke er i stand til at starte VirtualBox, da de får en meddelelsesboks, der siger, at hypervisor ikke kører. Denne fejl skyldes ofte, at dine Hyper-V-tjenester ikke kører automatisk eller deaktiveret Hyper-V-funktionen. Dybest set er Hypervisor en software, der bruges til at køre eller oprette virtuelle maskiner. Når brugere forsøger at åbne VirtualBox, i stedet for brugergrænsefladen, bliver de bedt om atVirtual Machine kunne ikke startes, fordi hypervisor ikke kører'Fejl.
Vi ved alle om virtuelle maskiner, og mange af os har brugt det mindst en gang igennem årene, omend de fleste af os ikke er opmærksomme på den ansvarlige teknologi, der er i spil. Ikke desto mindre kan fejlen let løses ved at anvende et par enkle løsninger, som vi har nævnt nedenfor.
Hvad forårsager 'Virtual Machine kunne ikke startes, fordi Hypervisor ikke kører' Fejl på Windows 10?
Efter at have set på brugerrapporterne skyldes fejlen følgende faktorer -
For at løse dit problem kan du følge de få løsninger nedenfor. Hvis du vil have en hurtig løsning, anbefaler vi, at du følger løsningerne i samme rækkefølge som angivet.
Løsning 1: Brug af kommandoprompten
Du kan løse dit problem ved at indstille hypervisor til at starte automatisk i din boot-konfigurationsdatafil. Dette kræver en forhøjet kommandoprompt, så sørg for at du bruger en administratorkonto. Sådan gør du:
- Trykke Windows-nøgle + X og vælg Kommandoprompt (administrator) fra listen for at åbne en forhøjet kommandoprompt.
- Når kommandoprompten er indlæst, skal du skrive følgende kommando og trykke på enter:
- bcdedit / sæt HypervisorLaunchType auto
- Genstart dit system, og kontroller, om det løser dit problem.
Løsning 2: Start af Hyper-V-tjenesten
En anden løsning, som du kan implementere for at omgå problemet, er at ændre egenskaberne for en Hyper-V-tjeneste. Nogle gange starter tjenesten ikke automatisk, hvorfor fejlen dukker op. Derfor skal du indstille tjenesten til at starte automatisk for at rette det. Sådan gør du:
- Trykke Windows-nøgle + R at åbne Løb.
- Indtaste 'services.msc‘Og tryk på Enter.
- Find listen på Windows-tjenester Hyper-V Virtual Machine Management service.
- Dobbeltklik på den for at åbne den Ejendomme.
- Indstil Starttype til Automatisk og sørg for, at tjenesten kører.
- Genstart dit system.
Løsning 3: Aktivering af Hyper-V-funktion
Endelig er den sidste ting, der potentielt kan løse dit problem, at aktivere den deaktiverede Hyper-V-funktion. Denne funktion findes i Windows-funktionslisten, som findes i Kontrolpanel. For at gøre dette skal du gøre følgende:
- Gå til Start-menu og åbn Kontrolpanel.
- Gå til Programmer og funktioner.
- Klik på 'Til venstre'Slå Windows-funktioner til eller fra’.
- Rul ned og udvid Hyper-V indgang.
- Bagefter skal du udvide Hyper-V-platform liste.
- Kryds af 'Hyper-V HypervisorOg klik derefter på OK.
- Hvis det er nedtonet, skal du tilpasse dine BIOS-indstillinger en teensy bit. Sørg for i dine BIOS-indstillinger Virtualisering indstilling er aktiveret.