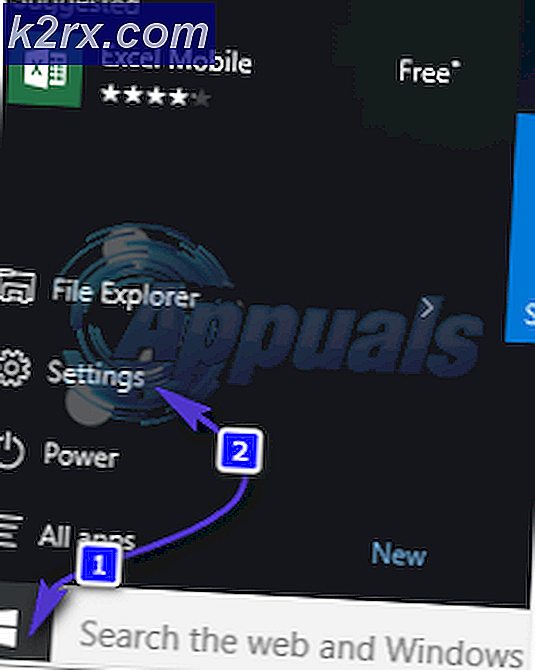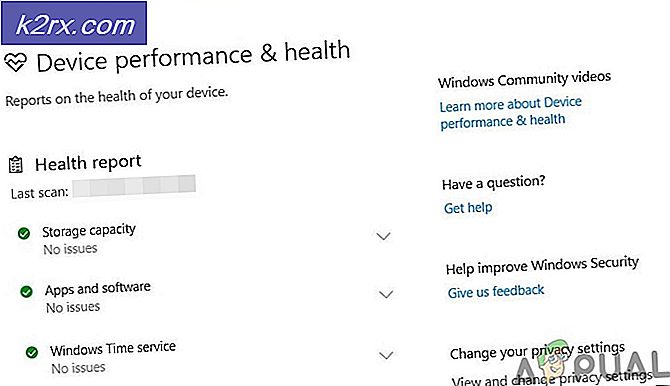[FIXED] 0xA00F4292 Start af timeout for fotooptagelse
Kamera-appen viser muligvis 0xA00F4292 fejl, hvis kameraappinstallationen er beskadiget eller på grund af en forældet kameradriver. Problemet opstår, når brugeren starter Camera-appen, men en sort kameraskærm vises med følgende meddelelse:
"Noget gik galt. Prøv at genstarte din enhed. Hvis du har brug for det, er her fejlkoden: 0xA00F4292
Problemet rapporteres på både interne og eksterne kameraer. I nogle tilfælde var brugerne i stand til at bruge kameraet via en anden applikation (som Skype), men kameraappen viste ikke nogen resultater.
Inden du går videre med løsningerne, skal du kontrollere, om du skifter Kameraopløsning løser problemet. Sidst men ikke mindst skal du sørge for, at antivirus interferens forårsager ikke problemet (ved midlertidigt at slukke for antivirusprogrammet).
Løsning 1: Rediger privatlivsindstillingerne for dit system
Kamera-appen viser muligvis den fejl, der diskuteres, hvis kameraadgangen er blokeret i dit systems privatlivsindstillinger. I denne sammenhæng kan det muligvis løse problemet at give kameraet adgang i fortrolighedsindstillingerne.
- Klik på Windows, type: Privatindstillinger, og åbn derefter Privatindstillinger.
- Derefter styres til venstre i venstre rude Kamera fanen og klik på Lave om knappen (under kameratilgang til denne enhed).
- Nu skifte dens skifte til på position og derefter aktivere muligheden for Giv apps adgang til dit kamera ved at skifte kontakten til tændt position.
- Derefter i sektionen af Vælg hvilke Microsoft Store-apps, der kan få adgang til dit kamera, aktiver Camera og kontroller, om Camera-appen er fri for 0xA00F4292-problemet.
Løsning 2: Kør fejlfindingsprogrammet til hardware og enheder
0xA00F4292-problemet kan skyldes en fejl i moduler, der betjener systemets hardware / enheder. I dette tilfælde kan kørsel af "Fejlfinding til hardware og enheder" muligvis rydde fejlen og dermed løse problemet.
- Højreklik Windows og vælg Løb.
- Nu udføre det følgende:
msdt.exe -id DeviceDiagnostic
- Klik derefter på i vinduet Fejlfinding til hardware og enheder Næste og lad fejlfindingsprogrammet gennemføre sin kurs.
- Når du er færdig, ansøge fejlfindingsanbefalingerne, og kontroller, om kameraappen er fri for billedoptagelsesproblemet.
Hvis problemet fortsætter, skal du kontrollere, om deaktivering / aktivering af HDR i kameraindstillingerne (klik på tandhjulsikonet for at åbne Indstillinger) løser problemet med fotooptagelse.
Løsning 3: Nulstil kameraappen til standardindstillingerne
Kamera-appen viser muligvis 0xA00F4292-problemet, hvis installationen af kameraappen er beskadiget. I denne sammenhæng kan det muligvis løse problemet at nulstille Camera-appen til standardindstillingerne.
- Højreklik Windows og åbn Apps og funktioner.
- Find nu Kamera app og klik for at udvide det.
- Åbn derefter Avancerede indstillinger og klik på Opsige knap.
- Klik nu på Nulstil knappen og derefter bekræfte for at nulstille kameraappen.
- Derefter genstart din pc, og ved genstart, skal du kontrollere, om systemet er fri for 0xA00F4292-problemet.
Løsning 4: Slet kamerarulle-mappen og kameraets lokale statsmappeindhold
Kameraappen viser muligvis problemet med starttidspunkt for optagelse, hvis de lokale data i kameraappen er korrupte. I dette tilfælde kan sletning af kameraappens lokale data muligvis løse problemet.
- For det første skal du sørge for det ingen proces relateret til Kamera-app opererer i Jobliste af dit system.
- Højreklik derefter Windows og åbn Løb.
- Nu navigere til følgende sti:
Billeder
- Derefter slet det Kamerarulle mappe og genstart din pc.
- Ved genstart skal du kontrollere, om kameraappen er fri for billedoptagelsesproblemet.
- Hvis ikke, så navigere til følgende sti i feltet Kør kommando:
% localappdata% \ pakker
- Åbn nu Microsoft.WindowsCamera_8wekyb3d8bbwe mappe og Dobbeltklik på den Lokal stat mappe for at åbne den.
- Derefter slet alle indhold af Lokal stat mappe og genstart din pc.
- Ved genstart skal du kontrollere, om Camera-appen fungerer fint.
Løsning 5: Geninstaller kameraappen
Den korrupte installation af Camera-appen (som ikke kan repareres ved at nulstille appen) kan være årsagen til billedoptagelsesproblemet. I dette scenarie kan geninstallation af Camera-appen muligvis løse problemet. Fortsæt på egen risiko, hvis Camera-appen ikke geninstallerer, så skal du muligvis geninstallere Windows, så det er en god mulighed at oprette et gendannelsespunkt.
- Højreklik Windows og åbn PowerShell (administrator).
- Nu udføre følgende for at fjerne kameraappen:
Get-AppxPackage * windowscamera * | Fjern-AppxPackage
- Derefter genstart din pc og efter genstart, installere kamera-appen ved udførelse følgende (hvor C er systemdrevet):
Get-AppXPackage -AllUsers | Foreach {Add-AppxPackage -DisableDevelopmentMode -Registrer "C: \ Program Files \ WindowsApps \ * windowscamera * \ AppXManifest.xml"} - Efter geninstallation af Camera-appen skal du kontrollere, om systemet er fri for Photo Capture-problemet.
Løsning 6: Tilbagevend / opdater / geninstaller kameradriveren
Optagelsesproblemet kan opstå, hvis kameradriveren på dit system er inkompatibelt, forældet eller korrupt. I dette scenario kan problemet løses ved at rulle tilbage (hvis problemet opstod efter en opdatering), opdatering eller geninstallation af kameradriveren.
Rul kameradriveren tilbage
- Højreklik Windows og åbn Enhedshåndtering.
- Udvid nu Kameraer (eller billedbehandlingsenheder) og Højreklik på den kamera.
- Vælg derefter Ejendomme og gå til Chauffør fanen.
- Klik nu på Rul tilbage driver knap (hvis knappen er nedtonet, kan du prøve opdateringsdriverindstillingen) og følge efter bederne om at afslutte processen.
- Derefter genstart dit system, og kontroller, om Camera-appen er fri for 0xA00F4292-problemet.
Opdater kameradriveren
- For det første skal du sørge for, at Windows på din pc er opdateret til den nyeste version, da mange OEM'er foretrækker, at Windows Update Channel frigiver enhedsdrivernes opdatering. Hvis din OEM har et opdateringsværktøj (f.eks. Dell Support Assitant), skal du opdatere systemets driver gennem dette hjælpeprogram og kontrollere, om kameraet fungerer normalt.
- Hvis ikke, Højreklik på den Kamera i Enhedshåndtering (som beskrevet ovenfor) og vælg Opdater driver.
- Vælg nu Søg automatisk efter drivere og lad driveren opdatere (hvis en opdatering er tilgængelig).
- Derefter genstart din pc, og kontroller, om problemet med fotooptagelse er løst.
- Hvis problemet fortsætter, gentage trin 1 og 2, men vælg ved trin 2 Gennemse min computer efter drivere og vælg derefter Lad mig vælge fra en liste over tilgængelige drivere på denne computer.
- Nu, vælg en anden driver (ikke den driver, der aktuelt er i brug) og klik på Næste knap.
- Lad derefter driveren installere og genstart din pc for at kontrollere, om kameraet er fri for 0xA00F4292. Hvis denne driver ikke løste problemet, kan du prøve alle driverne (vist i trin 6) en efter en (du kan fjerne markeringen i "Vis kompatibel hardware") for at kontrollere, om nogen af driverne løser problemet.
Hvis det ikke gjorde tricket, skal du kontrollere, om installation af en ældre driver fra OEM-webstedet løser problemet med fotooptagelse.
Geninstaller kameradriveren
- For det første, Hent det nyeste kameradriver fra din pc fra OEM-webstedet.
- Højreklik derefter på Kamera enhed i Enhedshåndtering (som beskrevet ovenfor) og vælg Afinstaller enhed.
- Nu, afkrydsning det Slet driversoftwaren til denne enhed og klik på Afinstaller for at bekræfte afinstallationen af kameradriveren.
- Åbn derefter Udsigt menu, og vælg Vis skjulte enheder.
- Sørg nu for at fjern alle skjulte kameradrivere. Glem ikke at tjekke under Universal Serial Bus Controllers til en skjult eller gulmarkeret kameraenhed.
- Derefter genstart din pc og ved genstart skal du kontrollere, om kameraappen fungerer fint (hvis en generisk driver er installeret af Windows).
- Hvis problemet fortsætter, installer den nyeste kameradriver (downloadet ved trin 1), og kontroller, om Camera-appen fungerer normalt.
Hvis det ikke gjorde tricket, skal du kontrollere, om geninstallation af skærm- / grafikdriveren (en løsning rapporteret af nogle brugere) løser problemet med kameraet. Du kan også kontrollere, om installation af et OEM-kameraprogram (som Dell Webcam Central) løser problemet
Løsning 7: Opret en ny brugerkonto
Kamera-appen viser muligvis problemet med starttidspunkt for optagelse, hvis Windows-brugerprofilen er beskadiget. I dette tilfælde kan oprettelse af en ny brugerprofil på pc'en og brug af kameraet via den konto muligvis løse problemet.
- Opret en ny Windows-brugerkonto (helst en lokal administratorkonto) og Log ud af den aktuelle brugerprofil.
- Nu, Log på ved hjælp af den nye Windows-brugerkonto og kontroller, om Camera-appen fungerer fint. Hvis det er tilfældet, skal du muligvis overføre alle data fra den gamle konto (en kedelig opgave) til den nye profil.
Løsning 8: Rediger systemets registreringsdatabase
Hvis ingen af løsningerne gjorde tricket for dig, kan du redigere systemets registreringsdatabase for at løse kameraproblemet.
Advarsel: Gå videre med den største forsigtighed og på egen risiko, da redigering af systemets registreringsdatabase er en dygtig / dygtig opgave, og hvis det ikke udføres ordentligt, kan systemet / dataene blive skadet / kompromitteret.
- Opret først en sikkerhedskopi af systemets registreringsdatabase (bare hvis du har brug for at tilbagekalde ændringen).
- Klik på Windows, type: Registreringseditorog Højreklik på den Registreringseditor. Vælg derefter Kør som administrator.
- Hvis UAC beder, vælg Ja og navigere til følgende sti (kopi-indsæt adressen i adresselinjen i Registreringseditor):
Computer \ HKEY_LOCAL_MACHINE \ SOFTWARE \ Microsoft \ Windows Media Foundation \ Platform
- Nu i venstre rude, Højreklik på den Platform tast og vælg Ny >> Dword (32-bit) værdi.
- Navngiv derefter nøglen som EnableFrameServerMode og Dobbeltklik på det.
- Indstil nu dens værdi som 0 og Afslut redaktøren.
- Derefter genstart din pc, og kontroller, om kameraet ikke er i billedoptagelsesproblemet.
Hvis problemet fortsætter, skal du kontrollere, om udførelse af en systemgendannelse løser problemet med kameraet. Hvis det ikke er en mulighed, kan du prøve en opgradering på stedet eller Nulstil pc'en til fabriksindstillingerne (brug indstillingen Behold filer og apps). Hvis det ikke gjorde tricket, skal du hente dit system kontrolleret for et hardwareproblem.