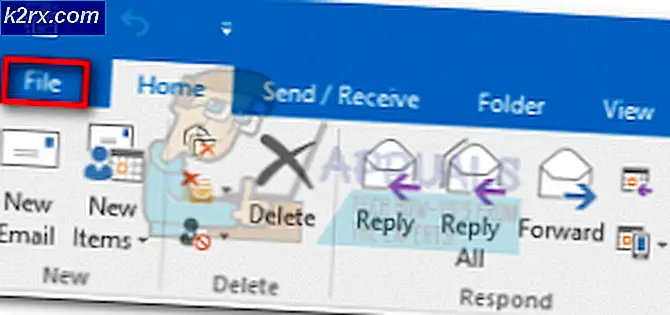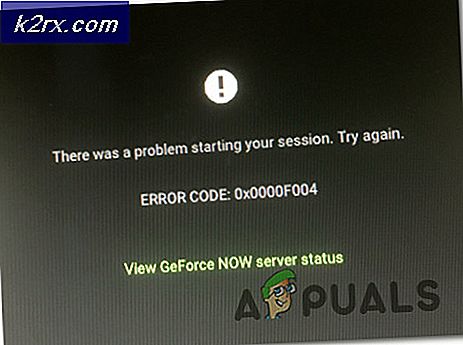Sådan løses Oprindelse går ikke online på Windows?
“Oprindelse går ikke online”Problemet er et problem, der opstår, når Origin åbnes. Efter åbning af Origin er brugerne logget ind i offline-tilstand. At logge på online-tilstand bliver udløbet, og det er umuligt at spille ethvert spil online.
Før enhver fejlfinding skal brugerne gå online for at se, om der er problemer med Origin-servere ved at kontrollere deres sociale medier og deres websted. Hvis der ikke er generelle problemer med serverne, skal du tjekke de metoder, vi har forberedt, der kan bruges til at løse loginproblemet med Origin. Held og lykke!
Hvad får årsagen til ikke at gå online?
Der er flere forskellige årsager til, at Origin nægter at gå online, og vi har besluttet at liste dem nedenfor. At kende den rigtige årsag bringer dig et skridt videre mod løsningen, så sørg for at tjekke listen nedenfor:
Løsning 1: Nulstil Winsock
“netsh Winsock nulstilles”Er en nyttig kommando, som du kan bruge i kommandoprompt til at nulstille Winsock Catalogue tilbage til standardindstillingen eller dens rene tilstand. Du kan prøve denne metode, hvis du oplever manglende evne til at logge ind på online-tilstanden i Origin.
- Søge efter "Kommandoprompt”Ved at skrive det enten lige i Start-menuen eller ved at trykke på søgeknappen lige ved siden af det. Højreklik på den første post, der vises som et søgeresultat, og vælg “Kør som administrator”Genvejsmenuindgang.
- Derudover kan du også bruge Windows-logotast + R tastekombination for at åbne dialogboksen Kør. Indtast "cmd" i dialogboksen, der vises, og brug Ctrl + Skift + Enter tastekombination for at køre kommandoprompt ved hjælp af administratorrettigheder.
- Skriv følgende kommando i vinduet, og sørg for at trykke på Enter efter at have skrevet det. Vent til “Nulstilling af Winsock blev gennemført”-Meddelelse eller noget lignende for at vide, at metoden har fungeret, og at du ikke har lavet nogen fejl, mens du skriver. Kontroller, om problemet stadig vedvarer.
Løsning 2: Skift det antivirusprogram, du bruger
Gratis antivirusværktøjer kan være ret nyttige, og de kan gøre deres job med at beskytte din computer, men nogle gange kommer de bare ikke godt overens med andre ting på din computer. Overvej at udskifte dit antivirus, hvis det forårsager dette problem, mens det er tændt!
- Klik på Start-menuen og åbn Kontrolpanel ved at søge efter det. Alternativt kan du klikke på tandhjulsikonet for at åbne indstillingerne, hvis du bruger Windows 10.
- Vælg til i Kontrolpanel Vis som - Kategori øverst til højre og klik på Afinstaller et program under afsnittet Programmer.
- Hvis du bruger appen Indstillinger, skal du klikke på Apps skal straks åbne en liste over alle installerede programmer på din pc.
- Find dit antivirusværktøj i Kontrolpanel eller Indstillinger, og klik på Afinstaller.
- Dens afinstallationsguide skal åbnes, så følg instruktionerne for at afinstallere den.
- Klik på Udfør, når afinstallationsprogrammet afslutter processen, og genstart computeren for at se, om loginproblemer stadig vises. Sørg for at vælge en bedre antivirus mulighed.
Løsning 3: Kør Origin som administrator
At køre noget med administratorrettigheder er sikker på at give nogle hjælp til masser af fejl, og denne er ikke anderledes. Simpelthen at køre Origin-klienten som administrator kan være nok for dig at stoppe med at se den irriterende fejl en gang for alle.
- Find Oprindelsesgenvej eller eksekverbar på din computer og åbn dens egenskaber ved at højreklikke på indgangen enten på skrivebordet eller Start-menuen eller vinduet med søgeresultater og vælge Ejendomme fra pop op-genvejsmenuen.
- Naviger til Kompatibilitet fanen i Ejendomme vindue, og marker afkrydsningsfeltet ud for Kør dette program som administrator før du gemmer ændringerne ved at klikke på OK eller Anvend.
- Sørg for at bekræfte eventuelle dialoger, der kan vises, som skal bede dig om at bekræfte valget med administratorrettigheder, og Origin skal starte med administratorrettigheder fra næste opstart. Åbn det ved at dobbeltklikke på ikonet, og prøv at genstarte loginprocessen for at se, om problemet stadig vises.
Løsning 4: Deaktiver proxyservere
Dette er en af de officielle metoder, der bruges til at løse problemet. Proxy-servere kan få loginprocessen til at mislykkes, og det er vigtigt for dig at deaktivere dem i Internetindstillinger. Sørg for at prøve metoderne ovenfor, før du løser problemet!
- Åben Internet Explorer på din computer ved at søge efter det på skrivebordet eller i menuen Start. Klik på tandhjul ikon øverst til højre. Klik på i menuen, der åbnes internet muligheder for at åbne en liste over relaterede forbindelsesindstillinger.
- Hvis du ikke har adgang til Internet Explorer, skal du åbne Kontrolpanel ved at søge efter det i Start-menuen eller ved hjælp af Windows-tast + R-tastekombination, skriver “exe”I feltet Kør og klikke Okay for at køre Kontrolpanel.
- Vælg til i Kontrolpanel Vis som: Kategori øverst til højre og klik på Netværk og internet knappen for at åbne dette afsnit. Klik på i dette vindue internet muligheder for at navigere til den samme skærm som hvis du åbnede Internet Explorer.
- Naviger til Forbindelser fanen og klik på LAN-indstillinger.
- Marker afkrydsningsfeltet ud for Registrer automatisk indstillinger, og sørg for, at Brug en proxyserver til dit LAN indstillingen er ikke markeret.
- Vær sikker på at du ansøge de ændringer, du har foretaget, og genstart computeren, før du kontrollerer, om Origin ikke vises online loginfejl stadig vises.
Løsning 5: Nulstil værtsfilen
Hvis du har forsøgt at løse andre problemer på din computer, har du muligvis redigeret værtsfilen placeret dybt inde i System32-mappen i forskellige undermapper. Det værter -fil bruges til at kortlægge værtsnavne til IP-adresser. Hvis du af en eller anden grund finder ud af, at din værter filen er kompromitteret, eller hvis du begynder at opleve dette problem med Origin, kan du nulstille filen tilbage til standard ved at følge nedenstående trin.
- Naviger til følgende placering ved at navigere til den efter åbning af File Explorer. Klik først på Denne pc eller Min computer fra venstre rude for at finde og åbne din Lokal disk C.
C> Windows> System32> Drivere> Etc
- Hvis du ikke kan se Windows-mappen, skal du muligvis aktivere den mulighed, der giver dig mulighed for at se skjulte filer og mapper. Klik på “Udsigt"I File Explorer's topmenu, og klik på"Skjulte genstande”Afkrydsningsfelt i Vis / skjul File Explorer viser de skjulte filer og husker denne indstilling, indtil du ændrer den igen.
- Find værtsfilen i Etc-mappen, højreklik på den og vælg at Åbn den med Notesblok. Brug Ctrl + A. tastekombination for at markere al tekst og klikke Slet eller Backspace for at slette det. Derefter skal du indsætte følgende tekst inde:
# Copyright (c) 1993-2006 Microsoft Corp. # # Dette er en eksempel på HOSTS-fil, der bruges af Microsoft TCP / IP til Windows. # # Denne fil indeholder tilknytningen af IP-adresser til værtsnavne. Hver # post skal holdes på en individuel linje. IP-adressen skal # placeres i den første kolonne efterfulgt af det tilsvarende værtsnavn. # IP-adressen og værtsnavnet skal adskilles med mindst et # mellemrum. # # Derudover kan kommentarer (som disse) indsættes på individuelle # linjer eller efter maskinens navn angivet med et '#' symbol. # # For eksempel: # # 102.54.94.97 rhino.acme.com # kildeserver # 38.25.63.10 x.acme.com # x klient vært # localhost navn opløsning håndteres i selve DNS. # 127.0.0.1 localhost # :: 1 localhost
- Klik på Fil >> Gem for at gemme ændringerne. Afslut Notesblok og genstart computeren. Kontroller, om problemet fortsætter med hensyn til, at Origin nægter at gå i online-tilstand.