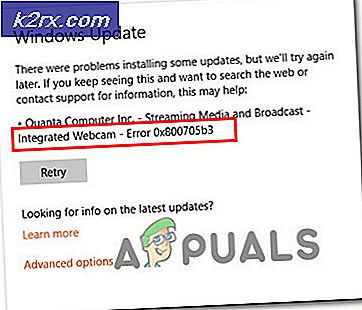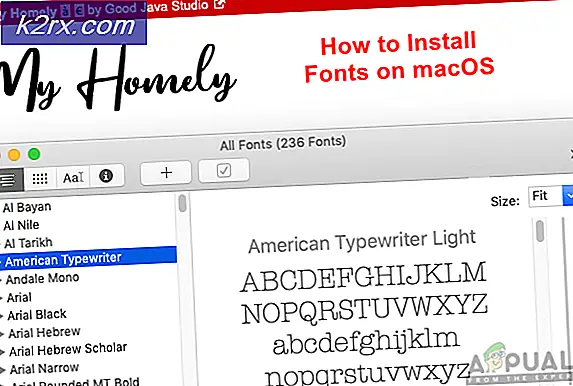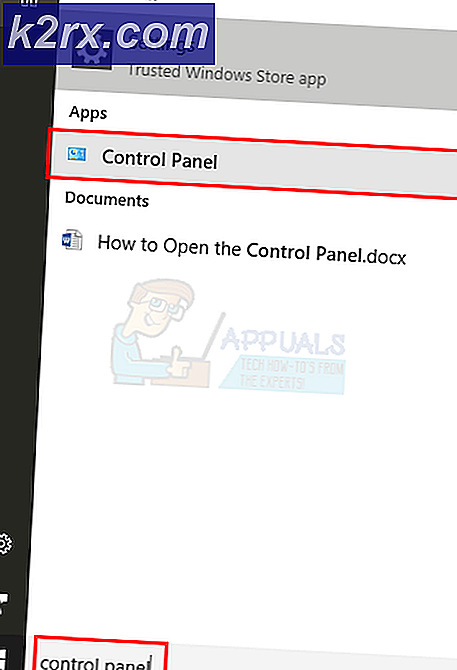Sådan finder du ud af din bundkortmodel?
Jeg lærte i skolen at bundkort er hjertet af en maskine. Hvis hjertet ikke fungerer korrekt, vil andre komponenter ikke kunne køre hjertet. Baseret på det er bundkortet afgørende hardwarekomponenter på din maskine. Som et menneske har hvert bundkort eget navn kaldet modelnavn.
Der er forskellige værktøjer, der kan hjælpe dig med at finde bundkort model. En af de nemmeste metoder er at bruge værktøjer, der allerede er integreret i Windows. Der er også tredjeparts værktøjer, som vil hjælpe dig med at bestemme bundkort model.
Hvorfor skal du have bundkort model? Hvis du geninstallerer dit operativsystem, skal du installere bundkortdrivere. Du kan ikke gøre det, hvis du ikke kender din bundkort model. Også, hvis du vil opgradere dit bundkort, skal du kontrollere understøtter understøttelse af hardwarekort af hardwarekomponenter. Dernæst skal du, hvis dit bundkort standser på grund af hardwareproblemer, udskifte det, men før det skal du vide bundkort nummer.
Vi vil repræsentere dig seks forskellige værktøjer, herunder Command Prompt, System Information, Speccy, CPU-Z, Belarc Advisor og Spiceworks. Disse værktøjer bruges mest af slutbrugere og it-administratorer. Når du har læst artiklen, behøver du ikke at søge efter et andet værktøj på internettet.
Alle værktøjer er kompatible med operativsystemer fra Windows XP til Windows 10 og fra Windows Server 2003 til Windows Server 2016.
Metode 1: Brug kommandoprompt
Den nemmeste måde at gøre noget på Windows er ved at bruge programmer eller værktøjer, som er integreret i Windows. Det betyder at du ikke behøver at hente og køre nogle programmer og værktøjer fra internettet. En af dem er kraftig kommandoprompt, som vi brugte så mange gange i tidligere artikler. I denne metode vil vi vise dig, hvordan du finder bundkort model ved at bruge Command Prompt på Windows 10 Pro. For et test formål bruger vi bundkort P8B75-M fremstillet af ASUS.
- Hold Windows logo og tryk på R
- Skriv cmd og tryk Enter for at åbne Kommandoprompt
- Skriv wmic baseboard få produkt, Producent, version, serienummer og tryk Enter.
- Luk kommandoprompt
Metode 2: Brug systemoplysninger (msinfo32)
I denne metode vil vi vise dig, hvordan du bestemmer computer eller notesbog bundkort ved hjælp af værktøj System Information, som også er integreret i Windows. Systemoplysninger er tilgængelige siden Windows 98, indtil nu. Bortset fra oplysninger om dit bundkort, kan du finde så mange detaljer om dine hardwarekomponenter og operativsystem. Der er få måder, hvordan du kan køre systeminformation, men vi vil vise dig en metode, der er kompatibel, vil alle operativsystemer. I denne metode bruger vi notebook Dell Vostro 5568 og Windows 10 Pro .
- Hold Windows logo og tryk på R
- Skriv msinfo32, og tryk på Enter for at åbne systemoplysninger
- Vælg Systemoversigt
- På venstre side af vinduet, under Item navigere til System Model
- Luk systemoplysninger
Metode 3: Brug Speccy
Speccy er tredjeparts software udviklet af firmaet Piriform. Det giver oplysninger om din computer eller notesbog. Bortset fra bundkortmodel kan du finde alle detaljer om din maskine. Dette værktøj er ikke integreret i Windows, og du skal downloade det fra internettet. Hvis du vil vide mere om Speccy, kan du tjekke denne LINK. For et test formål bruger vi bundkort P8B75-M fremstillet af ASUS.
PRO TIP: Hvis problemet er med din computer eller en bærbar computer / notesbog, skal du prøve at bruge Reimage Plus-softwaren, som kan scanne lagrene og udskifte korrupte og manglende filer. Dette virker i de fleste tilfælde, hvor problemet er opstået på grund af systemkorruption. Du kan downloade Reimage Plus ved at klikke her- Åbn internetbrowser (Google Chrome, Mozilla Firefox, Edge eller andet)
- Download Speccy fra denne LINK
- Installer og kør Speccy
- På hovedets højre side skal du vælge bundkort .
- Luk Speccy
Metode 4: Brug CPU-Z
Næsten hver bruger hørte for CPU-Z værktøj. CPU-Z er en freeware software, der samler oplysninger om din maskine. Hvis du vil lære mere om CPU-Z, bedes du tjekke denne LINK. For et test formål bruger vi bundkort P8B75-M fremstillet af ASUS.
- Åbn internetbrowser (Google Chrome, Mozilla Firefox, Edge eller andet)
- Download CPU-Z fra denne LINK
- Installer og kør CPU-Z
- Vælg Hovedkort
- Luk CPU-Z
Metode 5: Brug Belarc Advisor
Belarc Advisor er kraftfuld software, som giver dig meget mere detaljer end Speccy og CPU-Z. Hvis du vil lære mere information og hvad denne software tilbyder dig, så tjek dette LINK. For et test formål bruger vi bundkort P8B75-M fremstillet af ASUS.
- Åbn internetbrowser (Google Chrome, Mozilla Firefox, Edge og andet)
- Download Belarc Advisor fra denne LINK
- Installer og kør Belarc Advisor
- På højre side af Windows, se venligst System Model, hvor du kan finde oplysninger om din maskine.
- Luk Belarc Advisor
Metode 6: Brug Spiceworks Inventory
Hvis du bruger flere computere eller notesbøger i dit hjem eller forretningsmiljø, og du vil finde bundkortmodeller af alle maskiner, skal du bruge software, der giver centraliseret opgørelse. Dette er ikke muligt ved hjælp af Speccy, CPU-Z eller Belarc Advisor. Ved at bruge dem, vil du miste så meget tid, fordi du bliver nødt til at installere software på hver maskine og tjekke bundkort model. Bare rolig, du behøver ikke at gøre det. Der findes mange andre applikationer på IT-markedet, som vil hjælpe dig med at oprette en fortegnelse over din infrastruktur fra en maskine. Et af dem er Spiceworks Inventory værktøj. Vi anbefaler dig at åbne Spiceworks hjemmeside på denne link, hvor du kan downloade og lære mere om dette produkt.
Metode 7: Åbn computerens eller notebook sagen
Den nemmeste metode til at finde bundkort model er at gøre det gennem software eller nogle værktøjer. Men hvad nu hvis din maskine ikke virker, og du kan ikke køre nogen af de tidligere værktøjer og applikationer? I så fald skal du åbne computerens tilfælde og kontrollere bundkortnummer. I de fleste tilfælde er leverandører som Asus, Gigabyte, MSI, Asrock stempelmodel på hovedkortet. Hvis du ikke har erfaring med at bruge computeren, anbefaler vi dig at læse bruger- og servicemanualer, som du kan downloade på leverandørens hjemmeside (mærkenavn eller computerhus). Også, hvis du vil åbne notebook taske, anbefaler vi dig at læse bruger- og service manualer.
Metode 8: Besøg sælgerens hjemmeside
Hvis du ikke ønsker at åbne computer taske eller notebook taske, er der en anden metode, som vil hjælpe dig med at finde systemkort model. Forestil dig, at du bruger notebook HP 2000-2b19WM, og du vil købe et nyt bundkort. Vi anbefaler dig at åbne sælgerens hjemmeside og finde korrekt PDF-dokument om din maskine. I dette tilfælde skal du åbne denne LINK- og vedligeholdelses- og servicevejledning på denne LINK. Den samme procedure er med mærke computere.
PRO TIP: Hvis problemet er med din computer eller en bærbar computer / notesbog, skal du prøve at bruge Reimage Plus-softwaren, som kan scanne lagrene og udskifte korrupte og manglende filer. Dette virker i de fleste tilfælde, hvor problemet er opstået på grund af systemkorruption. Du kan downloade Reimage Plus ved at klikke her