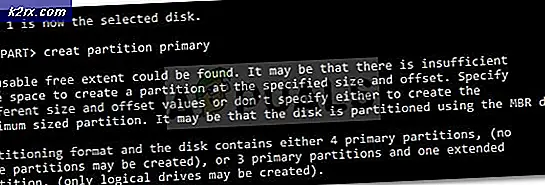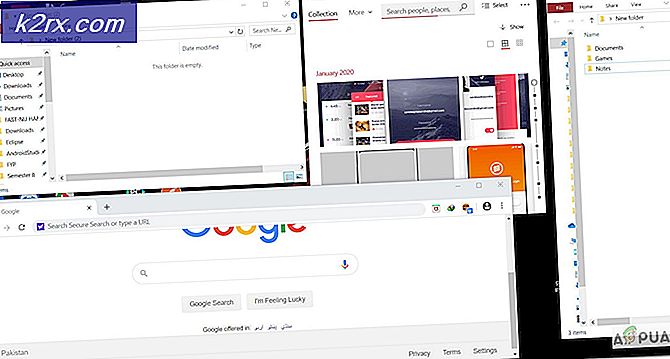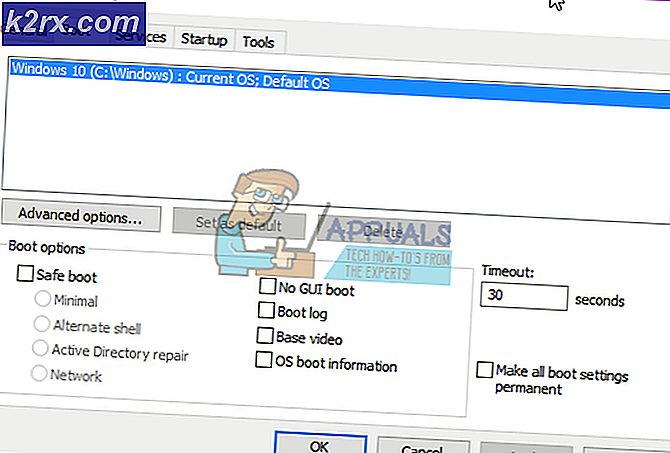Sådan stoppes Microsoft Edge fra at gemme historik i Windows 10?
Microsoft Edge er en forudinstalleret webbrowser på Windows 10, der er en forbedret version af Internet Explorer. Som alle andre berømte browsere indsamler og gemmer Microsoft Edge også historik på din enhed. Nogle personlige datasikkerhedsrelaterede brugere vil muligvis deaktivere den funktion, der gemmer historik. Microsoft Edge giver brugerne valgmuligheder for at kontrollere, hvilke data eller oplysninger der skal indsamles. I denne artikel viser vi dig metoder, hvorigennem du nemt kan deaktivere lagring af historik på Microsoft Edge.
Deaktivering af søgehistorikken
I stedet for at bruge InPrivate browsing hver gang kan en administrator deaktivere historikbesparelsen for Microsoft Edge. En anden grund til at deaktivere historikbesparelse kan være, hvis pc'en bruges af flere brugere, og de ikke vil dele deres browserhistorik med andre. Der er flere forskellige metoder, hvorigennem du kan deaktivere historikbesparelsen i Microsoft Edge. Nogle af nedenstående metoder afhænger af versionen af dit Windows 10-operativsystem.
Deaktivering af historikken i den ældre Microsoft Edge
Microsoft Edge-arven er standardversionen, der følger med Microsoft Windows. Dette har andre indstillinger end den seneste nye Microsoft Edge. Politikindstillingen for denne version er allerede tilgængelig i systemet og kan konfigureres uden at downloade nye filer.
Metode 1: Brug af Microsoft Edge-indstillinger
Microsoft Edge giver en mulighed, hvorigennem det fjerner al browserhistorik, når den er lukket. Denne mulighed kan findes i indstillingerne på Microsoft Edge. Det giver også andre muligheder, som brugeren kan vælge eller fravælge. Følg nedenstående trin for at tjekke det ud:
- Åben din Microsoft Edge ved at dobbeltklikke på genvej eller søger det gennem Windows-søgefunktion.
- Klik på Indstillinger og mere (tre prikker) og vælg Indstillinger på listen.
- Vælg Privatliv og sikkerhed indstilling fra venstre rude, og klik derefter på Vælg hvad du vil rydde knap.
- Aktiver nu skiftet der siger “Ryd altid dette, når jeg lukker browseren“. Du kan også vælge de muligheder, du vil rydde, når du lukker din browser.
Bemærk: Hvis du kun vil rydde browserhistorikken, skal du fjerne markeringen fra alle andre muligheder. - Når du lukker din browser, fjerner den al den historie, der for nylig blev gemt. Du kan altid aktivere det igen ved at dreje AF skifteindstillingen.
Metode 2: Brug af Local Group Policy Editor
Group Policy Editor er et administrationsværktøj, der giver brugerne mulighed for at kontrollere arbejdsmiljøet i deres operativsystem. Der er en bestemt indstilling i gruppepolitikken, hvorigennem brugere kan aktivere eller deaktivere historikbesparelsen i Microsoft Edge. Indstillingen findes i kategorierne Computer Configuration og User Configuration. Denne indstilling kan konfigureres meget let i få trin som vist nedenfor:
Bemærk: Editor for gruppepolitik er ikke tilgængelig i Windows Home-udgaven. Så, springe denne metode, hvis du bruger den version af Windows 10.
- Åbn en Løb dialog ved at trykke på Windows og R tasterne sammen på dit tastatur. Skriv nu “gpedit.msc”I den og tryk på Gå ind for at åbne Gruppepolitisk redaktør.
- Gå til følgende sti i Editoren for lokal gruppepolitik:
Brugerkonfiguration \ Administrative skabeloner \ Windows-komponenter \ Microsoft Edge \
- Dobbeltklik på indstillingen med navnet “Tillad lagringshistorik”Og det åbnes i et andet vindue. Skift nu skifteindstillingen fra Ikke konfigureret til handicappet mulighed.
- Klik på ansøge eller Okay knappen for at gemme ændringerne. Dette forhindrer Edge-browseren i at gemme enhver historik.
Bemærk: Hvis indstillingen ikke fungerede med det samme, skal du sørge for at genstarte din browser og vente et par sekunder. - Du kan altid aktivere det tilbage ved at gå til samme indstilling og ændre skifteindstillingen til Ikke konfigureret eller Aktiveret.
Metode 3: Brug af registreringseditoren
En anden metode, der ligner Group Policy Editor, er ved hjælp af Registreringseditor. Dette gør det samme job som gruppepolitisk redaktør. Hvis du allerede har brugt Group Policy Editor-metoden, opdateres den automatisk nøglen / værdien vedrørende denne indstilling. Hvis ikke, skal du oprette den manglende nøgle / værdi manuelt i Registreringseditor. Vi anbefaler altid brugere at oprette en sikkerhedskopi af registreringsdatabasen, inden de foretager nye ændringer.
Værdien for denne indstilling kan oprettes i både nuværende bruger og aktuelle lokale maskinstatuer. Stien vil være den samme, men bikuben vil være anderledes.
- Hold Windows og tryk på R at åbne en Løb dialogboks på dit system. Skriv derefter “regedit”I den og tryk på Gå ind for at åbne Registreringseditor. Klik også på Ja knap til UAC (Brugerkontokontrol) prompt.
- I Registreringseditor-vinduet skal du navigere til følgende nøgle:
HKEY_CURRENT_USER \ Software \ Policies \ Microsoft \ MicrosoftEdge \ Main
- I Vigtigste højreklik på højre rude og vælg Ny> DWORD (32-bit) værdi mulighed for at oprette en ny værdi. Navngiv denne værdi som “AllowSavingHistory“.
- Dobbeltklik på værdien for at åbne den, og skift derefter værdidataene til 0.
Bemærk: Værdidata 1 vilje aktivere lagring af historik og værdidata 0 vilje deaktiver det. - Når alle konfigurationer er foretaget, skal du sørge for at du genstart dit system til at anvende disse nye ændringer. Dette deaktiverer lagring af historik i Microsoft Edge.
- Du kan altid aktivere det tilbage ved at ændre værdidataene til 1 eller fjernelse værdien fra registreringsdatabasen.
Deaktivering af historikken i den nye Microsoft Edge
Den nye Microsoft Edge er den, du skal have downloadet fra webstedet. Det erstatter den gamle ældre version på dit system. Indstillingerne for denne version vil også være forskellige, og du skal downloade politikfiler, hvis du vil bruge metoden Gruppepolitik. Standardpolitikindstillingerne fungerer ikke på den nye Microsoft Edge-browser.
Metode 1: Brug af browserens indstillinger
Interfacet vil være forskelligt for både den ældre og den nye Microsoft Edge-browser. De fleste af indstillingerne er de samme, men er placeret et andet sted. Hver nye opdatering ændrer grænsefladen til browserens indstillinger. Dette kan blive ændret i fremtiden, men indstillingen vil være ens.
- Åbn Microsoft Edge browser ved at dobbeltklikke på genvejen eller søge i den gennem Windows-søgefunktionen.
- Klik på Indstillinger og mere (tre prikker) ikon øverst til højre og vælg Indstillinger på listen.
- Vælg Privatliv, søgning og tjenester i venstre rude, og klik derefter på Vælg hvad der skal ryddes, hver gang du lukker browseren mulighed.
- Tur På skifteindstillingen for Gennemse historie. Dette fjerner historikken, når browseren lukkes.
Metode 2: Brug af registreringseditoren
Registreringseditor-metoden til den nye Microsoft Edge-browser er hurtigere end metoden Group Policy Editor. Selvom politikfilerne mangler i Group Policy Editor, kan du stadig konfigurere indstillingen til applikationerne i Registreringseditor. Du skal kun oprette den manglende nøgle eller værdi til indstillingen.
- Tryk på Windows og R tasterne sammen på dit tastatur for at åbne Løb dialog boks. Skriv nu “regedit”I den og tryk på Gå ind for at åbne Registreringseditor. Vælg Ja knap til UAC hurtig.
- Naviger til følgende sti i Registreringseditor:
HKEY_LOCAL_MACHINE \ SOFTWARE \ Politikker \ Microsoft \ Edge
- Hvis den Edge nøglen mangler, så kan du oprette den ved at højreklikke på Microsoft nøgle og vælge Ny> Nøgle mulighed. Omdøb nøglen som “Edge“.
- Opret nu en ny værdi ved at højreklikke på højre rude og vælge Ny> DWORD (32-bit) værdi mulighed. Omdøb denne nyoprettede værdi som “ClearBrowsingDataOnExit“.
- Dobbeltklik på værdien for at åbne den og ændre den værdidata til 1.
- Endelig skal du sørge for at du genstart systemet til at anvende disse ændringer.
- Du kan altid aktivere det tilbage ved fjernelse værdien eller ændre værdidataene til 0.
Metode 3: Brug af Local Group Policy Editor
Standardpolitikindstillingerne i systemet fungerer kun på den ældre Microsoft Edge-browser. For den nyeste Microsoft Edge skal du muligvis downloade politikindstillingerne og kopiere dem til din systemmappe. Det kræver flere trin end de andre metoder til den samme indstilling.
Hvis indstillingen allerede er tilgængelig i “Brugerkonfiguration \ Administrative skabeloner \ Windows-komponenter \ Microsoft Edge”Eller“Computerkonfiguration \ Administrative skabeloner \ Windows-komponenter \ Microsoft Edge“, Prøv derefter at bruge det og kontroller, om det fungerer for din browser.
- Gå til Microsoft-webstedet, vælg versionen af Microsoft Edge, og klik på FÅ POLITIK filer for at downloade de nyeste politikfiler.
- Uddrag den downloadede mappe ved hjælp af WinRAR ansøgning som vist:
- Åbn mappen og naviger til "MicrosoftEdgePolicyTemplates \ windows \ admx”Sti.
- Kopi filerne med navnet “msedge.admx”Og“msedge.adml”Fra denne mappe til“C: \ Windows \ PolicyDefinitions”-Mappen i dit system.
Bemærk: ADML-filen findes i sprogmappen, og den skal kopieres i en lignende mappe.
- Endelig skal du se disse nye politikindstillinger i Group Policy Editor genstart systemet.
- Åbn nu en Løb dialog ved at trykke på Windows og R tasterne sammen på dit tastatur. Skriv derefter “gpedit.msc ” i den og tryk på Gå ind for at åbne Lokal redaktør for gruppepolitik.
- I Registreringseditor-vinduet skal du navigere til følgende sti:
Computerkonfiguration \ Administrative skabeloner \ Microsoft Edge
- Dobbeltklik på indstillingen med navnet “Ryd browserdata, når Microsoft Edge lukkes”Og det åbnes i et andet vindue. Skift nu skifteindstillingen fra Ikke konfigureret til Aktiveret.
- For at gemme disse ændringer skal du klikke på Anvend / Ok knap. Dette fjerner altid browserhistorikken, når du lukker Edge-browseren.
- Du kan altid deaktiver denne indstilling tilbage ved at ændre skifteindstillingen til Ikke konfigureret eller handicappet i trin 8.