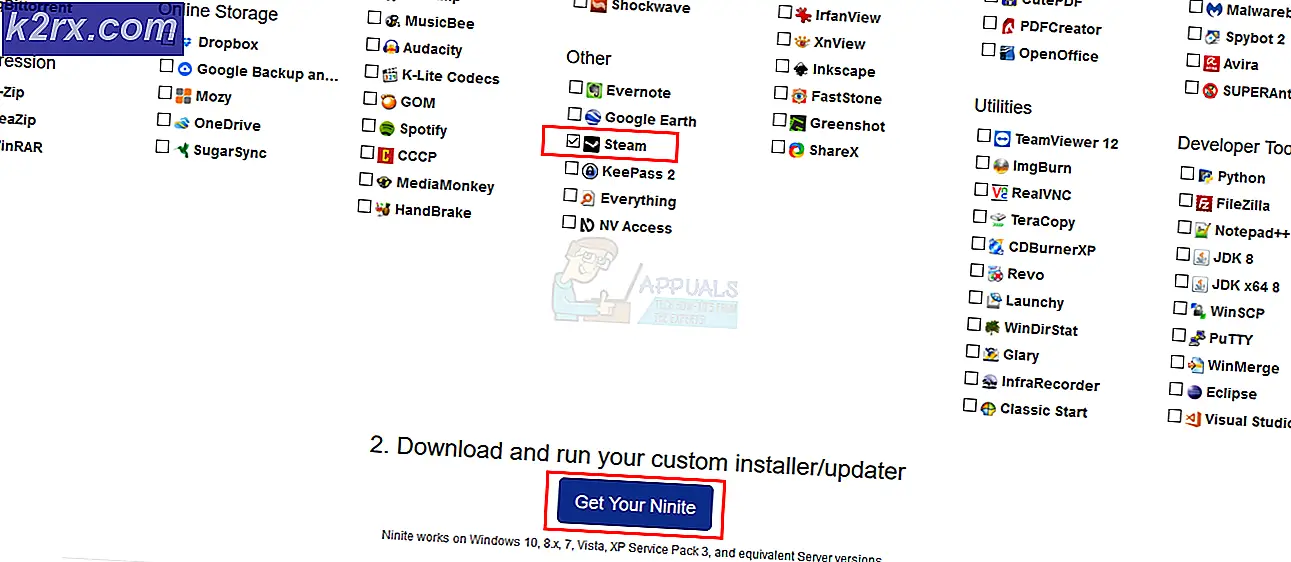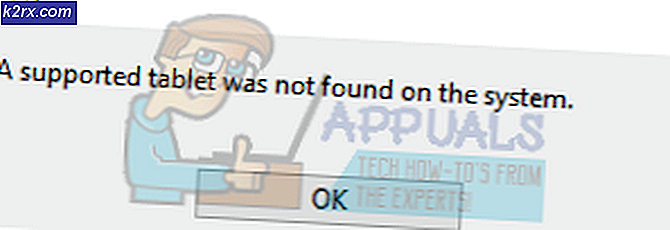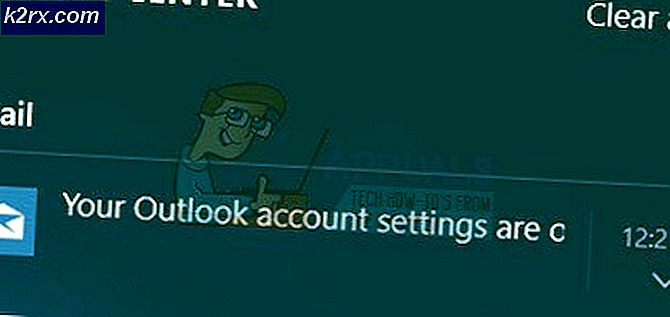Fix: Der kunne ikke findes noget anvendeligt gratis omfang
Fejlen 'Ingen anvendelig fri udstrækning kunne findes'Dukker op, når du prøver at oprette en partition ved hjælp af DiskPart-værktøjet. Dette kunne, hvis den disk, som du prøver at oprette en partition på, ikke genkendes af Windows eller ikke nok plads på drevet, som fejlmeddelelsen antyder. DiskPart-værktøjet, tidligere kendt som fdisk, er en kommandolinjegrænseflade, der lader dig opdele din harddisk. De fejl, der bliver bedt om i værktøjet, er imidlertid ofte svære at håndtere, da det, som vi nævnte ovenfor, er en kommandolinjegrænseflade og ikke kommer med den GUI, som vi er vant til.
Ikke desto mindre skal du ikke bekymre dig som i denne artikel, vi vil gennemgå årsagerne til problemet og senere nævne nogle løsninger, som du kan anvende på, forhåbentlig isolerer dit problem.
Hvad forårsager fejlen "Ingen brugbar gratis størrelse kunne findes"?
Nå, de mulige årsager til fejlmeddelelsen er ret klare, da de er nævnt i selve fejlmeddelelsen. Der er:
Nu hvor vi er færdige med årsagerne til problemet, lad os komme ind på de mulige løsninger, for uanset hvad årsagen er, kan denne fejl være virkelig irriterende.
Løsning 1: Afinstaller enhedsdriveren fra Enhedshåndtering (til USB-sticks)
Hvis du bruger en USB-nøgle, er det sandsynligt, at Windows muligvis ikke kan interagere med det korrekt på grund af et driverproblem, eller Windows har ikke genkendt enheden, hvilket sandsynligvis sker i tilfælde af en USB-nøgle. For at løse det skal du gøre følgende:
- Højreklik på Min computer genvej på skrivebordet og klik på Ejendomme.
- Når vinduet åbnes, skal du klikke på Enhedshåndtering som vil være placeret på højre side.
- Udvid 'Universal Serial Bus-controllereKategori og søg efter din USB-stick.
- Højreklik derefter på den og vælg Ejendomme. Når du er i egenskabsvinduet, skal du skifte til Driver-fanen og derefter klikke på “Afinstaller enhed”-Knappen.
- Til sidst skal du tage USB-stikket ud og tilslut det igen.
Forhåbentlig vil dette løse dit problem med partitionering af USB med diskpart og slippe af med denne fejl.
Løsning 2: Brug et andet partitioneringsværktøj end DiskPart
Der er andre partitioneringsværktøjer, der faktisk er mere brugervenlige (Grafisk brugergrænseflade) og er bedre end Diskpart. Et sådant værktøj er MiniTool Partition Wizard. Du kan bruge dette værktøj til at formatere, oprette eller ændre størrelse på en partition i Windows.
Løsning 3: Kør DiskPart ved hjælp af administratorrettigheder
En anden ting, du kan prøve, er at køre DiskPart-værktøjet ved hjælp af administratoradgang. Som standard kører du hjælpeprogrammet ved hjælp af normale privilegier og ikke administrative rettigheder. Således kan du prøve at køre det som administrator og se, om det fungerer. For at gøre dette skal du følge de givne instruktioner:
- Åben Start-menu og skriv cmd. Når du ser cmd-ikonet, skal du højreklikke på det og klikke på “Kør som administrator”.
- Kør derefter diskpart ved at skrive diskpart i kommandoprompt, som skal åbne den som administrator.
Hvis dit problem skyldes, at du ikke kører diskpart med tilstrækkelige privilegier, vil dette løse det.
Løsning 4: Rengør disken ved hjælp af DiskPart
Ved at gøre dette kan dine data muligvis slettes, så du bør kun prøve det på en USB-disk eller på en enhed, hvor du ikke er ligeglad med dine data eller allerede har sikkerhedskopieret data. Sådan rengøres din disk:
- Åben op diskpart.
- Når du er færdig, skal du vælge den enhed, du har at gøre med, ved at skrive vælg [enhedsnummer] uden beslag. Det er normalt 1 eller 0 (hvis du ikke har en stor del af enheder tilknyttet).
- Endelig skriv ren for at rense din disk.
- Derefter oprette partitionen på disken. Så for eksempel hvis du vil oprette en ntfs primær partition, skriv disse to kommandoer:
Opret partitionens primære format fs = ntfs hurtigt
Bemærk:Du kan fjerne den hurtige bit fra den, hvis du ikke har travlt. Også at lave en fedt32 partition i stedet, bare udskift ntfs med fedt32.