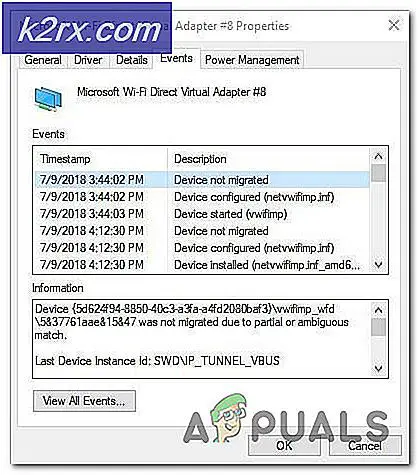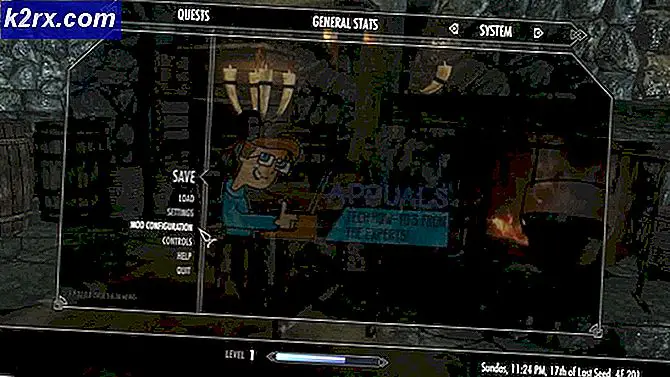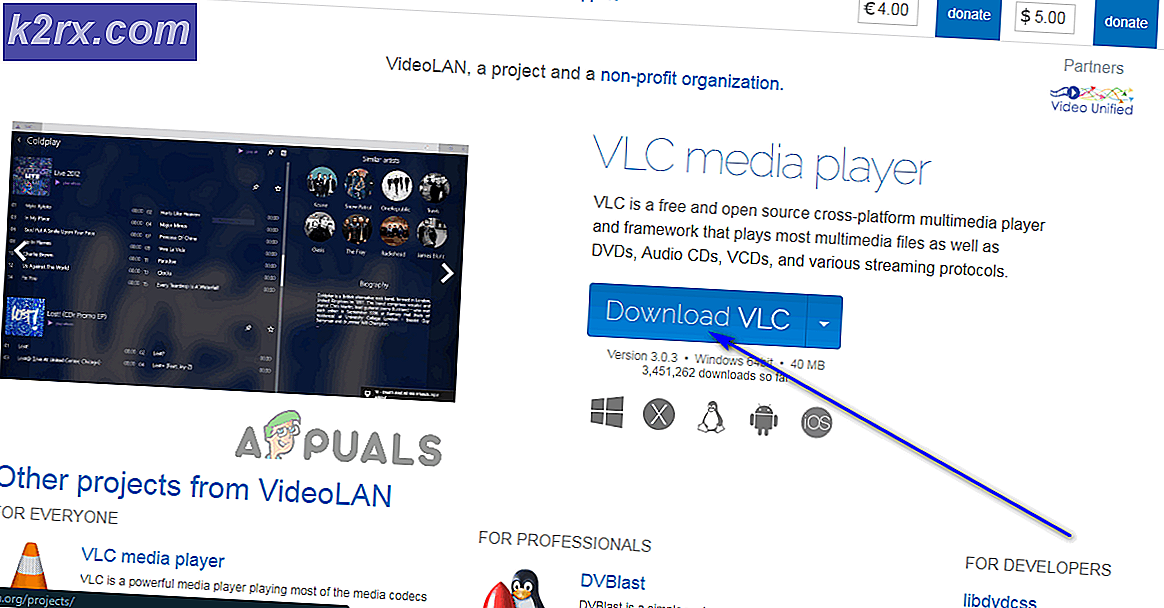Fix: Slow Context Menus efter Windows 10 årsdagen opdatering
I forlængelse af den berygtede Windows 10-årsdagen opdatering løber utallige problemer og problemer løbende, og en ganske betydelig procentdel af Windows 10-brugerbasen er berørt af helt nye og aldrig sete-før-problemer. Dette minder helt om situationen, der blev set efter Windows 10 blev frigivet, og de fleste Windows-brugere opgraderede til det og stødte på flere problemer, end nogen nogensinde kunne have troet, at et Microsoft-produkt kunne have. En af de mere almindelige postjubilæumsopdateringsproblemer, der ses, medfører, at alle - eller de fleste - i nogle tilfælde - kontekstmenuer (menuerne, der vises, når du højreklikker på noget), er langsomt, iffy, mærkelig, langsomt, træg eller en kombination af disse.
De fleste brugere, der er berørt af dette problem, har rapporteret, at deres kontekstmenuer ikke vises fuldt ud, idet de tager lang tid at faktisk manifestere, være helt gennemsigtige eller handlinger udført inden for kontekstmenuer, der tager tid til at registrere blandt mange andre kontekstmenu relaterede emner . For alle berørte brugere manifesteres dette problem, så snart deres computere starter op, hver gang deres computere starter op.
Først var troen på, at en berørt brugerens GPU skal skyldes dette problem, da kontekstmenuer teknisk set gengives af en computers GPU. Denne teori blev imidlertid sat til hvile, da næsten ingen af brugerne, der var ramt af dette problem, havde held og lykke ved at vende tilbage, opdatere eller afinstallere og geninstallere deres grafikdrivere eller endda ændre deres GPU helt.
I mange tilfælde er dette problem forårsaget af et problem med den berørte computers registreringsdatabase eller en tredjepartsprogram, men årsagen til dette problem for de mest berørte brugere forbliver ukendt. Af en eller anden grund er de fleste berørte brugere i stand til midlertidigt at slippe af med dette problem (i hvert fald indtil næste gang de lukker ned og derefter starter deres computere) på en eller anden måde ændrer skærmens opløsning, selv for et øjeblik - ved at starte et spil, der er sat til at starte i en anden opløsning end deres skærms aktuelle opløsning, for eksempel. Nedenstående er nogle af de mest effektive løsninger, som du kan bruge til at forsøge at løse dette problem permanent:
Løsning 1: Lav nogle tilpasninger til computerens registreringsdatabase
Problemer med en computers registreringsdatabase kan medføre dette problem, og en sådan forekomst af dette problem kan løses ved at foretage nogle specifikke tilpasninger af den berørte computers registreringsdatabase. For at løse dette problem ved at redigere computerens registreringsdatabase skal du:
- Tryk på Windows Logo- tasten + R for at åbne et Run
- Skriv regedit i dialogboksen Kør, og tryk på Enter .
- I den venstre rude i registreringseditoren navigerer du til følgende mappe:
HKEY_CLASSES_ROOT > Katalog > Baggrund > Shellex > ContextMenuHandlers
PRO TIP: Hvis problemet er med din computer eller en bærbar computer / notesbog, skal du prøve at bruge Reimage Plus-softwaren, som kan scanne lagrene og udskifte korrupte og manglende filer. Dette virker i de fleste tilfælde, hvor problemet er opstået på grund af systemkorruption. Du kan downloade Reimage Plus ved at klikke her
- Når du udvider kontekstnøglen ContextMenuHandlers i venstre rude, vil du se en række undernøgler under den. En efter en, skal du slette hver undernøgle, du ser under Registry-nøglen ContextMenuHandlers, undtagen for undernøglerne New og WorkFolders .
- Når du er færdig, skal du lukke registreringseditoren .
- Genstart computeren. Når computeren starter op, skal du prøve at åbne et par kontekstmenuer og se om problemet er løst eller ej.
Løsning 2: Aktivér basvideo ved opstart
Som tidligere nævnt kan de fleste brugere, der er berørt af dette problem, slippe af med dette problem ved midlertidigt at ændre deres computers opløsning, og problemet genoplives ikke, før næste gang deres computer lukkes ned og starter op. Nå, at aktivere basvideo ved opstart, vil midlertidigt ændre din computers opløsning (på påloggningsskærmen) hver gang computeren starter op, automatisk slippe af med dette problem hver gang computeren starter op, før du selv logger ind. For at aktivere basvideo ved opstart skal du:
- Tryk på Windows Logo- tasten + R for at åbne et Run
- Skriv msconfig i dialogboksen Kør, og tryk på Enter for at starte System Configuration
- Naviger til Boot
- Aktivér base video- indstillingen ved at markere afkrydsningsfeltet ud for det.
- Klik på Anvend .
- Klik på OK .
- Genstart computeren, og kontroller for at se, om problemet er løst, når det starter op.
Løsning 3: Afinstaller ASUS AI Suite 3
ASUS AI Suite 3 er en applikation, der hovedsagelig er beregnet til strømbrugere, der kommer forudinstalleret på mange ASUS-computere. Desværre har ganske få brugere, der er blevet berørt af dette problem, knyttet det til deres installation af ASUS AI Suite 3, og afinstallation af programmet i alle disse tilfælde viste sig at være vellykket for at slippe af med dette problem. Hvis du oplever dette problem og også har ASUS AI Suite 3 installeret på din computer, skal du helt afinstallere det, fjerne eventuelle filer eller indstillinger, der er efterladt af det, genstart computeren, vent på, at den starter op og se, om det er rettet problemet for dig.
PRO TIP: Hvis problemet er med din computer eller en bærbar computer / notesbog, skal du prøve at bruge Reimage Plus-softwaren, som kan scanne lagrene og udskifte korrupte og manglende filer. Dette virker i de fleste tilfælde, hvor problemet er opstået på grund af systemkorruption. Du kan downloade Reimage Plus ved at klikke her