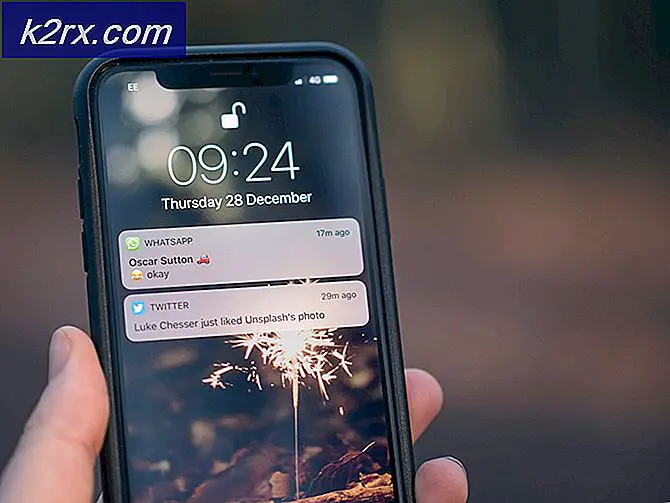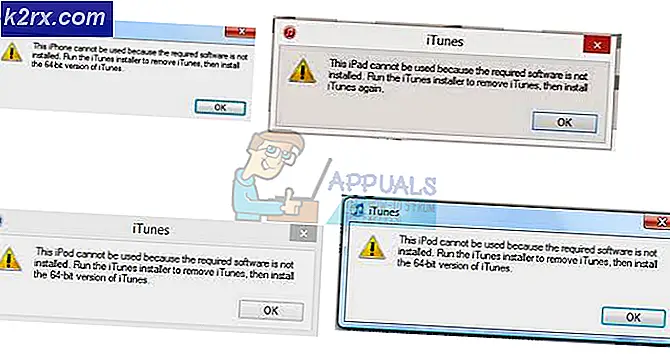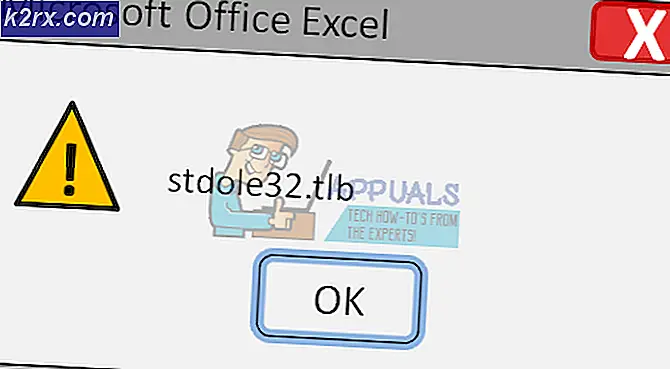Fix: PS3 Media Server Windows Problemer
PS3 Media Server er en DLNA-kompatibel UPnP medieserver. Det blev oprindeligt udviklet til at understøtte PlayStation, men er blevet udvidet, så det kan understøtte forskellige andre konsoller (Xbox 360, Philips, Samsung-tv osv.). Den er udviklet i Java-programmeringssprog og er i stand til at transcode og streame mange forskellige medieformater.
PS3 Media Server skal tilsluttes via netværket til en enhed for at få adgang til den og give alle funktionaliteterne. Der er mange tilfælde, hvor du ikke har adgang til den enhed, du vil oprette forbindelse til. Vi har angivet en række forskellige løsninger til at målrette mod dette problem. Start med den første og arbejde dig ned.
Løsning 1: Kontrol af tilladelser og valg af enhed ved hjælp af Mac-adresse
Det er ikke nødvendigt for din computer at aktivere File and Printer Sharing og Network Discovery som standard. Der er nogle tilfælde, hvor disse indstillinger er slået fra, især hvis du har mærket netværket som offentligt. Vi kontrollerer først, om de ønskede indstillinger er aktiveret. Derefter vil vi bruge enhedens Mac-adresse til at identificere og forbinde.
- Tryk på Windows + R, skriv kontrolpanel i dialogboksen og tryk på Enter.
- Når du er i kontrolpanelet, skal du vælge Netværk og Internet fra de kategorier, der er angivet, og derefter klikke på Netværks- og delingscenter .
- Klik på Skift avancerede delingsindstillinger til stede i venstre side af vinduet.
- Se hvilken type netværk, der er din nuværende profil. Sørg for at begge disse muligheder er skiftede: Tænd for netværksopdagelse og tænd for fil og printerdeling . De er som standard deaktiveret i Gæst eller Offentlige profiler.
- Efter at have foretaget de nødvendige ændringer til alle profilerne, skal du udvide alle netværk og klikke på Valg for streaming af medier .
- Hvis streaming af medier er deaktiveret, vil du se en mulighed som denne. Klik på Tænd for streaming af medier . Bemærk, at du måske har brug for administratorrettigheder for at fuldføre denne handling.
- Sørg for, at indstillingen Alle netværk er aktiveret foran Vis enheder på:.
- Der vises en række forskellige ukendte enheder. Bemærk og sammenligne Mac-adressen til den enhed, du vil oprette forbindelse til. Når du har fastslået den korrekte enhed, skal du tillade den pågældende enhed til mediedeling .
- Genstart din computer efter de nødvendige ændringer og kontroller, om problemet ved hånden er løst.
Løsning 2: Deaktivering af firewall
En anden løsning, der fungerede for mange mennesker, var at deaktivere Firewall-programmer (herunder Windows Firewall, Windows Defender og andre Antivirus-programmer). Firewall er kendt for at give sikkerhed til din computer over ethvert netværk (offentlig, privat osv.). Vi kan prøve at deaktivere firewall midlertidigt og se, om du kan foretage en vellykket forbindelse. Desuden skal du deaktivere alt dit antivirusprogram på din computer.
- Sluk alle firewall / antivirusprogrammer . Du kan se vores artikel om, hvordan du deaktiverer Windows Firewall.
- Når alle applikationer er lukket, skal du prøve at opdage den enhed, du vil oprette forbindelse til. Du kan også prøve at bruge den første metode og se om der er nogen ukendte enheder på netværket. Match Mac-adressen til den ukendte enhed, og prøv at oprette forbindelse til den.
Bemærk: Sørg for, at du aktiverer Firewall igen, hvis metoden ikke virker.
Løsning 3: Genstart Windows Media Network Sharing Service
Hovedtjenesten, der er ansvarlig for at dele medier på tværs af to enheder, er Windows Media Network Sharing Service. Den startes automatisk, når du aktiverer medieserveren på din computer. Hvis begge de ovennævnte metoder ikke synes at gøre tricket, kan du prøve at genstarte tjenesten og se om det giver noget held. Bemærk, at du måske kræver en administratorkonto for at følge denne løsning.
- Tryk på Windows + R, skriv tjenester. msc i dialogboksen og tryk på Enter.
- Når du er på fanen Tjenester, skal du finde tjenesten Windows Media Network Sharing . Højreklik på det og vælg Egenskaber .
- Sørg for, at starttypen er Automatisk (Forsinket Start) . Klik på Stop og derefter Start for at genstarte tjenesten.
- Efter genstart af tjenesten skal du kontrollere, om du kan tilslutte ordentligt uden problemer.
Løsning 4: Kør applikationer som administrator
Det er et velkendt faktum, at Windows har en sikkerhedsmekanisme, hvorigennem det ikke tillader alle applikationer at have netværksadgang på din computer. Kun applikationer med administratorrettigheder kan muligvis få adgang til alt, hvad de behøver for at udføre deres grundlæggende funktionaliteter. Vi vil sørge for, at alle involverede moduler kører med administrative rettigheder og se om dette gør nogen forskel. Bemærk, at du selv skal logge ind med en administratorkonto for at kunne køre disse applikationer i forhøjet tilstand.
PRO TIP: Hvis problemet er med din computer eller en bærbar computer / notesbog, skal du prøve at bruge Reimage Plus-softwaren, som kan scanne lagrene og udskifte korrupte og manglende filer. Dette virker i de fleste tilfælde, hvor problemet er opstået på grund af systemkorruption. Du kan downloade Reimage Plus ved at klikke her- Først skal du sørge for, at du har den nyeste version af Java installeret på din computer. Som vi forklarede tidligere, er PS3 Media Server kodet i Java-sprog, og det er nødvendigt, at du har det installeret på din computer.
Naviger til følgende mappe (dette er standardmappen, hvor du har installeret java . Du kan navigere til et andet sted, hvis du har ændret destinationsinstallationsmappen).
C: \ Programmer \ Java \ jre7 \ bin
Filen er forskellig for systemer, der kører 64-bit version af Windows:
C: \ Programfiler (x86) \ Java \ jre1.8.0_161 \ bin
Højreklik på javaw.exe og klik på Egenskaber . Klik nu på fanen Kompatibilitet, og marker feltet Kør som administrator .
- Udfør nu de samme trin (tildeling af administratorrettigheder) til følgende kørsler relateret til PS3 Media Server. Naviger til følgende mappe og give administrator adgang til pms. exe .
C: \ Programmer (x86) \ PS3 Medieserver
Eller
C: \ Programmer \ PS3 Media Server
- Udfør de samme trin til wrapper. exe er placeret i:
C: \ Programmer (x86) \ PS3 Media Server \ win32 \ service
Eller
C: \ Programmer \ PS3 Media Server \ win32 \ service
- Når du har foretaget de nødvendige ændringer, skal du genstarte din computer og kontrollere, om problemet ved hånden er løst.
Løsning 5: Valg af det korrekte netværksinterface
PS3 Media Server vælger en enkelt netværksinterface på din computer, hvorigennem den kan fungere. Du kan dog have problemer, hvis den vælger en grænseflade, der ikke engang er tilsluttet eller ikke er aktiv på din computer. Vi sørger for, at den valgte grænseflade virker, og ændrer dens indstillinger, hvis den ikke er. Denne metode er kendt for at fungere for Windows 8.1, men du kan teste den på dit operativsystem.
- Start PS3 Media Server, og klik på fanen Logs . Du skal søge efter strengen Opret stikkontakt: i din logfil. Hvis loggen er langvarig og viser sig at være generende, kan du kopiere den (Ctrl + C), indsætte den i Notesblok (Ctrl + V) og søge efter strengen med lethed.
- Tryk på Windows + R, skriv kontrolpanel i dialogboksen og tryk på Enter.
- Når du er i kontrolpanelet, skal du vælge Netværk og Internet fra de kategorier, der er angivet, og derefter klikke på Netværks- og delingscenter .
- Se nu den aktive forbindelse på din computer med adgangstypen Internet . Klik på netværket foran Forbindelser, og vælg Detaljer fra det lille vindue, som dukker op.
- Bemærk IPv4-adressen i netværksoplysningerne. For at PS3 Media Server kan fungere, skal IP-adressen, som du har udtaget i trin 1 på medieserveren , svare til den fysiske netværksinterface, din pc bruger til at oprette forbindelse til lokalnetværk, som dine DLNA-klientenheder normalt er tændt for. Hvis IP-adressen ikke stemmer overens, skal du følge nedenstående trin.
- Åbn vinduet PS3 Media Service igen, og åbn fanen General Configuration. Under overskriften Netværksindstillinger (avanceret) skal du klikke på rullemenuen Force networking på interface og vælge den netværksinterface, computeren bruger.
- Indtast IP-adressen i serverens Force Force- felt.
- Klik på Gem og Afslut programmet. Start det nu igen og kontroller, om problemet ved hånden er løst.
Løsning 6: Bekræfter, at begge enheder er på samme netværk
For at kunne bruge PS3 Media Server skal du sikre dig, at begge enheder er på samme netværk, og fildeling er faktisk aktiveret. Din router skal have Universal Plug and Play (UPnP) aktiveret, ellers vil programmet ikke køre som forventet, og du kan ikke se din PS3.
Hvis begge enheder bruger den samme router, er de i det væsentlige på samme netværk. Netværksindstillingerne skal dog være aktiveret på en sådan måde, at de tillader trafikaffølgning. Du skal indstille netværket på din computer til de korrekte indstillinger for at sikre, at der ikke er konflikter.
En anden løsning, du kan prøve, er at sikre, at begge enheder er forbundet til routeren via en trådløs forbindelse . Der har været mange tilfælde, hvor routeren er forbundet til en kablet forbindelse til computeren, men PS3 har adgang til den ved hjælp af trådløse signaler. I dette tilfælde kan du bruge en USB Wireless dongle til at aktivere trådløse signaler på din pc og tilslutte trådløst til routeren.
For at opsummere skal du sørge for, at både enheden er tilsluttet det samme netværk med alle de nødvendige konfigurationsindstillinger . Du kan også prøve at kontrollere routerindstillingerne og se, om der gives adgang for alle typer enheder. Når du har foretaget de nødvendige ændringer, skal du genstarte din computer og se, om dette løser noget.
PRO TIP: Hvis problemet er med din computer eller en bærbar computer / notesbog, skal du prøve at bruge Reimage Plus-softwaren, som kan scanne lagrene og udskifte korrupte og manglende filer. Dette virker i de fleste tilfælde, hvor problemet er opstået på grund af systemkorruption. Du kan downloade Reimage Plus ved at klikke her