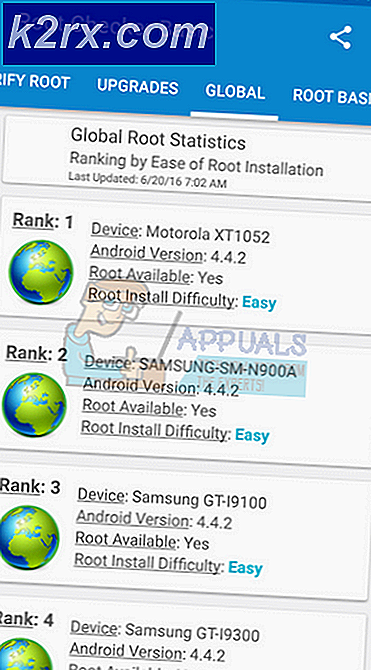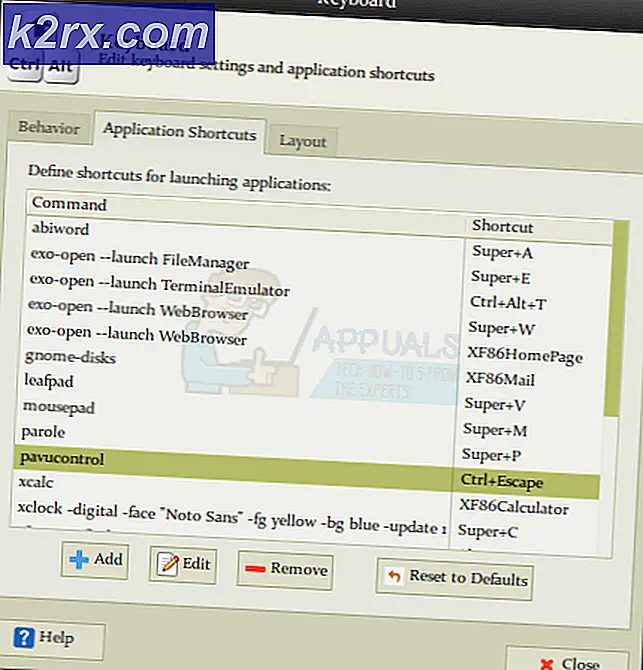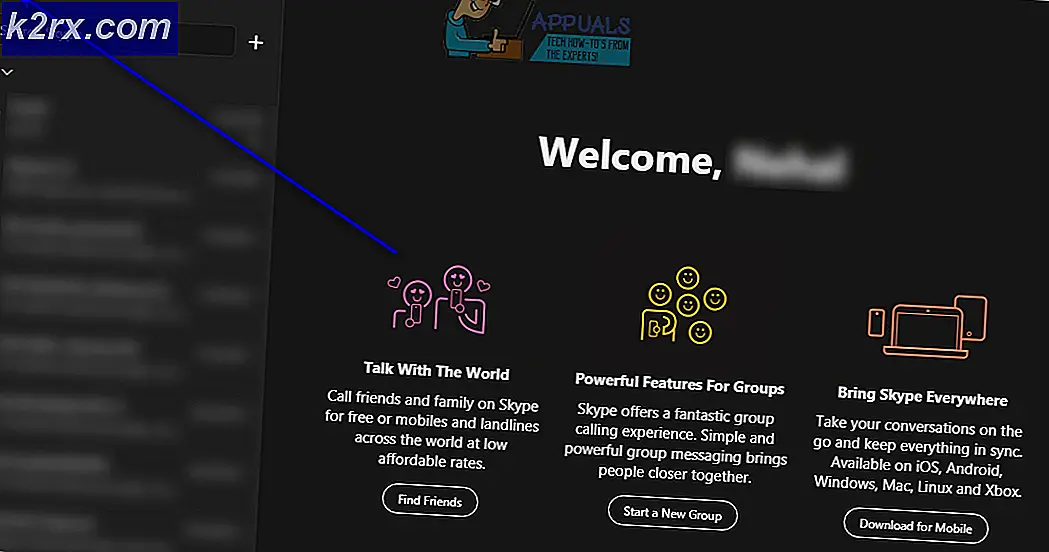Løsning: Microsoft Excel 2007-fejl stdole32.tlb
Microsoft Office er en software, som vi bruger hver dag. Microsoft Office er tilgængeligt på markedet siden 1990, fra version Office 1.0 til Office 365, som er clouding-baseret service. Når du skal have adgang til Microsoft Word eller Excel, skal du dobbeltklikke på applikationsikonet og begynde at bruge det.
Nogle gange åbner Microsoft Word eller Excel mareridt, fordi der er nogle problemer med Microsoft Office-pakken. Hver gang du starter Microsoft Word eller Microsoft Excel, prøver Windows at konfigurere Microsoft Office 2007, hvilket er virkelig kedeligt, og i sidste ende får du fejl stdole32.tlb.
Der kan opstå problemer på grund af filkorruption eller malwareinfektion. Der er kun få metoder, som kan hjælpe dig med at løse dette problem.
Reparer korrupte systemfiler
Download og kør Reimage Plus for at scanne efter korrupte filer herfra, hvis filer er fundet at være korrupte og mangler at reparere dem ved hjælp af Reimage ud over at udføre metoderne nedenfor.
Metode 1: Reparer Microsoft Office 2007
Første løsning, du kan prøve, er at reparere Microsoft Office 2007. I tilfælde af filkorruption, efter at du har repareret Microsoft Office, fornyes filer med ny. Du vil reparere alle applikationer i Microsoft Office, herunder Word, Excell, Powerpoint, Outlook, Access og andre.
- Hold Windows logo og tryk på R
- Skriv appwiz. cpl og tryk på Enter. Program- og funktioner-applet åbnes.
- Højreklik på Microsoft Office 2007 og klik på Skift
- Klik på Reparation, og klik derefter på Fortsæt
- Når Microsoft Office 2007 er færdig repareret, skal du genstarte din Windows.
- Kør Microsoft Word 2007 eller Microsoft Excel 2007
Metode 2: Skift tilladelse til registreringsnøgler
Hvis første metode ikke løste dit problem, prøv denne metode. I denne metode vil du ændre nogle tilladelser i registreringsdatabasen. Inden du foretager nogen konfiguration af et register, anbefaler vi dig at sikkerhedskopiere registreringsdatabasen. Hvorfor skal du lave registreringsdatabasen backup? I tilfælde af en fejlkonfiguration kan du returnere registreringsdatabasen til tidligere tilstand, når alt fungerede uden problemer.
PRO TIP: Hvis problemet er med din computer eller en bærbar computer / notesbog, skal du prøve at bruge Reimage Plus-softwaren, som kan scanne lagrene og udskifte korrupte og manglende filer. Dette virker i de fleste tilfælde, hvor problemet er opstået på grund af systemkorruption. Du kan downloade Reimage Plus ved at klikke her- Tryk på Windows logo og skriv regedit
- Højreklik på regedit og i bunden vælg Kør som administrator
- Klik på Ja for at bekræfte, at du kører regedit som administrator.
- Klik på Filer og derefter Eksporter
- Skriv filnavn, i vores eksempel backup09072017, under Eksporter område vælg Alle og klik på Gem
- Naviger til HKEY_CLASSES_ROOT \ Excel.Chart.8
- Højreklik på Chart.8 og vælg Tilladelser
- Klik på Tilføj i vinduet Tilladelse
- Under Indtast objektnavnene for at vælge (eksempler): skriv Alle, og klik derefter på Kontroller navne
- Klik på OK for at bekræfte at tilføje objekt Alle
- Når dette er gjort, skal du klikke på fanen Avanceret
- Under Ejer klik på Skift
- Under Indtast objektnavnene for at vælge (eksempler): skriv Alle, og klik derefter på Kontroller navne
- Klik på OK for at bekræfte at tilføje objekt Alle
- Når du har ændret ejer af denne nøgle, vil du se, at ejeren er ændret fra system til alle. Klik på Anvend og derefter OK .
- Under Tillad skal du vælge Alle og aktivere afkrydsningsfeltet for Fuld kontrol og Læs
- Klik på Anvend og OK
- Opdater registerdatabasen ved at trykke på F5, dette skal oprette en ny undernøgle under Chart.8, kaldet Protokol
- Du skal ændre tilladelser for denne nøgle ved at gentage trin, fra 8 til 17
- Opdater registerdatabasen igen og følg samme trin for at tilføje tilladelse til følgende undernøgler StdFileEditing \ Server.
- Luk registreringsdatabasen editor.
- Genstart din Windows
- Kør Microsoft Word eller Microsoft Excell
Hvis denne løsning ikke løser dit problem, anbefaler vi dig at gendanne registreringsdatabasen. Du kan gøre det ved at vælge Filer og derefter Importer . Naviger til sikkerhedskopieringsfilen til registreringsdatabasen, og klik derefter på Åbn . Hvis du har genoprettet registreringsdatabasen til tidligere tilstand, vil du få besked: Nøglerne og værdien indeholdt i backupfilen (C: \ Users \ user \ Desktop \ backup09072017.reg er blevet tilføjet til registreringsdatabasen.
Genstart din Windows.
Metode 3: Slet Office-nøgler fra registreringsdatabasen
Næste metode arbejder også med registreringsdatabasen. Før du foretager nogen ændringer i registreringsdatabasen, anbefaler vi dig at sikkerhedskopiere registreringsdatabasen. Som vi sagde i tidligere metode, vil vi lave backup, så vi kan i tilfælde af en fejlfinding af registreringsdatabasen vende tilbage til registreringsdatabasen til tidligere tilstand, da alt fungerede uden problemer.
- Tryk på Windows logo og skriv regedit
- Højreklik på regedit og i bunden vælg Kør som administrator
- Klik på Ja for at bekræfte, at du kører regedit som administrator
- Klik på Filer og derefter Eksporter
- Skriv filnavn, i vores eksempel backup08072017, under Eksporter område vælg Alle og klik på
- Naviger til HKEY_CURRENT_USER \ Software \ Microsoft \ Office.
- Slet undernøgle navngivet Word og Excel. Hvis nogle nøgler ikke kan slettes eller fundet, skal du springe over dem. Dette vil ikke påvirke resultatet af fejlfinding.
- Derefter skal du åbne undermapper 8.0, 9.0, 10.0, 11.0 og 12.0 og derefter slette undernøgler Excel eller Word. Hvis du kun har et problem med Word, skal du slette undernøglen Excel. Hvis du har problemer med Word, skal du slette undernøgleord, og hvis du har problemer med dem begge, vil du slette Word og Excel. Hvis nogle nøgler ikke kan slettes eller fundet, skal du springe over dem. Dette vil ikke påvirke resultatet af fejlfinding. I vores eksempel er kun tilgængelig version af Microsoft Office version 12.0.
- Højreklik på Word og vælg Vi vil slette undernøgleord. Hvis du også har problemer med Microsoft Excel, skal du slette Excel-undernøgle.
- Bekræft tastens sletning med Ja
- Naviger til HKEY_LOCAL_MACHINE \ SOFTWARE \ Wow6432Node \ Microsoft \ Office
- Slet undernøgle navngivet Word og Excell. Hvis nogle nøgler ikke kan slettes eller fundet, skal du springe over dem. Dette vil ikke påvirke resultatet af fejlfinding. I vores tilfælde mangler undernøgler Word og Excell, så vi vil flytte til næste trin.
- Du skal åbne undermapper 8.0, 11.0 og 12.0 og derefter slette undernøgler Word og Excel. Hvis du kun har et problem med Word, skal du slette undernøglen Excel. Hvis du har problemer med Word, skal du slette undernøgleord, og hvis du har problemer med dem begge, vil du slette Word og Excel. Hvis nogle nøgler ikke kan slettes eller fundet, skal du springe over dem. Dette vil ikke påvirke resultatet af fejlfinding. I vores eksempel er kun tilgængelig version af Microsoft Office version 8.0, 11.0 og 12.0.
- Højreklik på Word og vælg Vi vil slette undernøgleord. Hvis du også har problemer med Microsoft Excel, skal du slette Excel-undernøgle.
- Luk registreringsdatabasen editor.
- Genstart din Windows
- Kør Microsoft Word eller Microsoft Excel.
PRO TIP: Hvis problemet er med din computer eller en bærbar computer / notesbog, skal du prøve at bruge Reimage Plus-softwaren, som kan scanne lagrene og udskifte korrupte og manglende filer. Dette virker i de fleste tilfælde, hvor problemet er opstået på grund af systemkorruption. Du kan downloade Reimage Plus ved at klikke her