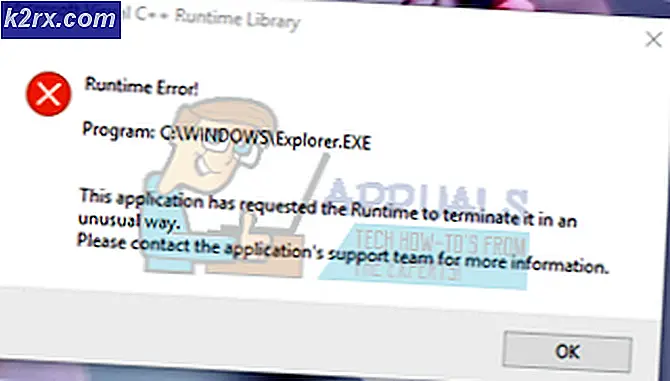Fix: Kunne ikke oprette d3d9-enhed
Mange brugere har stødt på et problem, hvor de oplever en fejl. Kunne ikke oprette d3d9-enheden. Dette kan ske, hvis skrivebordet er låst på deres skærme, når de forsøger at spille et spil direkte eller gennem andre spilstartere som f.eks. Damp.
Årsagen til, at denne fejl opstår, skyldes hovedsagelig konflikten i løsningen af spillet, du forsøger at lancere, og den aktuelle skærmopløsning. Hvis der er en fejlmatch, kan denne tilstand forekomme. Der er også flere andre årsager til denne fejl, som vi vil diskutere nedenfor.
Løsning 1: Ændring af spilets opløsning (damp)
Den nemmeste løsning til at løse dette problem er at lancere spillet i vinduet 'vinduet'. Denne løsning er målrettet for folk, der spiller spil ved hjælp af Steam. Når du starter spillet via Steam, starter spillet slet ikke, og fejlmeddelelsen holder popping. Følg trinene nedenfor:
Før vi går til at ændre opløsningen af Steam, skal vi kontrollere den aktuelle opløsning på din skærm, så vi kan indstille efter den.
- Højreklik på et vilkårligt sted på dit skrivebord og vælg Skærmindstillinger .
- Tjek det aktuelle opløsningssæt på din computer. Her er det 1920 x 1200.
- Når du har bemærket opløsningen, skal du fyr din Steam-klient. Klik på fanen Bibliotek. Højreklik på spillet og vælg Egenskaber .
- Klik på fanen Generelt og vælg Start muligheder fra listen over tilgængelige muligheder. Indstil nu din nuværende opløsning. Et eksempel på at indstille 1920 x 1200 opløsning i lanceringsindstillingerne er -w 1920 -h 1200 .
- Tryk på OK for at gemme ændringer og afslutte. Genstart Steam-klienten og kontroller, om du kan køre dit spil korrekt.
Du kan også eksperimentere med forskellige opløsninger i Steam-klienten. Du kan også ændre opløsningen på din computer og derefter opdatere lanceringsindstillingen fra klienten.
En anden mulig løsning er at starte spillet i ' windowed ' mode. I denne tilstand er der ingen sæt opløsning, og spillet vil starte i et lille vindueskærm. Du kan nemt ændre dimensionerne på skærmen ved at trække kanterne. Kommandoen til at indstille vinduesmodus er -windowed .
Tip: Du kan også indstille lanceringsindstillingen som -dxlevel 81 . Dette vil tvinge spillet til at starte den nævnte DirectX-tilstand.
Løsning 2: Installation af DirectX End-User Runtimes
DirectX er en samling af API'er, der er beregnet til at håndtere opgaver relateret til multimedie, især spil. Hvis du ikke allerede har modulet installeret, skal du føje det til dit system så hurtigt som muligt og se om dette gør tricket.
PRO TIP: Hvis problemet er med din computer eller en bærbar computer / notesbog, skal du prøve at bruge Reimage Plus-softwaren, som kan scanne lagrene og udskifte korrupte og manglende filer. Dette virker i de fleste tilfælde, hvor problemet er opstået på grund af systemkorruption. Du kan downloade Reimage Plus ved at klikke her- Naviger til Microsofts officielle DirectX
- Klik på Download- knappen og download pakken til en tilgængelig placering.
- Installer pakken på din computer. Efter installationen skal du kontrollere, om problemet er løst, og du kan køre dit spil uden problemer.
Løsning 3: Manuel ændring af opløsningen i spilfiler
Hvis begge de ovennævnte metoder ikke virker for dig, kan vi prøve at ændre spilets opløsning ved at ændre nogle af spilfilerne manuelt i Steams mappe. Bemærk at det er klogt at lave en kopi af config-filerne og gemme den på et separat sted, så du kan erstatte det, hvis noget går galt.
- Naviger til mappen i dit spil. En prøvekatalog er:
Damp / Steamapps / Fælles / APB Reloaded / APBGame / Config
- Nu åbner du filen Machineoptions.ini ved at højreklikke på den, svæve over 'open with' og vælge Notepad . Du kan også åbne filen direkte ved at klikke på den, og når Windows beder dig, skal du vælge Notesblok .
- Nu skal vi lave et lille trick. Vi skal fjerne ';' fra opløsningskommandoen og hold værdien samme. Så i første omgang vil du strengen som:
ResX = 1024; ResY = 768
Efter fjernelse af kolonierne vil du se noget som:
ResX = 1024 ResY = 768
- Gem ændringerne og afslut. Genstart computeren korrekt og prøv at starte spillet.
Løsning 4: Opdatering af grafikdrivere
Hvis alle ovennævnte metoder fejler, betyder det sandsynligvis, at der er et problem med de nuværende drivere installeret på din computer. Hvis du har korrupte eller forældede drivere, kan det være grunden til, at dit spil ikke overgår til computerens standardopløsning, og fejlmeddelelsen vises. Nu er der to måder, hvorpå du kan opdatere driverne: enten manuelt eller automatisk . Ved manuelt skal du personligt downloade driveren efter at have søgt den på fabrikantens hjemmeside.
Før vi opdaterer drivere, kontrollerer vi, om du installerer standarddriverne, løser problemet for os.
- Start i sikker tilstand . Indtast devmgmt. msc i dialogboksen og tryk på Enter. Her navigerer du til skærmadaptere, højreklik på din adapter og vælg Afinstaller enhed .
- Start computeren i normal tilstand, tryk på Windows + R, skriv devmgmt. msc i dialogboksen og tryk på Enter. Sandsynligvis vil standarddriverne blive installeret. Hvis ikke, højreklik på ethvert tomt rum og vælg Scan for hardwareændringer . Kontroller nu , om spillet fungerer uden problemer . Hvis det gør uden problemer, godt for dig. Hvis det ikke gør det, fortsæt.
- Nu er der to muligheder. Enten kan du søge online for den nyeste driver til rådighed for din hardware fra producentens hjemmeside, såsom NVIDIA etc. (og installer manuelt), eller du kan lade Windows installere den nyeste version selv (søg efter opdateringer automatisk).
- Vi vil kigge på at installere manuelt. Højreklik på din hardware og vælg Opdater driver . Vælg den første mulighed Søg automatisk for opdateret driver software. Vælg den anden mulighed, hvis du opdaterer manuelt, og vælg Browse for driver og naviger til den placering, hvor du downloadede.
- Start computeren igen efter installation af driverne, start spillet og kontroller, om dette løser problemet.
PRO TIP: Hvis problemet er med din computer eller en bærbar computer / notesbog, skal du prøve at bruge Reimage Plus-softwaren, som kan scanne lagrene og udskifte korrupte og manglende filer. Dette virker i de fleste tilfælde, hvor problemet er opstået på grund af systemkorruption. Du kan downloade Reimage Plus ved at klikke her