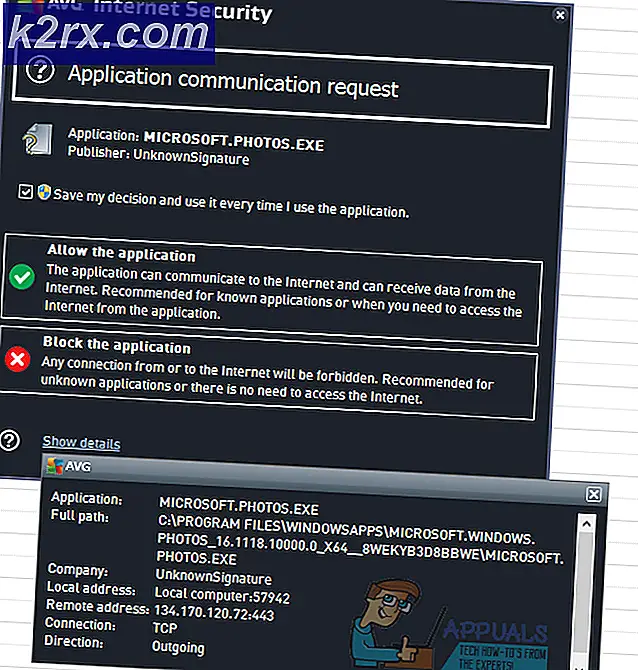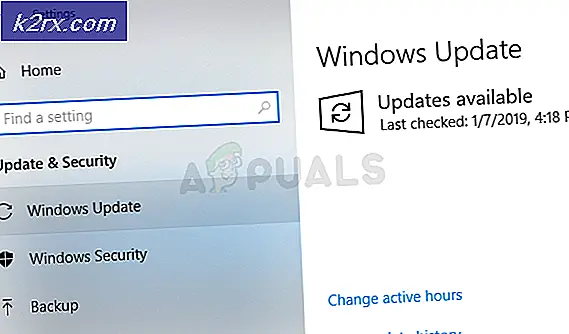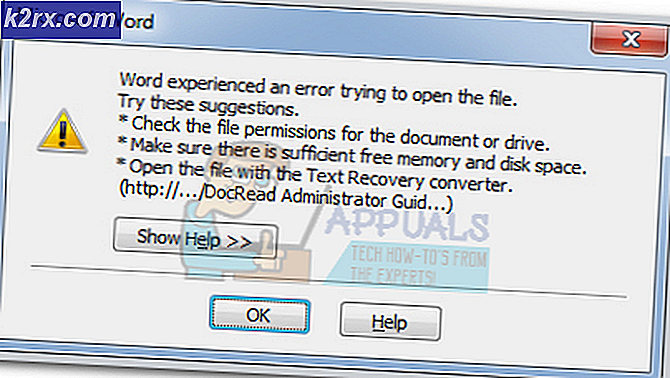Fix: Windows Host Process Rundll32 High Disk og Cpu Usage
Du er uden tvivl læst denne artikel, fordi du står over for problemer med en højdisk og CPU-brug ved disse rundll32.exe-processer. Hvis du har brugt Windows i lang tid, har du måske bemærket, at der faktisk er millioner af .dll-processer. Udvidelses-DLL står for Dynamic Link Library. De er vant til at gemme nogle almindelige applikationslogik, som igen er tilgængelige for forskellige andre applikationer.
Der er ingen måde at direkte starte en DLL-fil. Den rundll32.exe bruges simpelthen til at lancere funktionaliteten gemt i delte .dll filer. Bemærk, at nogle malware inficerer nogle gange ved at oprette et alias af rundll32. Du skal scanne din computer og kontrollere eventuelle uoverensstemmelser.
Reparer korrupte systemfiler
Download og kør Reimage Plus for at scanne for korrupte filer herfra, hvis filer er fundet korrupte og mangler at reparere dem, og kontroller, om det løser problemet, hvis ikke, fortsæt derefter med løsninger, der er angivet nedenfor.
Løsning 1: Deaktivering af elementer fra Opgavestyring
Hvis du oplever problemer lige efter installation af en Windows 10, er det muligt, at nogle Windows-processer forårsager rundll32.exe at forbruge så meget CPU og Diskbrug. Dette var tilfældet for de fleste brugere, men hvis det ikke virker for dig, kan du altid tilbageføre ændringerne når som helst ved hjælp af samme metode.
- Tryk på Windows + S for at starte søgefeltet og indtaste administrative værktøjer i dialogboksen. Åbn den første relevante ansøgning, som fremgår.
- Gennemse genveje og åbne Opgaveplanlægning .
- Naviger nu til den følgende filsti ved hjælp af venstre navigationsrude i vinduet.
Opgaveplanlægningsbibliotek> Microsoft> Windows> Kundeoplevelse
- På højre side ses tre elementer i denne tidsplan. Klik på Consolidator for at åbne dens egenskaber . Naviger til fanen Triggers. Her ses en trigger, der udløser tjenesten hver gang imellem. Klik på det og vælg Rediger .
- Når triggeregenskaberne er åbnet, skal du navigere ned til de avancerede indstillinger og fjerne markeringen i feltet Aktiveret . Klik på Ok for at gemme ændringer og afslutte.
- Kom nu tilbage til listen over varer. Højreklik på dem en efter en, og vælg Deaktiveret i hvert tilfælde. Navnene på varerne er:
samlegodsspeditør
KernelCeip Opgave
UsbCeip
- Luk planlæggeren, genstart din computer og kontroller om brugen blev rettet.
Løsning 2: Deaktivering af telemetri-tjenester
En del af Microsofts brugeroplevelsesprogram er at samle data fra dit system og sammenligne det med pc'en. Dette vil så finde eventuelle uoverensstemmelser / ændringer, som vil blive brugt til at forbedre brugeroplevelsen i fremtiden. Denne funktion er også kendt for at forårsage flere problemer med højdisk / CPU-brug. Vi kan prøve at deaktivere det og kontrollere, om problemet stadig vedvarer.
- Tryk på Windows + R for at starte programmet Run. Skriv services.msc i dialogboksen og tryk på Enter.
- Efter at windows-vinduerne vises, skal du søge efter Connected User Experience . Dobbeltklik på det for at åbne dets indstillinger.
- Klik på Stop under tjeneste status. Vælg derefter Starttype og indstil indstillingen til Deaktiveret . Når du er færdig med at foretage ændringer, skal du trykke på Ok og afslutte.
- Genstart computeren og kontroller, om problemet blev løst.
Løsning 3: Omdøb aienv.dll
aienv.dll er en biblioteksfil af Application Experience Inventory i Windows. Det er en ikke-systemproces og stammer fra software / applikation installeret på din computer. Mange brugere rapporterede, at stoppe tjenesten eller omdøbe det forårsagede, at deres problem med disk / CPU-brug blev fast. Vi kan prøve det samme. Følg denne metode på egen risiko, det anbefales, at du opretter et Windows-gendannelsespunkt, hvis noget går galt.
- Åbn Windows Stifinder og navigere til følgende filsti:
C: \ Windows \ System32
Du kan også kopiere ovenstående adresse, trykke på Windows + R, indsætte adressen og trykke på Enter for at navigere direkte til stedet.
- En gang i mappen, søg efter aeinv.dll . Du kan også bruge søgebjælken til stede øverst til højre på skærmen.
- Når du har fundet filen, skal du højreklikke på den og vælge omdøb. Omdøb filen til oldaeinv.dll . Windows kræver måske tilladelse til at omdøbe denne fil. Sørg for, at du er logget ind som administrator, og klik på Fortsæt .
- Hvis du stadig har problemer med at omdøbe filen, kan du ændre ejerskabet af filen. Dette giver dig ret til at ændre / omdøbe det.
- Efter omdøbning af det skal du genstarte computeren og kontrollere din disk / CPU-brug.
Løsning 4: Afinstaller Google App Engine
Google App Engine er en webramme til udvikling / hosting af webapplikationer i Google-administrerede datacentre. Denne applikation tilbyder automatisk skalering til webapplikationer, da antallet af anmodninger om ansøgningen stiger. Den har flere understøttede sprog som Java, Ruby, Python og andre JVM-sprog.
Mange brugere rapporterede, at deres brug af disk / CPU steg efter installationen af Google App Engine dramatisk gennem processen af rundll32.exe. Du kan prøve at afinstallere applikationen og kontrollere, om problemet stadig vedvarer.
- Tryk på Windows + R, skriv kontrolpanel i dialogboksen og tryk på Enter.
- Når du er i kontrolpanelet, skal du vælge kategorien Afinstaller et program under overskriften Programmer .
- Find Google App Engine, højreklik på det og vælg afinstallation .
- Efter afinstallationen skal du genstarte din computer og kontrollere, om problemet blev løst. Hvis det ikke gjorde det, og du stadig står over for høj CPU / diskbrug, er du velkommen til at installere programmet igen.
Løsning 5: Kontrollerer gennem Process Explorer
Process Explorer er et værktøj fra Microsoft, som viser dig oplysninger om, hvilke DLL'er der er åbnet / indlæst sammen med alle detaljer om, hvilken forældersproces der startede. Det giver dig oplysninger om de forbrugte ressourcer, CPU-brug osv. Vi kan prøve at kontrollere processer ved hjælp af rundll32.exe og fejlfinding, hvorfor de bruger det.
- Download Process Explorer fra den officielle Microsoft-hjemmeside.
- Når du har pakket pakken ud i en tilgængelig mappe, skal du starte den. Du vil blive mødt af en række processer sammen med deres detaljer. Klik på Fil øverst til venstre og vælg Vis detaljer for Alle processer . Du kan kræve administratorrettigheder til at udføre denne operation
- Find nu processen rundll32.exe, højreklik på den og vælg Egenskaber. Naviger til fanen Billede. Her vil du se skyldige, dvs. hvilken proces bruger den eksekverbare.
- Gør lidt grave og find ansøgningen / tjenesten. Du kan nemt deaktivere som tjeneste ved hjælp af services.msc eller afinstallere et program som vi gjorde før.
Løsning 6: Afinstallation af Lenovo Dependency Package
Hvis du kører en Lenovo, skal du kontrollere, om afinstallationen af Lenovo Dependency Package løser dit problem. Det er et sæt af tjenester / drivere installeret på en Lenovo-maskine for at hjælpe Metro-applikationen Lenovo Settings. Af sig selv gør afhængighedspakken ikke noget. Som en sikkerhedsforanstaltning skal du oprette et gendannelsespunkt til din Windows, før du udfører denne løsning.
- Tryk på Windows + R, skriv kontrolpanel i dialogboksen og tryk på Enter.
- Når du er i kontrolpanelet, skal du vælge kategorien Afinstaller et program under overskriften Programmer .
- Find Lenovo Dependency Package, højreklik på det og vælg afinstallation .
- Efter afinstallationen skal du genstarte din computer og kontrollere, om problemet blev løst. Hvis det ikke gjorde det, og du stadig står over for høj CPU / diskbrug, er du velkommen til at installere programmet igen.
Løsning 7: Deaktivering af lagerbeholder
Inventory Collector er et værktøj fra Microsoft, som hjælper dig med at undersøge din organisations computere, identificere de installerede applikationer, enheder og systemoplysninger for at indsamle et katalog over oplysninger. Du kan se disse data ved hjælp af Application Compatibility Manager. Hvis du ikke bruger denne funktion, kan vi prøve at deaktivere den og kontrollere, om det bringer os held og lykke til vores problem.
- Tryk på Windows + R, skriv gpedit.msc i dialogboksen og tryk på Enter. Dette vil lancere Group Policy Editor på din computer.
- Når du er i editoren, skal du navigere til den følgende vej
Computer Configuration> Administrative Skabeloner> Windows Components> Application Compatibility
- På højre side af skærmen vil du se en post Slå fra lageropsamler . Dobbeltklik på det for at åbne dets egenskaber.
- En gang i egenskaberne skal du vælge Aktiveret . Tryk på Ok for at gemme ændringer og afslutte. Genstart din computer og kontroller, om problemet blev fikset.
Løsning 8: Ændring af ProgramDataUpdater
Mange brugere rapporterede, at opgaven ProgramDataUpdater, der tilhørte kategorien Applikationsoplevelse af Microsoft, forårsagede høj CPU / Diskbrug på deres computer. Vi har to muligheder: enten kan vi deaktivere opgaven permanent, eller vi kan ændre indstillingerne, så opgaven bliver automatisk dræbt, hvis den behandler i mere end et minut. Vi vil guide dig om, hvordan du deaktiverer opgaven helt først.
- Tryk på Windows + S for at starte søgefeltet og skriv opgaveplanlægger i dialogboksen. Åbn det første resultat, der kommer frem.
- Når du er i planlæggeren, skal du navigere til følgende filsti:
Microsoft> Windows> Application Experience
- En gang i mappen ses tre poster til højre. Højreklik på ProgramDataUpdater og vælg Deaktiveret .
- Genstart din computer og kontroller, om problemet ved hånden er løst.
Nu dækker vi på, hvordan du indstiller en tidsbegrænsning som beskrevet ovenfor. Du kan enten indstille grænsen eller deaktivere opgaven permanent som nævnt ovenfor.
- Højreklik på ProgramDataUploader og vælg Egenskaber .
- Naviger til fanen Indstillinger. Sørg for, at afkrydsningsfeltet Stop opgaven, hvis den kører længere end markeret . Rediger værdien foran den og skriv 1 minut . Tryk på OK for at gemme ændringer og afslutte.
- Genstart din computer for ændringerne, der skal implementeres, og kontroller, om din disk / CPU-brug blev bedre. Hvis det ikke var tilfældet, lad det være med at vende tilbage til ændringerne.
Løsning 9: Opstart i sikker tilstand
Ved at bruge den sikre tilstand kan vi afgøre, om problemet skyldes nogen applikationer, eller problemet ligger i operativsystemet. Hvis maskinen fungerer perfekt i sikker tilstand, og disk / CPU-brugen er normal, betyder det, at nogle eksterne applikationer eller tjenester forårsager problemet, da alle disse er deaktiveret i sikker tilstand.
- Følg vejledningen i vores artikel om, hvordan du starter din computer i sikker tilstand.
- Når du er startet i sikker tilstand, skal du åbne din task manager (ved at trykke på Windows + R og skrive taskmgr). Kontroller, om diskbrugen og CPU-brugen er normale.
Hvis der ikke blev opdaget problemer i sikker tilstand, skal du udføre en ren opstart og afgøre, hvilken applikation / tjeneste der er årsag til problemet. Hvis problemet stadig opstår i sikker tilstand, betyder det, at problemet er med operativsystemet. Denne opstart gør det muligt for din pc at tænde med et minimalt sæt af drivere og programmer. Kun de væsentligste er aktiveret, mens alle de øvrige tjenester er deaktiveret.
- Tryk på Windows + R for at starte programmet Run. Skriv msconfig i dialogboksen og tryk på Enter.
- Naviger til fanen Tjenester øverst på skærmen. Kontroller linjen som siger Skjul alle Microsoft-tjenester . Når du klikker på dette, vil alle Microsoft-relaterede tjenester blive deaktiveret og efterlade alle tredjepartstjenesterne.
- Klik nu på knappen Deaktiver alle knapper i den nederste bund på venstre side af vinduet. Alle tredjepartstjenesterne bliver nu deaktiveret.
- Klik på Anvend for at gemme ændringer og afslutte.
- Nu skal du navigere til fanen Opstart og klikke på indstillingen for Open Task Manager . Du bliver omdirigeret til task manager hvor alle de applikationer / tjenester, der kører, når din computer starter, vil blive angivet.
- Vælg hver tjeneste en efter en, og klik på Deaktiver nederst til højre i vinduet.
- Genstart nu din computer, og kontroller, om den høje CPU / Disk forbrug vedvarer. Hvis det gør det, betyder det, at der var et eksternt program, der forårsagede problemet. Søg gennem dine installerede programmer og afgøre, hvilket program der forårsager dine problemer. Du kan også køre Microsoft Security Scanner for at kontrollere malware eller andre trusler, der forårsager problemer med computeren.
Løsning 10: Gendannelse af Windows fra Gendannelsespunkt (Kun hvis problemet ikke løses i fejlsikret tilstand)
Hvis problemet stadig vedvarer i sikker tilstand (løsning 9), kan vi prøve at genoprette dine Windows til et tidligere gendannelsespunkt, du oprettede. Gem alt dit arbejde korrekt og gem alle vigtige data. Bemærk, at alle ændringer i systemkonfigurationerne efter det sidste gendannelsespunkt fjernes.
- Tryk på Windows + S for at starte startmenuens søgelinje. Skriv gendannelse i dialogboksen og vælg det første program, der kommer i resultatet.
- En i gendannelsesindstillingerne, tryk på Systemgendannelse, der er til stede i starten af vinduet under fanen Systembeskyttelse.
- Nu åbner en guiden dig og navigerer gennem alle trin for at gendanne dit system. Tryk på Næste, og fortsæt med alle de yderligere instruktioner.
- Vælg nu genoprettelsespunktet fra listen over tilgængelige muligheder. Hvis du har flere systemgendannelsespunkter, vil de blive vist her.
- Nu vil Windows bekræfte dine handlinger for sidste gang, før det starter systemgendannelsesprocessen. Gem alt dit arbejde og sikkerhedskopier vigtige filer, bare i tilfælde og fortsæt med processen.
Du kan lære mere om systemgendannelse for at få mere viden om, hvad det gør, og hvad er processerne involveret.
PRO TIP: Hvis problemet er med din computer eller en bærbar computer / notesbog, skal du prøve at bruge Reimage Plus-softwaren, som kan scanne lagrene og udskifte korrupte og manglende filer. Dette virker i de fleste tilfælde, hvor problemet er opstået på grund af systemkorruption. Du kan downloade Reimage Plus ved at klikke her