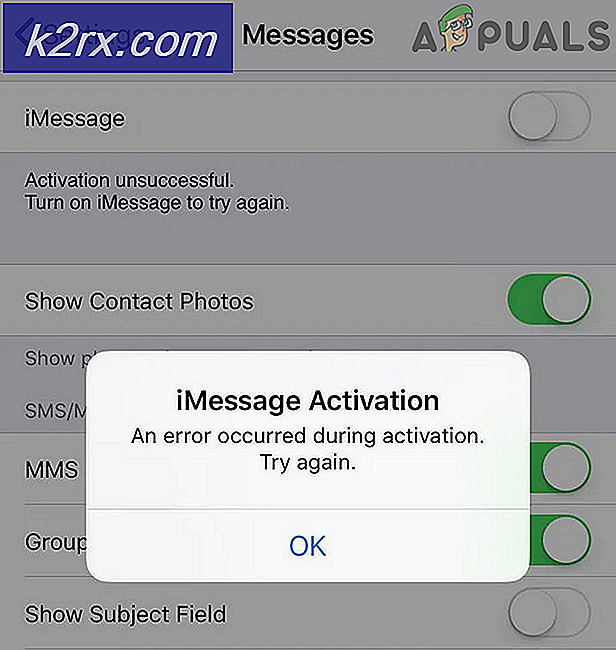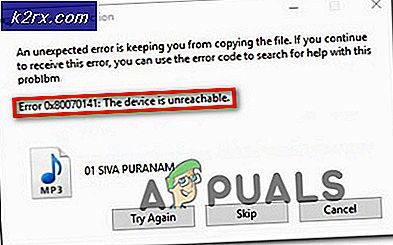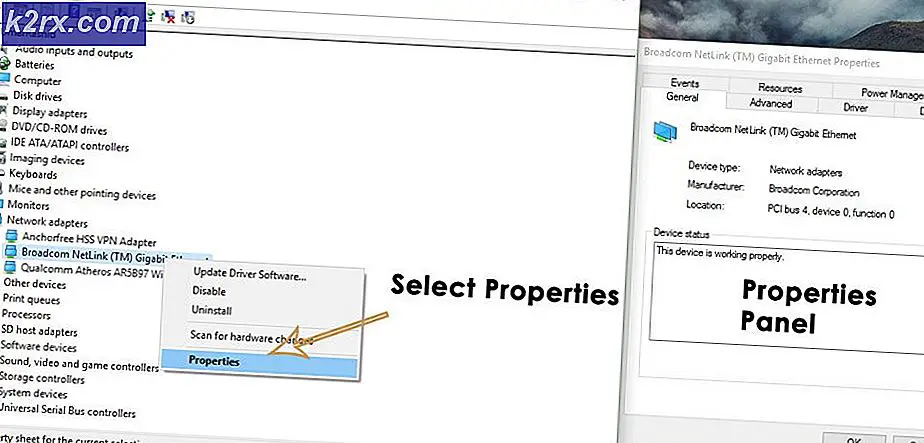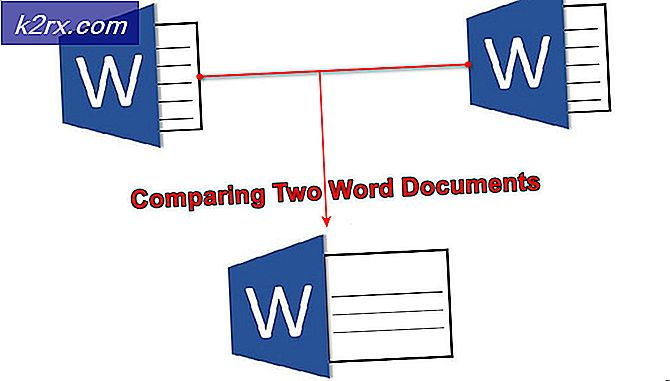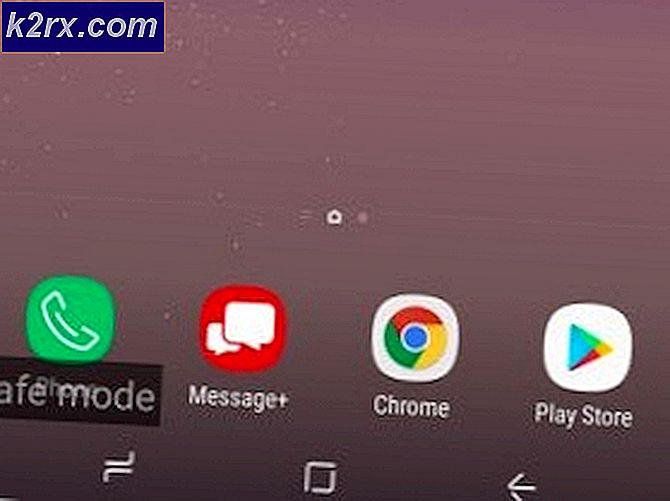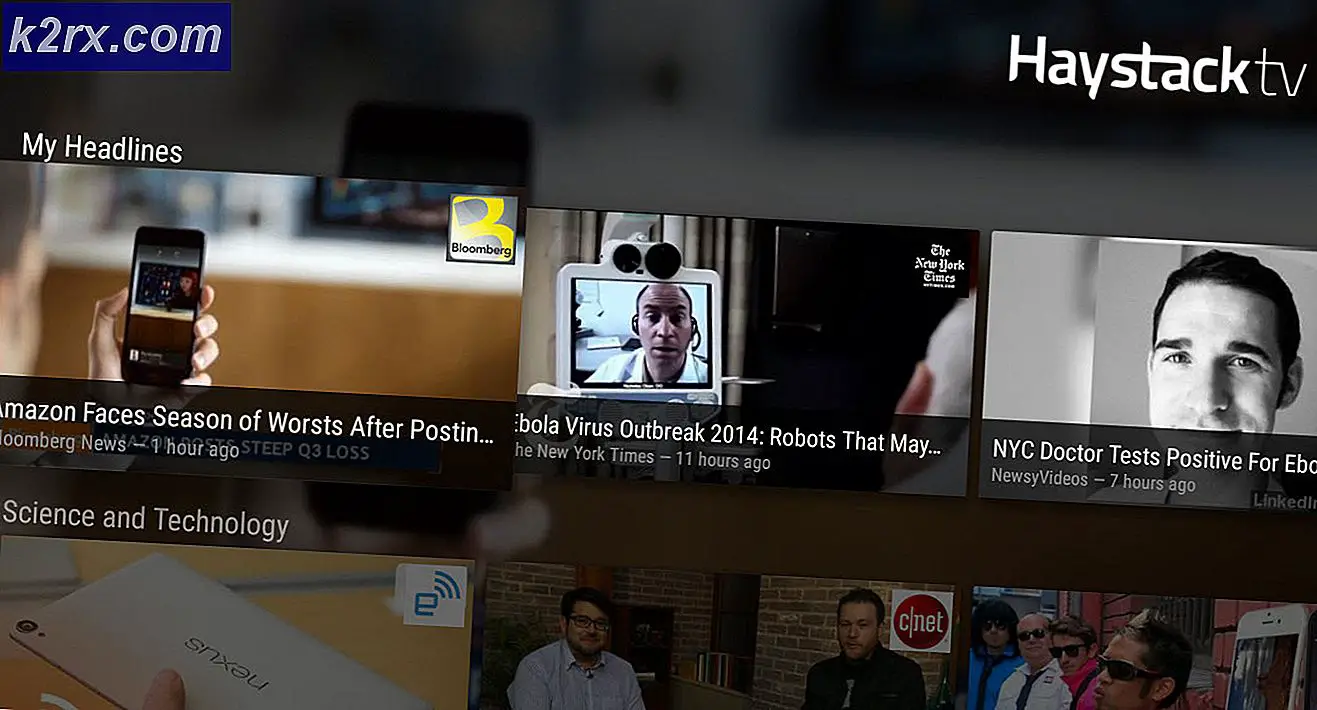Fix: Windows Update holder slukket
Windows-opdateringer er en fantastisk måde at holde dit system opdateret. Disse opdateringer giver vigtig sikkerhed og forskellige andre rettelser til systemet. Nogle brugere oplever imidlertid et problem, hvor Windows-opdateringer automatisk slukkes. Dette sker automatisk og tilfældigt. Brugere ser meddelelsen pop op om, at Windows-opdateringer er slået fra. Husk, at der ikke er noget problem med selve opdateringen. Mange brugere tændte Windows Update, og systemet blev opdateret korrekt. Det eneste problem er, at Windows Update er slukket alene.
Hvad får dine Windows-opdateringer til at slukke?
Den mest sandsynlige årsag til dette problem er:
Metode 1: Deaktiver antivirus
Da dit antivirus sandsynligvis forårsager dette problem, er deaktivering af applikationen et godt udgangspunkt. Programmer som Bitdefender er en almindelig årsag til dette problem. Ideelt set vil du gerne slippe af med et problematisk antivirus, men deaktiver først applikationen for at se, om problemet forsvinder eller ej. Du kan derefter beslutte, om du vil beholde antivirusprogrammet eller afinstallere det, når du har set på resultaterne. Vi viser trinene til deaktivering af Avast-antivirus, men trinene skal generelt være de samme for alle antivirusprogrammer. Næsten alle antivirusprogrammer har en deaktiveringsmulighed.
- Højreklik på dit antivirusikon fra System bakke
- Vælg Avast Shield kontrol (denne mulighed varierer afhængigt af dit antivirusprogram)
- Vælg den passende tidsindstilling til deaktivering af antivirusprogrammet. Vi vil råde dig til at vælge Deaktiver permanent mulighed, fordi Windows-opdateringer normalt slukkes ved en genstart. Bare rolig, du kan aktivere antivirus senere.
- Når du er færdig, Søg efter opdateringer og tænd din Windows Update. Hvis alt fungerer fint, skal du udføre en genstart af systemet, og giv det lidt tid til at se, om Windows-opdateringerne slukkes eller ej.
Hvis alt begynder at fungere fint efter deaktivering af antivirusprogrammet, er problemet med dit antivirusprogram. Du kan enten afinstallere antivirusprogrammet eller tilføje din launcher til dens hvidliste. Begge disse muligheder fungerer.
Metode 2: Ændringer i registreringsdatabasen
At foretage nogle ændringer i registreringsdatabasen på dit system har også været nyttigt til at løse dette problem. Følg trinene nedenfor for at foretage ændringer i registreringsdatabasen.
- Trykke Windows-nøgle enkelt gang
- Type kommandoprompt i Start søgning
- Højreklik på kommandoprompt fra søgeresultaterne, og vælg Kør som administrator
- Skriv følgende kommando i kommandoprompten, og tryk på Gå ind
reg tilføj "HKEY_LOCAL_MACHINE \ SOFTWARE \ Microsoft \ Windows \ CurrentVersion \ WindowsUpdate \ Auto Update" / v AUOptions / t REG_DWORD / d 0 / f
- Skriv nu kommandoen nedenfor og tryk på Gå ind
sc config wuauserv start = auto
Du skal være god at gå.
Metode 3: Nulstil Windows-komponenter
Nogle gange løser en simpel nulstilling problemet. Dette kan være tilfældet for dig, og simpelthen nulstilling af Windows Update-komponenterne kan muligvis løse problemet. Så følg trinene nedenfor for at nulstille Windows-komponenter
- Trykke Windows-nøgle enkelt gang
- Type kommandoprompt i startsøgningen
- Højreklik på kommandoprompt fra søgeresultaterne, og vælg Kør som administrator
- Skriv følgende kommandoer i kommandoprompten, og tryk på Gå ind efter hver enkelt
net stop bits net stop wuauserv net stop appidsvc net stop kryptsvc Ren C: \ Windows \ SoftwareDistribution SoftwareDistribution.old Ren C: \ Windows \ System32 \ catroot2 Catroot2.old netto startbits net start wuauserv net start appidsvc net start kryptsvc
Kontroller nu, om problemet er løst eller ej.