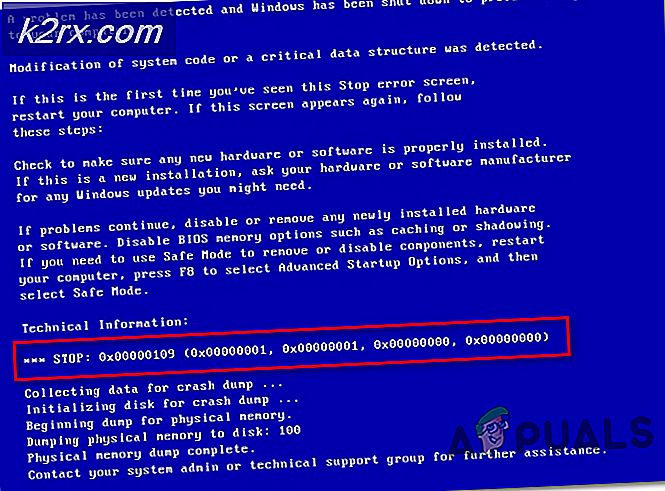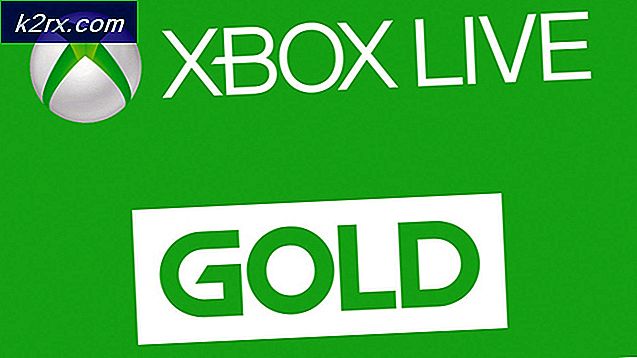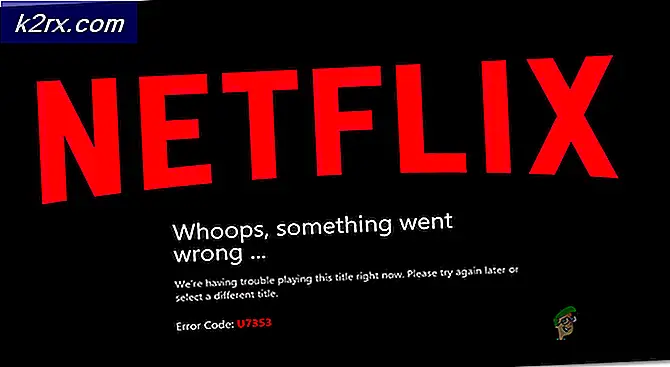Sådan løses fejl 0x80070141 (Enheden kan ikke nås)?
Flere Windows-brugere har nået os med spørgsmål efter at have fået Fejl 0x80070141: Enheden kan ikke nåsnår du prøver at udføre bestemte handlinger. I de fleste tilfælde rapporteres fejlkoden at forekomme i situationer, hvor brugeren forsøger at åbne, kopiere eller flytte en JPEG-fil fra en kameraopbevaringsenhed til en computer. Som det viser sig, er problemet ikke eksklusivt for en bestemt Windows-version, da det vises på Windows 7, Windows 8.1 og Windows 10.
Hvad forårsager fejlen 0x80070141 (Enheden kan ikke nås)?
Vi analyserede denne fejlkode ved at undersøge forskellige brugerrapporter, konsultere den officielle dokumentation og prøve de forskellige rettelser, der anbefales til dette problem. Som det viser sig, er denne særlige fejlmeddelelse kendt for at forekomme i flere forskellige scenarier. Her er en kortliste over de potentielle synder, der kan være ansvarlige for fejlen:
Hvis du i øjeblikket kæmper for at løse den samme fejlmeddelelse, giver denne artikel dig flere forskellige fejlfindingsvejledninger. Nedenunder finder du en samling af potentielle rettelser, som andre brugere i en lignende situation med succes har brugt til at løse problemet Fejl 0x80070141.Hver af metoderne bekræftes at være effektiv af mindst en berørt bruger.
For de bedste resultater anbefaler vi dig at følge nedenstående metoder i samme rækkefølge som vi arrangerede dem i. Vi bestilte dem efter effektivitet og vanskeligheder. Til sidst skal du snuble over en løsning, der med succes løser problemet uanset den skyldige, der forårsager det.
Metode 1: Kørsel af hardware- og enhedsfejlfinding
Som det viser sig, kan dette særlige problem opstå på grund af en File Explorer-fejl, der gør dit OS ude af stand til at etablere en stabil forbindelse med den eksterne lagerenhed. Før du udforsker andre reparationsstrategier, skal du starte din fejlfindingsvejledning ved at sikre, at Windows ikke kan løse problemet automatisk.
Flere berørte brugere lykkedes at løse problemet ved blot at køre fejlfindingsprogrammet Hardware og enhed. Dette værktøj undersøger din enhed for eventuelle problemer, der allerede er dækket af reparationsstrategier og anbefaler en levedygtig løsning, hvis der findes et problem.
Her er en hurtig guide til kørsel af Fejlfinding til hardware og enheder:
- Åbn en Løb dialogboks ved at trykke på Windows-tast + R. Når du er inde i vinduet Kør, skal du skrive “ms-indstillinger: fejlfinding”Og ramte Gå ind at åbne op for Fejlfinding fanen i Indstillinger fanen.
- Når du ankommer i Fejlfinding fanen, rul ned til Find og rette andre problemersektion og klik på Hardware og enheder. Klik derefter på Kør fejlfindingsværktøjet fra den nyligt viste kontekstmenu.
- Når fejlfindingsprogrammet er startet, skal du vente tålmodigt, indtil undersøgelsesfasen er afsluttet. Hvis der findes en levedygtig reparationsstrategi, skal du klikke på Anvend denne rettelse at håndhæve det.
- Når rettelsen er anvendt, skal du genstarte din computer og se, om problemet er løst ved næste systemstart.
Hvis du stadig ser 0x80070141 (Enheden kan ikke nås) fejl, når du prøver at kopiere mediefiler fra en ekstern lagerenhed, gå ned til næste metode nedenfor.
Metode 2: Tilslut igen med en anden USB-port (hvis relevant)
Som nogle berørte brugere har rapporteret, kan dette særlige problem også forekomme i situationer, hvor brugerne prøver at kopiere filer fra en ekstern enhed med en ustabil forbindelse. En af de mest sandsynlige årsager til dette problem er situationer, hvor en af de to forbindelsesporte ikke er korrekt tilsluttet.
Det er også muligt, at du har tilsluttet enheden til en delvist fungerende USB-port, der ikke har nok strøm til at understøtte den aktuelle opgave.
Nogle brugere, som vi også støder på 0x80070141 fejl har rapporteret, at de formåede at løse problemet ved at afbryde enheden fra USB-porten og slutte den til en anden port.
BEMÆRK: Hvis du prøver at kopiere filer fra en ældre enhed (som et traditionelt kamera), skal du prøve at slutte den til en USB 2.0 i stedet for 3.0, da problemet muligvis også kan opstå, fordi enheden ikke har de nødvendige drivere til at fungere på en USB 3.0-forbindelse.
Hvis du har tilsluttet din eksterne enhed igen til en anden port, og du stadig støder på den samme fejlmeddelelse,
Metode 3: Opdater iTunes til den nyeste version (hvis relevant)
Hvis du prøver at kopiere noget fra en Apple-enhed (iTunes, iPad, iPod) til en Windows-computer, er chancerne for, at problemet opstår på grund af en alvorligt forældet iTunes-version. Flere berørte brugere har rapporteret, at det lykkedes dem at løse problemet, efter at de opdaterede iTunes til den nyeste tilgængelige version.
For at opdatere iTunes skal du åbne programmet på din computer og klikke på Hjælp knappen fra båndlinjen øverst, og klik derefter på Søg efter opdateringer.
Følg instruktionerne på skærmen for at færdiggøre opdateringen, genstart computeren og se om du kan kopiere de filer, der tidligere svigtede.
Hvis du stadig støder på 0x80070141fejl selv efter opdatering af iTunes, eller hvis denne metode ikke gjaldt for dit scenario, skal du gå ned til den næste metode nedenfor.
Metode 4: Installer alle ventende Windows-opdateringer (hvis relevant)
Selvom vi ikke var i stand til at lokalisere den nøjagtige opdatering, ser det ud til, at Microsoft allerede har frigivet et hotfix til dette særlige problem. Flere brugere har rapporteret, at 0x80070141Der opstod ikke længere en fejlkode, da de forsøgte at kopiere billedfilerne fra en ekstern enhed, hvilket er et yderligere bevis på, at problemet allerede er opdateret.
For at udnytte hotfixet skal du installere hver afventende opdatering, indtil du opdaterer din Windows-opbygning. Her er en hurtig guide til installation af hver afventende Windows-opdatering:
- Trykke Windows-tast + R for at åbne en dialogboks Kør. Skriv derefter “Ms-indstillinger: windowsupdate”og tryk på Gå ind at åbne op for Windows opdatering fanen i Indstillinger app.
- Når du er inde i WIndows-opdateringsskærmen, skal du klikke på Søg efter opdateringer og vent på, at scanningen er færdig.
- Når den første scanning er afsluttet, skal du følge instruktionerne på skærmen for at installere hver afventende opdatering, indtil din Windows-version er opdateret.
Bemærk: Hvis du har mange opdateringer afventende, er chancerne for, at du bliver bedt om at genstarte, før alle opdateringer installeres. I dette tilfælde skal du følge instruktionerne, men sørg for at vende tilbage til denne skærm ved næste opstart og installere resten af opdateringerne. - Når hver opdatering er installeret, skal du genstarte computeren igen og se om du er i stand til at kopiere den samme fil, som tidligere udløste 0x80070141 fejl.
Hvis du stadig støder på den samme fejlmeddelelse, skal du gå ned til næste metode nedenfor.
Metode 5: Forkortelse af filnavnet (hvis relevant)
Som nogle brugere har opdaget, er 0x80070141 fejlkan også forekomme på grund af nogle Windows-filbegrænsninger. Årsagen til, at du ser denne fejl, kan være, at Windows forsøger at administrere en fil med en usædvanlig lang sti eller et filnavn.
Hvis dette scenarie er anvendeligt, løser den eneste levedygtige det for at omdøbe den pågældende fil, så den forbliver under 256 tegn. Den nemmeste måde at gøre dette på er at bruge File Explorer til at navigere til den fil, der ikke kan kopieres over, højreklik på den og vælge Omdøb.
Når du har omdøbt filen til et kortere navn, skal du prøve operationen igen og se om problemet er løst.
Hvis du stadig ser det samme 0x80070141 fejl,gå ned til næste metode nedenfor.
Metode 6: Tilslutning som medieenhed (MTP)
Hvis du støder på 0x80070141 fejlmens du prøver at kopiere filer til Windows fra en Android-enhed, er chancerne for, at du ser fejlen, fordi overførselsprotokollen er "Forbundet som kamera".
Flere forskellige brugere, der også stødte på dette problem, har rapporteret, at de formåede at løse problemet efter at have ændret overførselsprotokollen til 'Tilsluttet som en medieenhed'. Efter at have gjort det og prøvet operationen igen, var de i stand til at kopiere filerne uden problemer.
For at ændre overførselsprotokollen til 'Forbundet som en medieenhed (MTP)' skal du blot stryge downloads fra toppen af skærmen, og du skal se detaljerne om din aktuelle USB-forbindelse. Når du ser denne menu, skal du blot vælge Medieenhed (MTP) og du skal være god at gå.
Metode 7: Ændring af overførselsindstilling
I nogle tilfælde skal nogle indstillinger omkonfigureres på din iPhone / iOS-enhed, som nogle gange kan slippe af med dette problem. Følg derfor nedenstående vejledning for at omkonfigurere dine overførselsindstillinger.
- Lås din iOS-enhed op, og naviger til indstillinger.
- Gå ind i “Fotos” og rul ned, indtil du ser “Overfør til Mac eller pc" mulighed.
- Klik på den, og vælg "Behold originaler" i stedet for den automatiske.
- Kontroller, om problemet fortsætter.