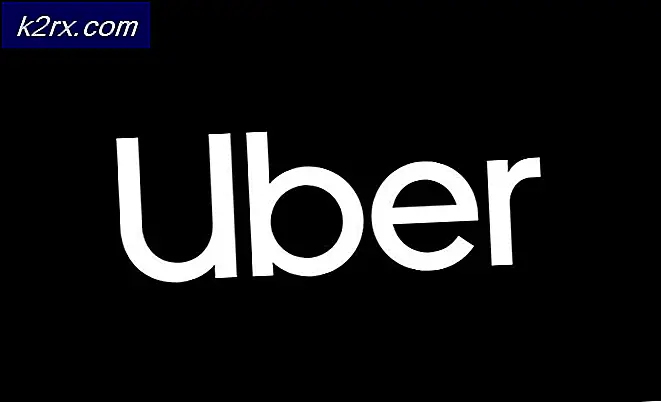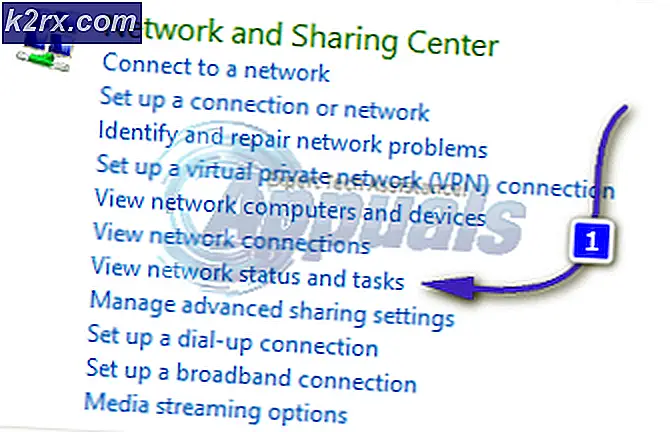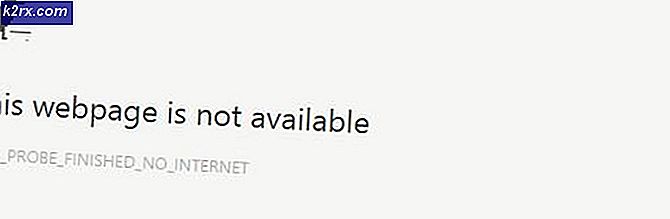Sådan løses Facebook-billeder, der ikke indlæses?
Facebook er en af de første sociale medieplatforme, der opstod for næsten et årti siden og er steget til toppen siden. Det har også erhvervet adskillige andre platforme, herunder Instagram, Snapchat osv.
Brugere over hele kloden har oplevet problemer, hvor Facebook-billeder nægtede at indlæse. Det kan enten være på Android-enheder eller i webbrowsere. Officielt har Facebook ikke frigivet en officiel erklæring om problemet, men vi spores det tilbage til flere årsager. I denne artikel gennemgår vi alle grundene til, hvorfor dette problem opstår, og hvad de mulige løsninger er for at løse problemet.
Hvad får billeder til ikke at indlæses på Facebook?
Vi kiggede på flere brugersager, og efter at have foretaget en række undersøgelser alene kom vi til den konklusion, at problemet opstod på grund af flere forskellige årsager, men de fleste af dem vedrørte netværket på din computer. Nogle af grundene til, at Facebook muligvis ikke indlæser billeder, er men ikke begrænset til:
Inden vi starter med løsningerne, skal du sørge for, at du ikke er logget ind som administrator og har gemt alt dit arbejde, da vi genstarter din computer meget. Sørg også for, at du har dine kontooplysninger ved hånden.
Forudsætning: Kontrol af internetforbindelse
Det allerførste skridt i at løse problemet med Facebook-billeder, der ikke indlæses, er at sikre dig, at du har en aktiv internetforbindelse. Hvis der er nogle problemer med dit netværk, og Facebook-klienten ikke er i stand til at oprette forbindelse til sin billedserver, kan du ikke indlæse nogen billeder eller videoer overhovedet. I denne løsning giver vi dig nogle nyttige tip, som du kan implementere for at sikre, at du har en god internetforbindelse.
- Prøv at forbinde en anden enhed til det samme netværk, og se om Facebooks billeder er bragt indlæst. Hvis de er det, betyder det, at der er noget problem med alle dine enheder.
- Prøv at lave en hastighedstest og kontroller hastigheden på dit nuværende internet. Dette giver dig en idé om, hvorvidt du bør overveje at ændre dit netværk eller ej.
- Hvis du bruger et organisatorisk eller offentligt internet, anbefales det, at du skifter til et privat Normalt har åbne og offentlige internetter begrænset adgang, hvilket får websteder som Facebook til ikke at fungere korrekt.
Hvis disse tip ikke fungerer, og du stadig ikke kan indlæse Facebook-billeder, bør du overveje at nulstille din router men gør det efter at have udført de andre løsninger. Nedenfor er metoden til, hvordan du gør det, men du skal vende tilbage til det efter at have udført alle de andre løsninger.
Inden vi fortsætter med at nulstille din router, skal du sørge for at have alle konfigurationer gemt på forhånd. Hver router har normalt konfigurationer gemt af din internetudbyder for at få adgang til sit netværk. Her skal du navigere til den IP-adresse, der er knyttet til din router. Dette er enten til stede på enhedens bagside eller i kassen på din router. Dette kan være noget i retning af '192.168.1.2'. Hvis du ikke finder den tilknyttede adresse, skal du Google din routers model og hente IP derfra.
- Søg efter en knap bag på din router, og tryk på den i ca. 6 sekunder, indtil routeren slukker og blinker lyset for at vise, at den er nulstillet.
- Opret nu forbindelse til routeren, og indtast konfigurationerne igen. Prøv nu at oprette forbindelse til Facebook og se om problemet er løst for godt.
Løsning 1: Kontrol af serverstatus
Et vigtigt skridt at prøve, inden vi går videre til andre tekniske detaljer, er at kontrollere, om Facebook-serverne er i gang. Servere, der er nede, er ikke noget nyt med gigantiske sociale medieplatforme. Faktisk stødte vi på adskillige sager, der fandt sted med jævne mellemrum.
En anden sag, som vi stødte på, var hvor serverstatus viste, at serverne var oppe, men i virkeligheden var de ikke. Du kan altid kontrollere den officielle serverstatus, men sørg for at du også tjekker andre forskellige fora og ser efter brugere, der har en lignende situation. Hvis du finder nogen, betyder det sandsynligvis, at der er en afbrydelse fra backend, og problemet vil sandsynligvis blive løst inden for få timer.
Løsning 2: Kontrol af version af Facebook
Facebook har en funktion af gratis Facebook til flere netværksudbydere. I denne tilstand vil brugerne være i stand til at se alle de nyeste indlæg fra de mennesker, de følger, men de kan ikke se nogen fotos vises.
Dette er en velkendt funktion, der forbedrede brugeroplevelsen ganske meget, men som overskriften siger, er der ingen fotos tilgængelige i Free-tilstand. Derfor, hvis du bruger denne tilstand, skal du klikke på Se fotos. Alle fotos vil nu være synlige.
Løsning 3: Kontrol af deaktiverede billeder
En anden ting at kontrollere, før vi fortsætter, er at sikre, at billeder ikke er deaktiveret i din webbrowser. Hvis de er det, vil du ikke kun kunne se billeder på Facebook, du vil ikke være i stand til at se nogen billeder.
Hvis du oplever denne adfærd, skal du tjekke med din computers dokumentation og se, hvilke muligheder du kan tilpasse for at deaktivere indstillingen. For eksempel kan du i Google Chrome søge efter billeder, og når indstillingen kommer frem, skal du sørge for Vis alt er aktiveret. Genstart computeren, når du har gjort det, og se om dette løser problemet.
Løsning 4: Indstilling af Googles DNS
Hvis ingen af ovenstående metoder fungerer, og du stadig ikke kan indlæse billeder på Facebook, kan vi prøve at ændre din DNS-server. Domain Name-servere bruges sparsomt, når du gennemser platformen, men hvis computeren ikke kan oprette forbindelse til dem, vil du stå over for bizarre problemer, herunder hvor billederne ikke indlæses.
Når vi skifter din DNS-server til Googles offentlige DNS, vil ændringerne afspejle sig i alle de andre applikationer på din computer, men rolig, denne DNS-server fungerer normalt hele tiden.
- Tryk på Windows + R, skriv “kontrolpanel”I dialogboksen, og tryk på Enter.
- Når du er i kontrolpanelet, skal du klikke på underoverskriften “Netværk og internet”.
- Vælg "Netværks-og delingscenter”Fra det næste vindue.
- Alle de netværk, som din computer i øjeblikket er tilsluttet, vises her. Klik på nuværende forbindelse, som du bruger til at åbne Favebook.
- Klik nu på “Ejendomme”Til stede i bunden af det lille vindue, der dukker op.
- Dobbeltklik på “Internetprotokol version 4 (TCP / IPv4)”Så vi kan ændre DNS-serveren.
- Klik på "Brug følgende DNS-serveradresser:”Så nedenstående dialogbokse kan redigeres. Indstil nu værdierne som følger:
Foretrukket DNS-server: 8.8.8.8 Alternativ DNS-server: 8.8.4.4
- Trykke Okay for at gemme ændringer og afslutte. Genstart computeren ordentligt, og vent et par sekunder, før du starter spillet. Kontroller, om dette løste vores problem.
Løsning 5: Nulstilling af netværkscache og konfigurationer
Alt, der opretter forbindelse til internettet, bruger netværkscache og dens konfigurationer til at fungere korrekt. Hvis dine netværkskonfigurationer og cache på en eller anden måde er korrupte eller har dårlige data, vil du opleve adskillige problemer, herunder ikke at kunne indlæse Facebook-billeder.
Hvad vi kan gøre her er at nulstille netværksindstillinger og cache og se om dette fungerer. Vi nulstiller også dine DHCP-indstillinger.
Bemærk: Dette sletter alle de brugerdefinerede indstillinger, som du har indstillet manuelt.
- Tryk på Windows + R, skriv “kommandoprompt”I dialogboksen skal du højreklikke på applikationen og vælge“Kør som administrator”.
- Når du er i forhøjet kommandoprompt, skal du udføre følgende kommandoer en efter en:
ipconfig / frigiv ipconfig / forny ipconfig / flushdns netsh winsock nulstil net stop dhcp net start dhcp netsh winhttp nulstil proxy
- Genstart computeren fuldstændigt efter nulstilling af dit netværk og kontroller, om problemet er løst.
Løsning 6: Ændring af din værtsfil
Hver computer har en værtsfil, som tillader kortlægning af værtsnavne til IP-adresser, når din computer opretter forbindelse til internettet. Ifølge flere brugere var der en løsning, hvor tilføjelse af en bestemt post manuelt løste problemet med, at Facebook-billeder ikke blev indlæst med det samme.
Bemærk: Vi anbefaler, at du laver en kopi af din eksisterende Hosts-fil, hvis noget går galt, så du nemt kan udskifte den.
- Tryk på Windows + S, skriv “kommandoprompt”I dialogboksen skal du højreklikke på applikationen og vælge Kør som administrator.
- Udfør nu følgende kommando:
notepad.exe c: \ WINDOWS \ system32 \ drivers \ etc \ hosts
- Når værtsfilen er åben i Notesblok, skal du klikke på Ctrl + F og skriv følgende sætning i slutningen af kommentarerne:
31.13.70.40 scontent-a-sea.xx.fbcdn.net
- Sørg for, at du følger formatet nøje som vist. Gem ændringer og afslut. Genstart computeren, og kontroller, om problemet er løst.
Løsning 7: Installation af Adobe Flash Player
Adobe Flash player bruges efter sigende meget sparsomt i applikationer i dag. Selvom det som standard er deaktiveret i Chrome, stødte vi på adskillige tilfælde, hvor aktivering / installation af det løser problemet. Flash-afspiller leverer ikke nogen overhead til din computer. Faktisk var der et tidspunkt, hvor det blev brugt i vid udstrækning til alle applikationer her og der. Nedenfor er metoden til at kontrollere, om du allerede har afspilleren, og hvis ikke, hvordan du installerer den.
- Naviger til det officielle websted for Adobe Flash. Når du er på hjemmesiden, skal du klikke på Tjek nu. Det fortæller dig, om du har Flash Player installeret eller ej.
- Hvis du ikke har Flash Player installeret, kan du downloade det let ved at klikke på downloadlinket. Desuden, hvis det er deaktiveret, kan du aktivere det ved også at klikke på linket.
- Når du er færdig med at aktivere Flash Player, skal du genindlæse din browser og se, om problemet er løst for godt.
Løsning 8: Deaktivering af annonceblokkere
Annonceblokkere forbedrer på en eller anden måde din browseroplevelse ved at fjerne alle de annoncer, som du ser på din computer. De har en indbygget mekanisme, der opfanger al trafik og derefter videregiver den filtrerede version med annoncer fjernet. Selvom udvidelser som disse måske forbedrer din oplevelse, er der tilfælde, hvor de forårsager problemer som Facebook-billeder, der ikke fungerer.
For at kontrollere dine browserudvidelser på Chrome skal du skrive “krom: // udvidelser”I adresselinjen, og tryk på Enter. Du kan deaktivere udvidelsen med annonceblokering ved at fjerne markeringen i “aktivere" mulighed. Dette deaktiverer automatisk udvidelsen fra at foretage ændringer i din brugergrænseflade. Genstart din browser og kontroller, om søgemekanismen fungerer korrekt.
Bemærk: Prøv at deaktivere enhver udvidelse. Dette kan hjælpe med fejlfinding, hvis en bestemt applikation forårsager problemet.