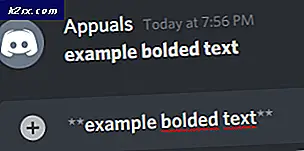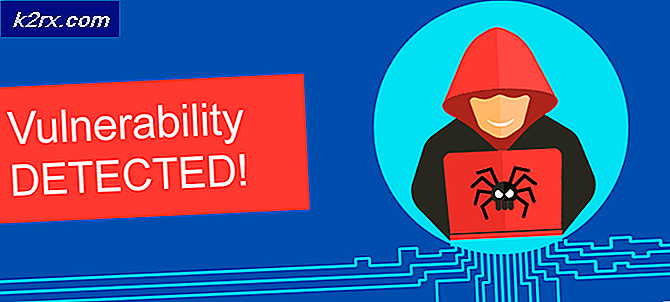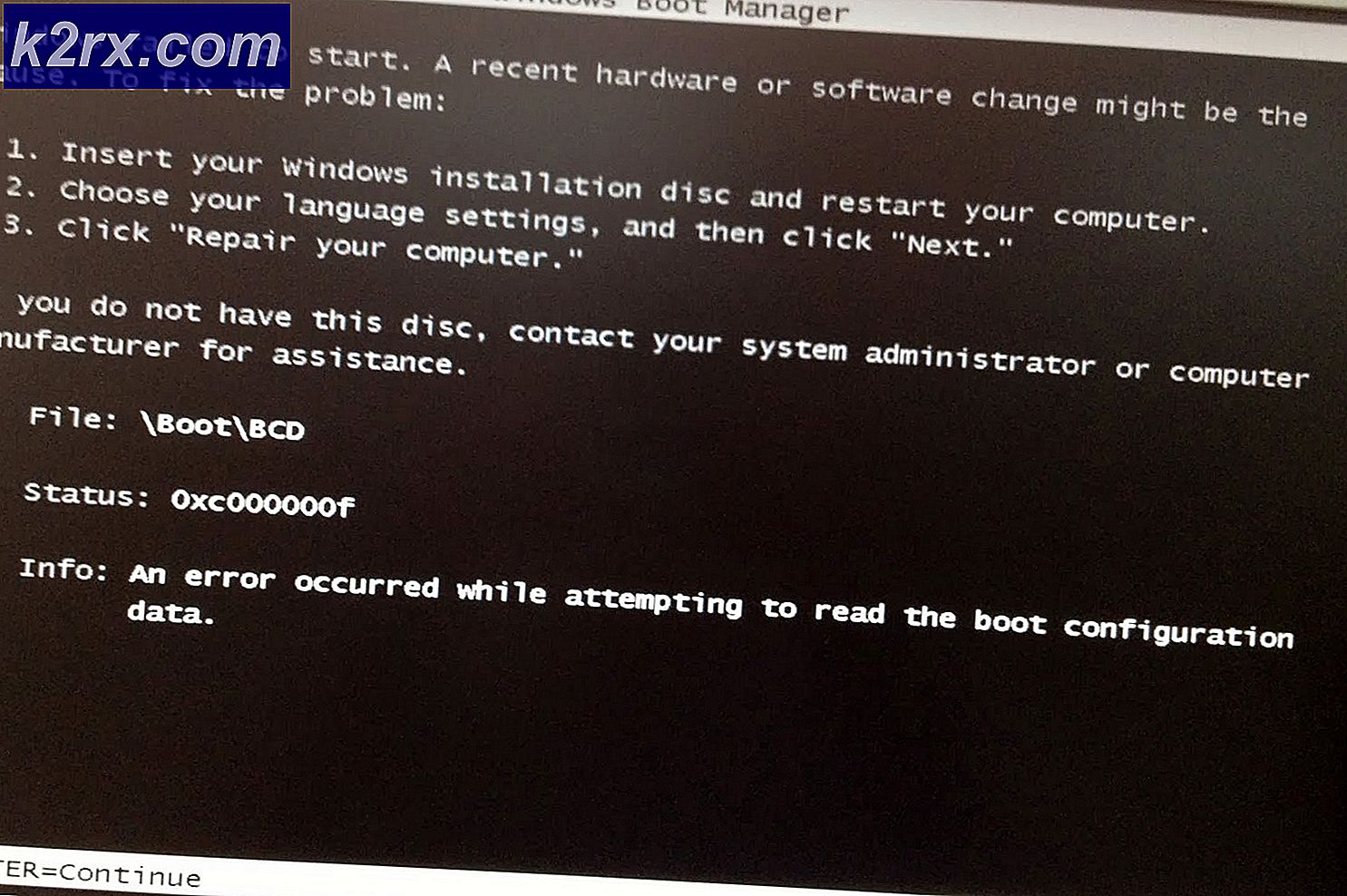FIX: DNS Server reagerer ikke
En DNS-server er en af de mest integrerede dele af hele systemet, der gør det muligt for alle, der er tilsluttet internettet, at få adgang til websteder og oprette forbindelse til servere. En DNS-server er ansvarlig for at oversætte den webadresse, som en person indtaster i deres internetbrowsers URL-boks til en IP-adresse, som deres computer nemt kan oprette forbindelse til, så de kan se og surfe på hjemmesiden. I nogle tilfælde er DNS-serveren, som en bruger er tilsluttet, muligvis stoppet med at reagere på deres computers anmodninger, hvilket resulterer i, at de fuldstændig mister enhver og helst adgang til internettet.
Hvis den DNS-server, som din computer bruger, ikke længere svarer, bliver du fuldstændig afskåret fra internettet, og hvis du ikke har levet under en sten i de sidste to årtier, ved du lige så stor af et problem, der kan være. Din DNS-server kan muligvis ophøre med at reagere enten på grund af et problem på din side (et problem med din computer eller router) eller et problem med den DNS-server, din internetforbindelse bruger. Heldigvis er der en hel del forskellige metoder, som du selv kan bruge til at forsøge at løse dette problem. Nedenstående er nogle af de mest effektive løsninger, der kan bruges til at reparere DNS-serveren, der ikke svarer på problemet:
Løsning 1: Deaktiver eventuelle ekstra netværksforbindelser på din computer
Åbn Kontrolpanel . Klik på Vis netværksstatus og opgaver under Netværk og Internet for at åbne Netværks- og delingscenter . I netværk og delingscenter skal du klikke på Skift adapterindstillinger i venstre rude.
Find eventuelle ekstra forbindelser, der er angivet - Andre tilslutninger end den, der bruges af din computer til at oprette forbindelse til internettet. Hvis der findes sådanne forbindelser, skal du højreklikke på dem hver for sig og klikke på deaktiver . Hvis du bliver bedt om en administratorbekræftelse eller et kodeord, skal du bekræfte handlingen ved at gøre hvad der kræves af dig.
Løsning 2: Tænd både din router og din computer
Power cycling både din computer og din router kan nulstille deres statiske minder og potentielt rette DNS-serveren, der ikke reagerer på problemet. For at tænde for din router og din computer skal du tage stikket ud af hver af de to enheder fra deres strømkilder, og lad dem derefter være i en stikkontakt, hvor som helst mellem 60 og 90 sekunder . Når tiden er færdig, skal du sætte dem tilbage i deres strømkilder, starte dem op, vente på, at de starter helt og prøv derefter at åbne en hjemmeside for at afgøre, om DNS-serveren ikke reagerer på problemet, eller ikke.
Løsning 3: Spol din DNS og nulstil dine DNS-indstillinger
Klik på Start -> Skriv cmd -> Højreklik cmd og vælg Kør som administrator
Skriv ipconfig / flushdns i kommandoprompt og tryk på Enter .
PRO TIP: Hvis problemet er med din computer eller en bærbar computer / notesbog, skal du prøve at bruge Reimage Plus-softwaren, som kan scanne lagrene og udskifte korrupte og manglende filer. Dette virker i de fleste tilfælde, hvor problemet er opstået på grund af systemkorruption. Du kan downloade Reimage Plus ved at klikke herSkriv ipconfig / registerdns i kommandoprompt og tryk på Enter .
Skriv ipconfig / release i kommandoprompt og tryk på Enter .
Skriv ipconfig / forny i kommandoprompt og tryk på Enter .
Skriv netsh winsock nulstille i kommandoprompt og tryk på Enter .
Herefter genstartes systemet. Luk kommandoprompt .
Prøv at oprette forbindelse til internettet og åbne et websted. Spyling af deres DNS og nulstilling af deres DNS-indstillinger har løst DNS-serveren, der ikke reagerer på problemer for mange mennesker, der er blevet ramt af det.
Løsning 4: Skift dine DNS-serveradresser
Hvis du ikke har kunnet løse dette problem ved hjælp af ovennævnte løsninger, er der en god chance for at bruge jobbet, hvis du bruger en anden DNS-server end den, der ikke svarer til din computers ønsker. For at ændre DNS-serveren, som din computer bruger, skal du ændre de DNS-serveradresser, der er konfigureret til netværksforbindelsens internetindstillinger. For at gøre det skal du:
Højreklik på ikonet Netværk i computerens meddelelsesområde, og klik på Åbn netværk og delingscenter .
Klik på Local Area Connection .
Klik på Egenskaber .
Klik på Internet Protocol Version 4 (TCP / IPv4) for at markere det.
Klik på Egenskaber .
Aktivér feltet Brug følgende DNS-serveradresser ved at klikke på afkrydsningsfeltet ud for det.
Hvis du vil bruge Googles DNS-servere som dine nye DNS-servere, skal du angive 8.8.8 som din foretrukne DNS-server og 8.8.4.4 som din alternative DNS- server. Hvis du vil bruge DNS-serverne i OpenDNS - en open-source DNS-tjeneste, indstiller du på den anden side 208.67.222.222 som din foretrukne DNS-server og 208.67.220.220 som din alternative DNS-server . Enhver af disse to valg er garanteret at arbejde. Når du er færdig med at ændre netværksforbindelsens DNS-serverpræferencer, skal du sørge for, at du kontrollerer afkrydsningsindstillingerne ved afslutningsmulighed på vej ud.
Klik på OK . Klik også på OK i Egenskaber for lokalforbindelse
Prøv at oprette forbindelse til internettet og åbne et websted. Din internetforbindelse skulle have været genoprettet.
Se også den anden vejledning, der specifikt fokuserer på opdatering af DNS-servere: DNS-problemer
Løsning 5: Nulstil din router
Hvis alt andet fejler, er den sidste af de mest effektive løsninger, du kan bruge til at forsøge at reparere DNS-serveren, ikke at reagere på problemet, at nulstille din router. Nulstilling af din router vil så enkelt som muligt føre til, at alle routerens præferencer og indstillinger bliver nulstillet, hvilket betyder at når du starter den op efter nulstillingen, vil det være som om du startede det først tid. Efter nulstillingen skal du omkonfigurere alle dine routerens indstillinger til dine præferencer, herunder dit WiFi-netværk navn og adgangskode. For at nulstille din router skal du:
Få dine hænder på en papirclips eller en stift eller et andet punktligt objekt.
Find den forsænkede nulstillingsknap på din router. Denne knap er stort set et lille hul normalt placeret bag på en router med termen Nulstil skrevet over eller under den.
Sæt den spidsende ende af det punktvise objekt, du har erhvervet, til nulstillingsknappen, og tryk den helt ind. Tryk og hold knappen nede i nogle få sekunder. Dette vil med hell nulstille din router.
Når routeren er nulstillet, skal du genstarte den og derefter starte omkonfigureringen.
PRO TIP: Hvis problemet er med din computer eller en bærbar computer / notesbog, skal du prøve at bruge Reimage Plus-softwaren, som kan scanne lagrene og udskifte korrupte og manglende filer. Dette virker i de fleste tilfælde, hvor problemet er opstået på grund af systemkorruption. Du kan downloade Reimage Plus ved at klikke her