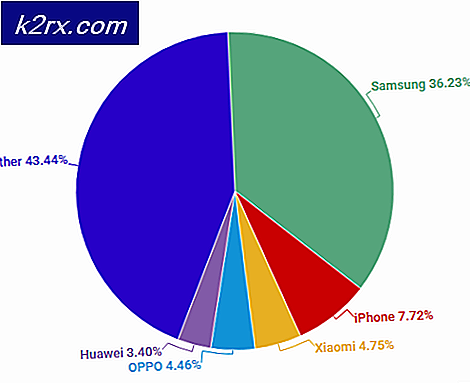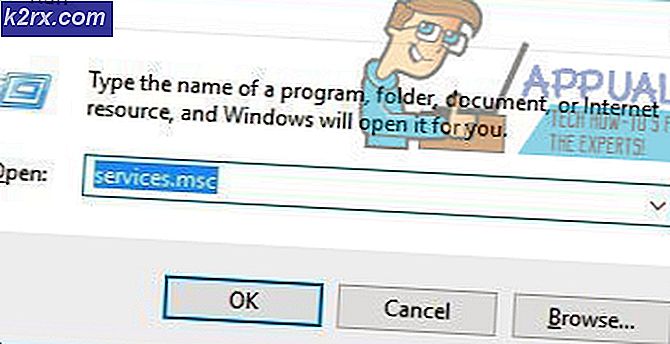Sådan repareres opstartfejl 0xc000000f
Vi har skrevet flere løsninger til at rette fejl på Windows OS. Windows får en masse fejl, når det begynder at blive gammelt. Så disse fejl skal fastsættes i overensstemmelse hermed. En af de mest retfærdige fejl, der findes i gamle versioner af Windows, herunder Windows XP såvel som i nye bygninger, herunder Windows 8, er fejlen 0xc000000f .
Denne fejl er forbundet med Windows Boot Manager, og når Windows forsøger at læse Boot Configuration Data, viser den denne fejlmeddelelse og insisterer brugerne på at reparere deres pc'er via Windows Installation Media.
Genstart af pc'en efter denne fejlmeddelelse gør ikke jobbet, og denne ting irriterer brugerne.
Årsager bag denne fejl 0xc000000f:
Bootsektoren er vigtig for at indlæse Windows i hukommelse med henblik på udførelse. Så hvis boot-sektoren bliver beskadiget af en eller anden grund, vil denne fejl modstå Windows fra indlæsning. Den anden årsag til denne fejl kan være harddiskfejlen . Hvis harddisken har en dårlig sektor eller malware, så ville det også gøre det samme ved at forhindre Windows i at indlæse.
Løsninger til at rette fejl 0xc000000f:
Der er flere løsninger til løsning af dette problem. Disse løsninger vil helt sikkert give dig mulighed for at rulle tilbage til din Windows uden at miste vigtige data.
Metode 1: Reparér din computer
Der er et ordsprog: Gør hvad din chef beder dig om at gøre. Det samme gælder her. Med hver fejl inde i Windows indeholder Microsoft nogle første tips til at gendanne dette.
For at gøre dette skal du have en ægte Windows bootbar DVD / USB. Hvis du ikke har det, skal du følge disse indlæg for at oprette bootable media.
- Windows 7 / Windows 8: https://appuals.com/create-windows-bootable-usb-or-dvd/
- Windows 10: https://appuals.com/create-windows-10-bootable-usb-with-rufus/
Når du har oprettet den bootbare DVD / USB, skal du gå til systemets BIOS ved at trykke på F2 (varierer fra system til system) og vælge Boot Order . Medbring din DVD / USB øverst som en første boot-enhed .
Gem ændringer til indstillingerne og genstart din pc igen. Nu ville det starte op med at bruge dit bootable media, og det vil begynde at reparere din Windows automatisk.
Metode 2: Brug bootrec.exe Tool
For at rette denne fejlmeddelelse kan du bruge bootrec.exe- værktøjet, som i indbygget inde i Windows. Denne metode kræver også en startbar Windows Installation DVD / USB. Hovedformålet med at bruge dette værktøj er at genopbygge Boot Configuration Data (BCD), der styrer, hvordan Windows er startet.
Så, for at få adgang til bootrec.exe-værktøjet skal du følge instruktionerne nedenfor.
1. Genstart din computer og brug bootable DVD / USB for at starte den.
2. Tryk på en tast på tastaturet, hvis du bliver bedt om det.
3. Vælg sprog, tid, valuta og tastatur og tryk Næste .
4. Vælg det operativsystem, du vil reparere, og klik på Næste
5. Vælg nu kommandoprompt i indstillinger for systemgendannelse .
6. En sort skærm vil popup vil blinke markør. Skriv bootrec.exe inde kommandoprompt og tryk Enter- tasten på tastaturet. Det vil begynde at genopbygge BCD'en, og din pc vil være tilbage til sin normale tilstand.
Af en eller anden grund, hvis genopbygning af BCD ikke fungerer, skal du slette den tidligere BCD og genopbygge den igen for at få en helt ny Boot Configuration Data. Til dette formål skal du skrive følgende kommandoer inde i kommandoprompten. Tryk på Enter efter hver kodekode.
- bcdedit / eksport C: \ BCD_Backup
- c:
- cd boot
- attrib bcd -s -h -r
- ren c: \ boot \ bcd bcd.old
- bootrec / RebuildBcd
Metode 3: Reparation BCD
I denne løsning vil vi opdage BCD-filen og dens overordnede partition, så vi kan reparere den eller oprette en ny BCD-fil fra bunden.
Først skal du bruge et Windows 8 eller 10 installationsmedie , der er på en USB formateret med et FAT32 filsystem . Et UEFI-baseret system som din vil ikke genkende en NTFS-formateret USB som en bootbar enhed.
For at oprette et Windows 8 installationsmedie skal du have et minimum 4 GB USB-drev, helt tomt. Download nu Windows 8 Media Creation Tool fra dette link.
PRO TIP: Hvis problemet er med din computer eller en bærbar computer / notesbog, skal du prøve at bruge Reimage Plus-softwaren, som kan scanne lagrene og udskifte korrupte og manglende filer. Dette virker i de fleste tilfælde, hvor problemet er opstået på grund af systemkorruption. Du kan downloade Reimage Plus ved at klikke herKør den hentede fil, og klik på Ja, hvis UAC-advarselsmeddelelsen vises. Vælg enhver udgave, sprog og arkitektur, da du ikke rent faktisk vil installere Windows. Klik nu på Næste .
Vælg dit USB-drev og klik på Næste . Sørg for, at din USB er tilsluttet computeren.
Vent til processen er færdig, og følg instruktionerne på skærmen.
Når du har installeret installationsmediet, skal du forbinde USB til den defekte computer.
Nu Tænd for den computer og start Tappning af den relevante tast til Boot fra en anden enhed. Nøglen kan variere alt efter din computerproducent og model.
Hvis du stadig ikke kan starte fra USB, skal du sørge for, at funktionerne CSM og Secure Boot er deaktiveret i dine BIOS-indstillinger .
Når du er i skærmbilledet Boot device selektion, Vælg din USB .
Når du er på installationsskærmen, skal du trykke på og holde Skift- tasten nede og trykke på F10 for at hente et sort vindue kaldet kommandoprompt .
I det, Skriv diskpart og tryk Enter .
Skriv nu listeskiv og tryk Enter for at liste alle lagringsdiske, der er sluttet til din computer.
Indtast nu seldisk 0 og tryk Enter for at vælge din disk med Windows 8 i den.
Skriv liste vol og tryk Enter for at liste alle volumener
Nu skal du genkende 2 volumener her, EFI-volumen og det volumen, som din Windows er installeret på .
Dit EFI-volumen vil have FAT32 skrevet i Fs- kolonnen. Dens størrelse ville være 100 MB og vil have System skrevet under Info . Det kan også være, at BOOTSTRAP er skrevet i kolonnen Label . Sådan genkender du dit EFI-volumen. Bemærk dens lydstyrke nummer . Hvis du ikke kan finde dit EFI-volumen, skal du gå videre til den næste løsning.
Din Windows-partition vil sandsynligvis have C i Ltr-kolonnen, og der vil være Boot skrevet i Info- kolonnen . Bemærk dets Ltr ned.
For det første vil vi tildele et brev til EFI-volumenet. For at gøre det, skriv Vælg volumen 1 og tryk Enter (Forudsat volumen 1 er dit EFI-volumen).
Skriv nu tildelt bogstav P og tryk Enter (Forudsat at bogstavet K ikke er i brug).
Indtast exit og tryk Enter .
Skriv nu cd / d P: \ efi \ microsoft \ boot \ og tryk Enter . Skriv bootrec / fixboot og tryk Enter, og en ny opstartssektor oprettes. Skriv nu ren BCD BCD.bak for at gøre den gamle BCD-fil ubrugelig, da den måske korrumperer, og giver os nu mulighed for at oprette en ny BCD-fil. Skriv nu bcdboot C: \ Windows / l en-us / sk: / f ALLE og tryk Enter (Forudsat at C er drevet Ltr for det volumen, som din Windows er installeret på).
Luk det sorte vindue og genstart din computer. Det skal starte fint nu. Hvis ikke, fortsæt til den næste løsning.
Metode 4: Opret en EFI-partition
Hvis din EFI-partition af en eller anden grund mangler, kan du nemt oprette en ny. Alt du behøver er et Windows installationsmedium og 200 MB ledig plads på din disk.
Det gør du ved at følge metoden i ovenstående løsning for at lave et Windows-installationsmedie og starte fra en USB og derefter nå det svarte kommandoprompt-vindue.
I det sorte vindue skal du skrive Diskpart og trykke Enter .
Indtast nu liste disk og tryk Enter .
Indtast vælg disk 0 og tryk Enter for at vælge den disk, hvor du vil oprette en ny efi-partition.
Nu Skriv listepartition og tryk Enter for at liste alle partitioner.
Type Vælg Partition 1 og tryk Enter, forudsat at den valgte partition har 200 MB eller mere ledig plads.
Nu Type krympet ønskede = 200 minimum = 200 og tryk Enter .
Skriv oprettet partition efi og tryk Enter .
Igen nu, Skriv listepartition og tryk Enter .
Indtast vælg partition 2 og tryk Enter, forudsat at den nyoprettede 200 MB partition er partition 2.
Nu Skriv formatet fs = fat32 og tryk Enter .
Skriv liste vol og tryk Enter for at liste alle volumener. Bemærk størrelsen af den nyoprettede partition på 200 MB størrelse.
Type Vælg vol 3 og tryk Enter, forudsat at volumen nummeret på den EFI partition du tidligere har noteret er 3.
Skriv tildele og tryk Enter .
Skriv igen liste vol og tryk Enter for at se, hvilken bogstav (ltr) der er tildelt 200 MB EFI partitionen. Bemærk drevbogstavet ned.
Du skal også genkende og notere drevbogstavet (ltr) af det lydstyrke, der indeholder din Windows-partition . Du kan genkende det ved at kigge efter Boot i Info-kolonnen. I de fleste tilfælde er det drevbogstav C. Bemærk det ned.
Skriv nu bcdboot C: \ Windows / l en-gb / s B: / f ALL og tryk Enter . Forudsat at dit Windows-drevbogstav er C og B er drevbogstavet, der blev tildelt til din EFI-partition.
Genstart nu dit system. Dit problem skulle være væk nu.
Så i slutningen ville du have din pc tilbage i dine hænder, da alle dine problemer i forbindelse med fejlen 0xc000000f bliver løst.
PRO TIP: Hvis problemet er med din computer eller en bærbar computer / notesbog, skal du prøve at bruge Reimage Plus-softwaren, som kan scanne lagrene og udskifte korrupte og manglende filer. Dette virker i de fleste tilfælde, hvor problemet er opstået på grund af systemkorruption. Du kan downloade Reimage Plus ved at klikke her