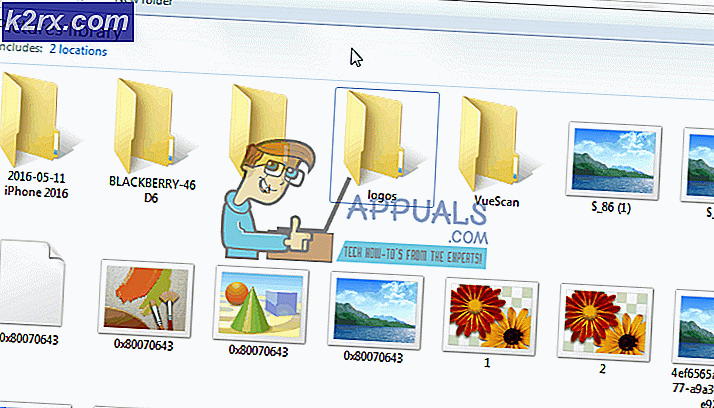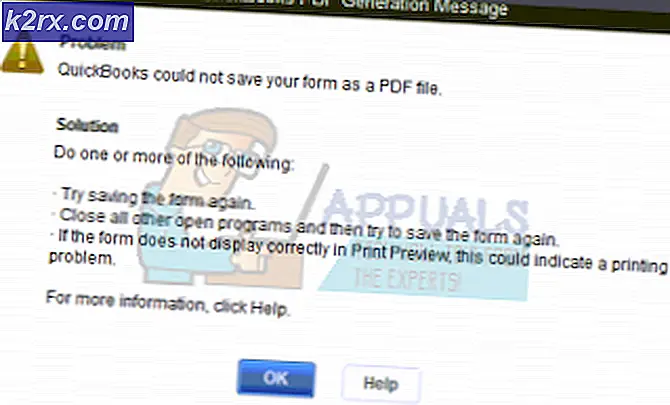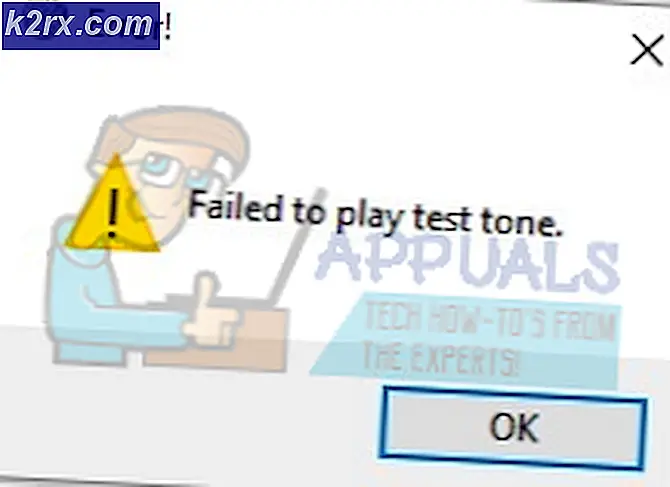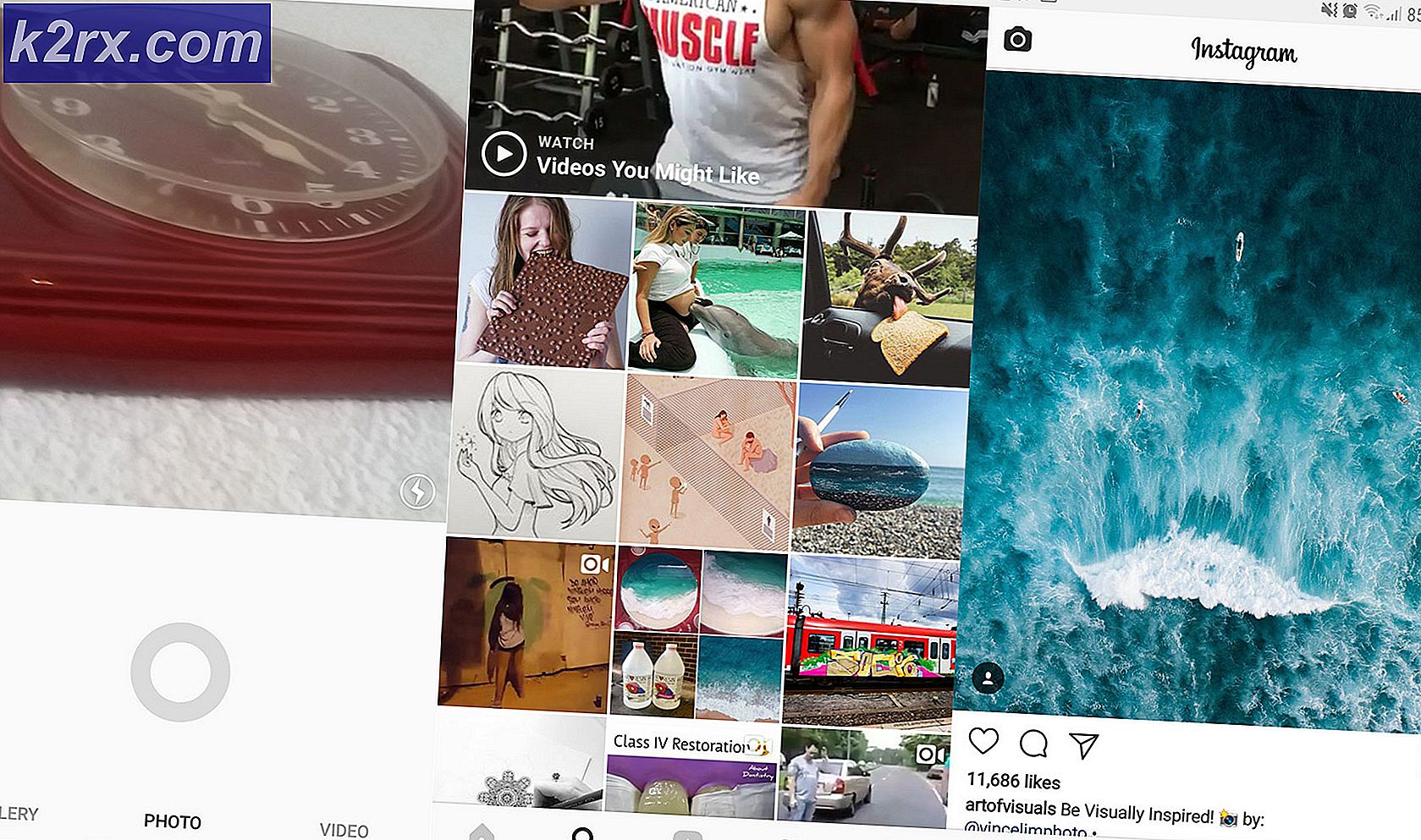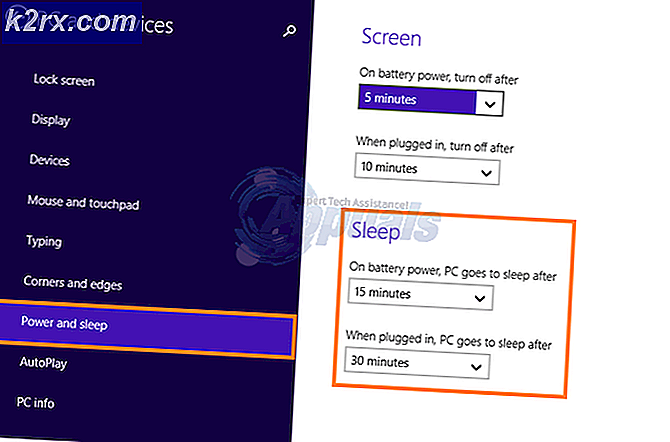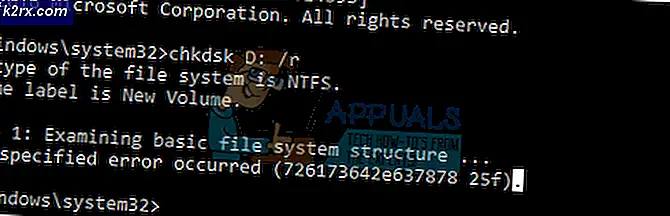Fix: Kan ikke ændre prioritet i task manager
Ofte med en pc eller bærbar computer, der ikke har ret høje specifikationer, kan det føre til en del-performance i en række intensive spil. Du kan få lave billedfrekvenser og nedbrud, hvis spillet kræves. En løsning, som brugerne har ansøgt om her, ændrer spil eller programmets proces 'prioritet til Højt fra task manager, der fortæller Windows, at den skal reservere en større del af sin strøm til den proces.
Det er dog nogle gange muligt, at Task Manager ikke giver dig mulighed for at ændre prioritet. Du får enten en besked, der siger Adgang nægtet, eller prioriteten vil simpelthen ikke ændres. Dette kan enten ske med alle processer på dit system eller med en bestemt proces på alle systemer. Hvis det er en proces, der har dette problem på flere systemer, er det procesfejlen, og der er ikke meget, der kan gøres, men hvis alle processer på dit system resulterer i det samme resultat, læs videre for at se, hvad du kan gøre.
BEMÆRK: For alle trinene nedenfor Sørg for, at du er logget ind som administrator.
Metode 1: Vælg Vis processer fra alle brugere i Task Manager
- Sørg for, at du er logget ind i Admin.
- Start dit program og åbn Task Manager, som du tidligere gjorde.
- Klik på Vis processer fra alle brugere for at sikre, at processerne kører som Admin.
- Prøv nu at ændre prioriteten, og se om det løser problemet.
VALG: For at opdele lasten skal du sætte hver forekomst til sin egen kerne ved at højreklikke på processen, Set Affinity og sikre, at kun en enkelt kerne er valgt. Vælg den anden kerne for anden instans. Hvis du har en anden harddisk, bør det også øge ydeevnen, hvis du kører den anden instans fra den anden harddisk.
Ændring af prioriteten i task manager kan nogle gange gøre mere skade end godt, da det muligvis ikke efterlader nok CPU strøm til andre processer på dit system. Du ville være meget bedre, hvis du opgraderer dit system til at understøtte de krævende spil, du forsøger at spille. Hvis du dog stadig vil bruge dit nuværende system, skal du bruge de ovennævnte trin for at kunne ændre prioriteten for det spil, du spiller.
PRO TIP: Hvis problemet er med din computer eller en bærbar computer / notesbog, skal du prøve at bruge Reimage Plus-softwaren, som kan scanne lagrene og udskifte korrupte og manglende filer. Dette virker i de fleste tilfælde, hvor problemet er opstået på grund af systemkorruption. Du kan downloade Reimage Plus ved at klikke herMetode 2: Kontroller, om brugerkontrolkontrol er tændt
Brugerkontokontrol er på plads for at sikre, at programmer ikke gør skade på dit system. Det vil give dig en række vejledninger til tider, når du forsøger at installere noget eller foretage en ændring af dit system for at forhindre, at du ved et uheld gør noget galt.
- Tryk på Windows- tasten på dit tastatur og indtast Brugerkontokontrol, og åbn indstillingen for at ændre indstillinger for brugerkontokontrol.
- Indstil stangen til Never Notify for at slukke for meddelelserne. Dette skal give dig mere kontrol over dit system, og du vil kunne ændre prioriteten i dit spil.
Metode 3: Start i sikker tilstand og kontroller, om problemet genoptages
Opstart i sikker tilstand vil deaktivere en række Windows-tjenester og -funktioner, men det vil give dig en ren skifer, der kan hjælpe dig med at komme til roden af problemet lettere.
- Genstart din enhed.
- Før Windows støvler, tryk F8 for at starte i Safe Mode. På en pc, der kører Windows 8/10, følg trin her
- Vælg Sikker start og lad Windows starte op.
- Prøv at skifte prioritet i Task Manager.
- Derefter genstart pc og test.
PRO TIP: Hvis problemet er med din computer eller en bærbar computer / notesbog, skal du prøve at bruge Reimage Plus-softwaren, som kan scanne lagrene og udskifte korrupte og manglende filer. Dette virker i de fleste tilfælde, hvor problemet er opstået på grund af systemkorruption. Du kan downloade Reimage Plus ved at klikke her