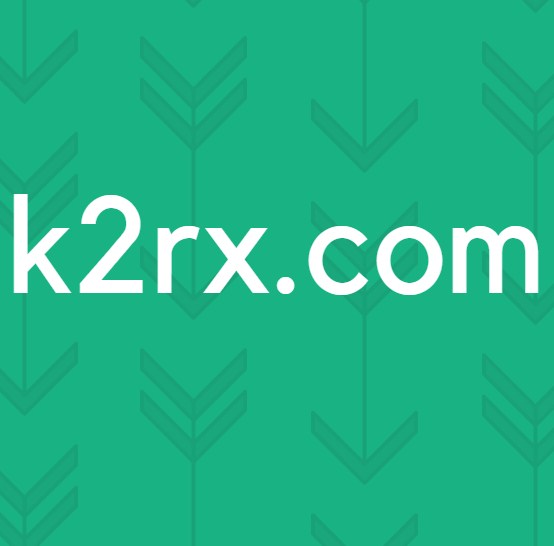Sådan oprettes dine egne brugerdefinerede Photoshop-paneler ved hjælp af Configurator Reloaded
Adobe Photoshop er et utroligt kraftfuldt værktøj, der i vid udstrækning bruges af mange af forskellige årsager. Vi kunne tale om Photoshops utrolighed, og det kan bare tage en hel dag. Men det er ikke det, vi er her for. Vi har et meget specifikt spørgsmål i tankerne i dag. Hvordan kan du lave dit eget brugerdefinerede panel i Photoshop? Adobe Photoshops enorme bibliotek med forskellige værktøjer, der stilles til din rådighed, kan undertiden være overvældende. Disse værktøjer er kategoriseret i forskellige paneler, som du kan flytte rundt, flytte, skjule osv.
Med alle de værktøjer, som Photoshop tilbyder, er det givet, at du ikke altid vil bruge dem alle. I dette enorme bibliotek og en overflod af forskellige værktøjer er der nogle, som du næsten altid vil bruge regelmæssigt. Uanset om det er et komplekst eller simpelt projekt, vil nogle værktøjer altid blive brugt. At skulle navigere til dem separat kan være en kedelig opgave, især når du skal gøre det igen og igen. Ved at bruge Configurator Reloaded kan du tilpasse og oprette dit helt eget panel til Adobe Photoshop. Du kan arrangere disse paneler og tilføje det værktøj, du kan lide, så dine vigtigste og ofte anvendte muligheder altid er tæt på dig.
At få tingene i gang
Først og fremmest bliver du nødt til det download Configurator Reloaded herfra. Den fil, der kan downloades, er en .zip-fil, der indeholder en opsætning til både Mac OS og Windows. Når du har installeret den, du har brug for, skal du lukke alle Adobe-applikationer og genstarte dem.
Gå derefter til Vindue> Udvidelser, og aktiver Configurator Reloaded derfra.
Når det er gjort, vil du straks se et nyt panel dukke op, hvor der som standard kan være et par containere. Nu hvor vi har alt det, der er sat op, kan vi begynde at tilpasse og bygge vores egne paneler.
Opbyg dit eget panel
Før du trækker værktøjerne til dit nye panel, skal du først oprette en container. For at gøre det skal du klikke på øverste højre hjørne af Configurator Reloaded-panelet og klikke på “Tilføj beholder”. Tilføjelse af en container skaber et nyt rum i panelet, hvor du kan slippe dine værktøjer og få dem arrangeret sorteret og ordnet.
Når du har oprettet en container, kan du begynde at trække og slippe de ønskede værktøjer. Som du kan se, har Configurator Reloaded allerede kategoriseret alle de forskellige værktøjer, som Photoshop har. Du kan navigere gennem dem og finde dem, du ønsker. Når du har dem, skal du klikke og trække dem til det containerrum, du lige har oprettet.
Du kan oprette flere containere på Configurator Reloaded-panelet. For at gøre det nemmere og holde orden i tingene skal du omdøbe containerne efter den slags værktøj, du har i dem. Dette giver dig mulighed for at huske, hvor du skal se efter, når du prøver at finde et bestemt værktøj.
For at omdøbe en container skal du højreklikke på den, så får du vist en mulighed for at omdøbe. Sammen med det giver Configurator Reloaded dig også mulighed for at vælge brugerdefinerede farver til de containere, du har bygget. Disse farver kan tjene som et visuelt hjælpemiddel for dig, da du også kan kategorisere værktøjstyperne efter bestemte farver.
Oprettelse af et tilpasset panel til din Photoshop er utroligt let takket være Configurator Reloaded. Det er et simpelt værktøj, der kommer til nytte, når du har brug for at få sorteret dine Photoshop-værktøjer for at forbedre effektiviteten. Med denne vejledning har du fået det ned og er nu klar til at lave dit eget panel, så du kan få ret til at arbejde og spare så lidt tid på at finde værktøjerne som muligt.
Dom
Configurator Reloaded's prøveversion giver dig adgang til alle muligheder, men dit panel gemmes ikke, når du afslutter Photoshop. Denne lille app er værd at investere i og sparer dig meget tid, når du arbejder i Photoshop.