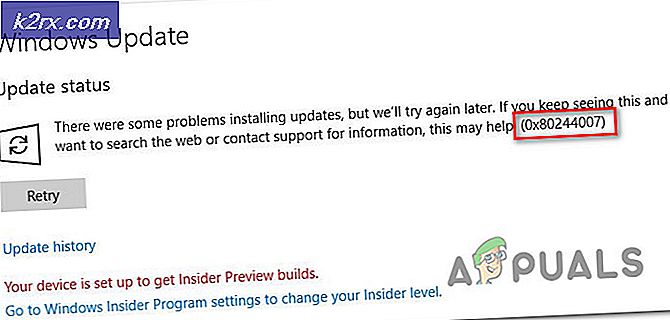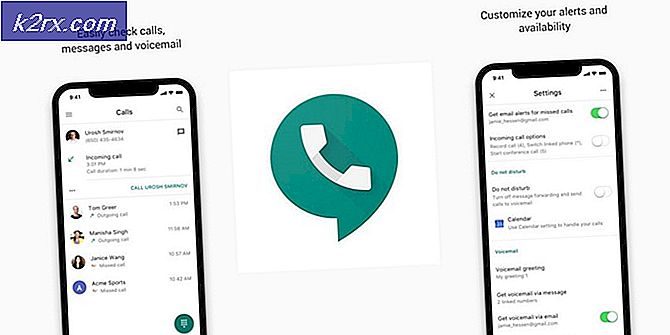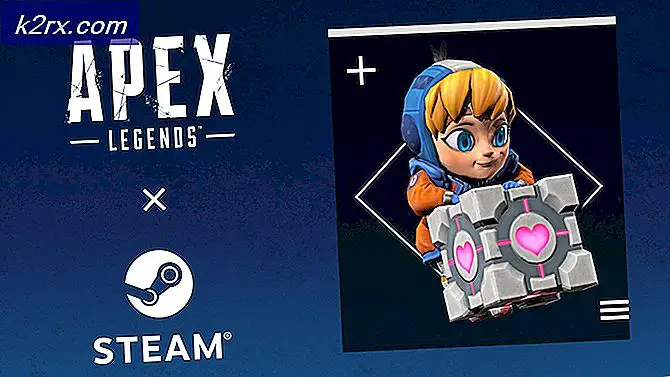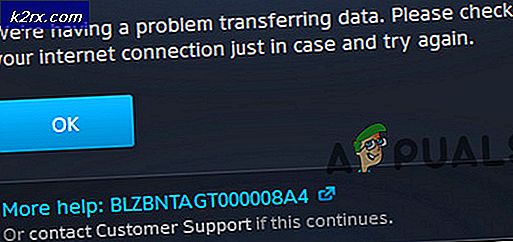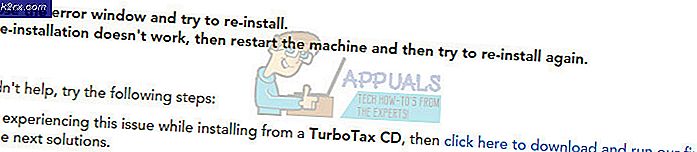Fix: Windows starter ikke, når Windows Hypervisor Platform er aktiveret
Dit system starter muligvis ikke, når du aktiverer Hypervisor-platformen, hvis Windows, drivere eller applikationerne (som kræver Hypervisor) er forældede. Desuden kan miskonfiguration af systemets BIOS også resultere i den aktuelle fejl.
Problemet opstår, når brugeren aktiverer Hypervisor-platformen i Windows-funktionerne og genstarter systemet i henhold til Hypervisor-opsætningskravet, men efter genstart går systemet ind i en boot-loop med en sort skærm. Problemet er ikke begrænset til et bestemt pc-mærke. I nogle tilfælde blev problemet rapporteret efter en Windows-opdatering.
Inden du går videre med løsningerne, skal du enten prøve at bruge Automatisk reparation eller du skal muligvis starte dit system i Sikker tilstand og deaktiver Hypervisor Platform (diskuteret i løsning 1), så du kan prøve de løsninger, der er diskuteret i denne artikel. Kontroller også, om du bruger en moderne HDMI-kabel (kompatibel med din skærmdriver) løser problemet.
Løsning 1: Deaktiver / aktiver Hypervisor-platform og virtualisering
Det aktuelle problem kan være et resultat af en midlertidig fejl i OS-modulerne og kan ryddes ved at deaktivere og derefter genaktivere Hypervisor-platformen og virtualisering. De nævnte instruktioner kan variere lidt for nogle brugere.
- Start dit system i sikker tilstand med netværk.
- Tryk derefter på Windows-tasten, og skriv Windows-funktioner. Vælg derefter 'Slå Windows-funktioner til eller fra’.
- Nu fjern markeringen muligheden for Windows Hypervisor-platform og klik på Okay knap.
- Klik derefter på Windows-knappen og klik på tænd / sluk-knappen.
- Nu hold Skift-tasten nede og i den viste Power Option skal du klikke på Genstart.
- Vælg derefter i Startup Options Fejlfinding og åbn derefter Avancerede indstillinger.
- Vælg nu UEFI Firmware-indstillinger og klik derefter på Genstart for at starte systemet i BIOS.
- Udvid derefter i venstre rude Support til virtualisering og vælg derefter Virtualisering.
- Fjern nu afkrydsningsfeltet i højre rude Aktivér Intel Virtualization Technology og så ansøge dine ændringer.
- Start derefter dit system i Windows, og kontroller, om virtualisering er slået fra. I så fald skal du starte dit system i BIOS og aktiver virtualisering (trin 4 til 9).
- Igen skal du starte dit system i Windows og aktivere muligheden for Windows Hypervisor Platform (trin 2 til 3) og logge ud af brugerkontoen (genstart ikke, hvis du bliver bedt om det).
- Log nu på brugerkontoen, og genstart dit system for at kontrollere, om systemet fungerer fint.
Løsning 2: Opdater systemets Windows, drivere og applikationer (der kræver Hypervisor) til de nyeste bygninger
Du kan støde på det aktuelle problem, hvis nogen af systemets drivere, Windows eller BIOS er forældede, da det kan skabe uforenelighed mellem de vigtige systemmoduler. I denne sammenhæng kan opdatering af dit systems Windows, drivere og BIOS muligvis løse problemet.
- OpdateringWindows og drivere på din pc til den nyeste version.
- Kontroller nu, om opstartsproblemet er løst.
Hvis du stadig støder på problemet, skal du sørge for, at de applikationer (for eksempel Visual Studio eller Android SDK), der kræver Hypervisor-funktionen, opdateres til de nyeste udgivelser.
Løsning 3: Deaktiver antivirus i dit system
Du kan støde på det aktuelle problem, hvis antivirusprogrammet på dit system blokerer adgang til en ressource, der er afgørende for Hypervisor-platformen. I dette scenarie kan deaktivering af dit systems antivirus muligvis løse problemet. Du bliver muligvis nødt til at udføre disse trin i sikker tilstand på dit system.
Advarsel: Fortsæt på egen risiko, da deaktivering af antivirusprogrammet i dit system kan udsætte dit system / data for trusler, der ikke er begrænset til vira, trojanske heste osv.
- Deaktiver midlertidigt antivirusprogrammet på din pc. Sørg også for, at Windows Defender er handicappet.
- Derefter genaktiver Hypervisor-platform (i Windows-funktioner) og Virtualisering (i BIOS) for at kontrollere, om opstartsproblemet er løst.
Løsning 4: Deaktiver / fjern de modstridende applikationer
Hypervisor-funktionen fungerer muligvis ikke, hvis nogen af applikationerne på dit system forhindrer driften af Hypervisor-platformen. I dette tilfælde kan deaktivering eller afinstallation af modstridende applikationer muligvis løse problemet. Mange brugere rapporterede, at det aktuelle problem hovedsageligt skyldtes OEM-forudinstallerede applikationer (for eksempel Asus Armory Crate). Du skal muligvis rense boot systemet for at finde den problematiske applikation. Til belysning vil vi diskutere processen med anvendelse af Armory Crate-applikationen.
- Start en webbrowser og naviger til supportwebstedet for Armory Crate.
- Derefter i Driver og værktøj fane, vælg OS af dit system i rullemenuen, og download værktøjet til afinstallation af Armory Crate.
- Pak nu den downloadede fil ud, og åbn den udpakkede mappe.
- Start derefter Armory Crate Uninstall Tool.exe, og følg vejledningen for at afslutte afinstallationen af Armory Crate.
- Kontroller nu, om problemet med Hypervisor Platform er løst.
- Hvis ikke, skal du kontrollere, om oprettelse af en virtuel switch løser problemet.
Hvis problemet stadig er der, skal du kontrollere, om Cisco (VPN) -klienten, AMD Ryzen Master, Control Center (forudinstalleret tuning-software) eller ethvert RGB / fan / keyboard-kontrollerende program fjernes (hvis det er installeret) løser problemet.
Løsning 5: Afinstaller de modstridende opdateringer eller vend tilbage til den ældre version af Windows 10
Microsoft har en kendt historie med at frigive buggyopdateringer, og det aktuelle Hypervisor-problem kan også være et resultat af buggy-opdateringen. I dette tilfælde kan afinstallation af buggyopdateringen (eller vender tilbage til en ældre version af Windows 10) muligvis løse problemet.
- Tryk på Windows-tasterne, og skriv i søgefeltet Windows Update-indstillinger. Vælg derefter Windows Update-indstillinger.
- Vælg nu Vis opdateringshistorik under fanen Windows Update under Indstillinger, og åbn derefter Afinstaller opdateringer.
- Vælg derefter den problematiske opdatering, og klik på Afinstaller.
- Nu følge efter opfordringerne til at afslutte opdateringens afinstallation og kontrollere, om systemet er fri for Hypervisor-problemet.
Hvis du stødte på problemet efter en funktionsopdatering, så skal du muligvis vende tilbage til en ældre version af Windows 10.
- Tryk nu på Windows-tasten og skriv Recovery Options. Vælg derefter Gendannelsesmuligheder.
- Klik derefter på Kom igang (under valgmuligheden Gå tilbage til den tidligere version af Windows 10) og følg vejledningen for at vende tilbage til den ældre version for at kontrollere, om systemet er klart af opstartsproblemet.
Løsning 6: Afinstaller / deaktiver modstridende drivere og enheder
Du kan støde på problemet ved hånden, hvis nogen af driverne / enhederne er i konflikt med driften af Hypervisor Platform. I dette tilfælde kan deaktivering af modstridende enheder muligvis løse problemet.
- Højreklik på Windows-knappen for at starte menuen Hurtig adgang og vælg Enhedshåndtering.
- Udvid derefter Netværkskort valgmulighed og højreklik på dit netværkskort.
- Vælg nu Deaktiver og klik derefter på Ja for at deaktivere enheden.
- Kontroller derefter, om problemet med Hypervisor Platform er løst.
Hvis problemet fortsætter, skal du kontrollere, om deaktivering / afinstallation følgende enheder (hvis de bruges) løser problemet (rapporteret af brugere for at oprette problemet). Du bliver muligvis nødt til at deaktivere nogle af disse enheder i systemets BIOS.
Løsning 7: Opret en ny bootkonfigurationsdata (BCD) -fil
Hypervisor-platformen kan forårsage en boot-loop, hvis BCD-filen (Boot Configuration Data) er beskadiget eller mangler. I dette tilfælde kan oprettelse af en ny BCD-fil muligvis løse problemet.
- skab en ny BCD-fil til dit system. Det kan være nødvendigt at du bruger automatisk reparation eller reparation af kommandolinjen.
- Kontroller derefter, om Hypervisor-problemet er løst.
Hvis det ikke gjorde tricket, skal du kontrollere, om udførelse af følgende kommando i en administratorkommandoprompt og genstart af systemet løser problemet (det deaktiverer Hypervisor):
BCDedit / set hypervisorlaunchtype Fra
Men husk at efter sortering af opstartsproblemet og for at aktivere Hypervisor, skal du muligvis udføre følgende kommando i en forhøjet kommandoprompt (det aktiverer Hypervisor-platformen):
BCDedit / set hypervisorlaunchtype Auto
Løsning 8: Rediger BIOS-indstillingerne
Hvis nogen af løsningerne ikke gjorde tricket, kunne problemet være et resultat af den forkerte konfiguration af systemets BIOS. I dette scenarie kan redigering af systemets BIOS muligvis løse problemet.
Advarsel: Fremskridt på din egen risiko, da redigering af BIOS i dit system kræver en vis færdighed, og hvis det gøres forkert, kan du murke dit system og forårsage evig skade på dine data.
Først skal du starte dit system i BIOS og derefter kontrollere, om redigering af følgende indstillinger løser Hypervisor-problemet. Husk, at alle disse muligheder muligvis ikke er tilgængelige for alle brugere.
Opdater BIOS til den seneste version
- Før du opdaterer BIOS, skal du kontrollere, om nedgradering af systemets BIOS til en ældre version løser problemet (især hvis problemet skyldes en BIOS-opdatering).
- Hvis ikke, opdater BIOS af dit system i henhold til din producent. I nogle tilfælde skal du muligvis downloade BIOS på et andet system og bruge et flashdrev til at opdatere BIOS på det problematiske system.
- Efter opdatering af BIOS skal du kontrollere, om problemet med Hypervisor er løst.
Aktiver Execute Disable Bit
- Åbn menuen Avanceret i BIOS, og indstil muligheden for Udfør-deaktiver Bit-kapacitet til Aktiveret (nogle brugere kan se NX Mode-indstillingen).
- Nu Gemme dine ændringer, og kontroller derefter, om Hypervisor-problemet er løst.
Aktivér SVM, og indstil UMA-rammebufferstørrelse til Auto
- I Fremskreden fane i BIOS, aktiver SVM og kontroller, om Hypervisor-problemet er løst.
- Hvis ikke, skal du kontrollere, om du indstiller UMA rammebufferstørrelse til Auto løser problemet.
- Hvis det ikke gjorde tricket, skal du kontrollere, om indstillingen af UMA rammebufferstørrelse værdi til 512 løser problemet.
Deaktiver IOMMU
- I Fremskreden fanen i BIOS, skal du indstille værdien af IOMMU til handicappet og gem derefter dine ændringer.
- Kontroller derefter, om Hypervisor-problemet er løst.
Deaktiver sikker opstart
- I System konfiguration (eller Sikkerhed) på dit system, deaktiver muligheden for Secure Boot, og gem dine ændringer.
- Kontroller derefter, om problemet med Hypervisor Platform er løst.
Deaktiver forbedret biometri
- Deaktiver under fanen Sikkerhed i BIOS på dit system Forbedret Windows Biometric Security og gem dine ændringer.
- Kontroller derefter, om systemet er fri for Hypervisor-problemet.
Hvis problemet stadig er der, skal du kontrollere, om nulstilling af BIOS til standard løser problemet. Hvis det ikke gjorde tricket, skal du sørge for ikke at bruge manuel spænding og frekvens til CPU'en og kontrollere, om det løser problemet.
Hvis problemet fortsætter, skal du enten prøve at udføre en DISM-scanning eller udføre en ren installation af Windows.