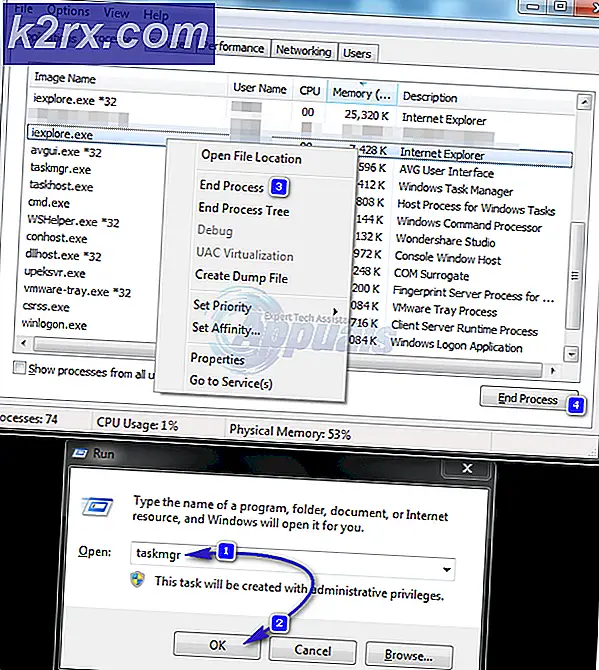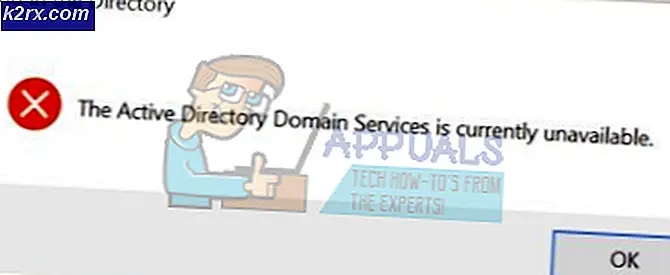Sådan løses Windows Update-fejl 0x80244007?
Flere Windows-brugere har fået 0x80244007-fejlkoden, når de prøver at installere visse opdateringer ved hjælp af WU (Windows Update) fungere. I de fleste tilfælde ser de berørte brugere fejlmeddelelsen "Der var nogle problemer med at installere opdateringer, men vi prøver igen senere". Som det viser sig, er denne fejlkode mere almindelig på Windows 10, men der er nogle forekomster af den, der forekommer i Windows 8.1.
Hvad forårsager 0x80244007 fejlkoden?
Vi undersøgte dette særlige problem ved at se på forskellige brugerrapporter og teste forskellige reparationsstrategier, der almindeligvis anbefales af andre berørte brugere. Som det viser sig, kan flere forskellige årsager udløse 0x80244007 fejlkode. Her er en liste over potentielle synder:
Metode 1: Kørsel af Windows Update-fejlfinding
Før du prøver forskellige reparationsstrategier, skal vi se, om dit operativsystem ikke er i stand til automatisk at løse problemet. Hvis det problem, du støder på, opstår på grund af en inkonsistens, der allerede er dokumenteret af Microsoft, er chancerne for, at løsningen er så enkel som at køre Windows Update-fejlfinding.
Windows Update-fejlfinding er et hjælpeprogram, der indeholder et udvalg af reparationsstrategier, der automatisk kan anvendes, hvis et afdækket scenario afdækkes. Flere Windows-brugere, der også stødte på 0x80244007 fejlkodehar rapporteret, at problemet blev løst, efter at de kørte denne fejlfinding og genstartede deres computer.
Her er en hurtig guide til kørsel af Windows Update-fejlfinding for at rette 0x80244007fejl:
- Trykke Windows-tast + R at åbne en Løb dialog boks. Skriv derefter “ms-indstillinger-fejlfinding ”inde i tekstfeltet, og tryk på Gå ind at åbne op for Fejlfinding fanen i Indstillinger app.
- Når du er inde i Fejlfinding fane, gå over til højre rude i Indstillinger skærm. Gå derefter ned til Kom i gang afsnit. Når du er der, skal du klikke på Windows opdatering, og klik derefter på Kør fejlfindingsværktøjet fra den nyligt viste kontekstmenu.
- Når det er lykkedes dig at starte værktøjet, skal du vente tålmodigt, indtil den indledende scanning er afsluttet. Denne procedure bestemmer, om nogen af de reparationsstrategier, der følger med dette værktøj, gælder for dit nuværende scenarie.
- Hvis der identificeres en levedygtig løsning, ser du et andet vindue, og du har mulighed for at klikke på Anvend denne rettelse. Klik på den, og følg derefter instruktionerne på skærmen for at håndhæve rettelsen. Husk, at du muligvis bliver bedt om at udføre nogle yderligere trin afhængigt af det problem, du støder på.
- Når rettelsen er anvendt, skal du genstarte din computer og se om 0x80244007 fejlløses ved at prøve at installere den opdatering, der tidligere mislykkedes, når den næste opstart er afsluttet.
Hvis du stadig støder på den samme fejlkode, da opdateringen mislykkes, skal du gå ned til næste metode nedenfor.
Metode 2: Kørsel af DISM- og SFC-scanninger
Hvis den første metode ikke fungerede for dig, er problemet sandsynligvis muliggjort af en slags systemfilkorruption. Siden WU (Windows Update)arbejder tæt sammen med mange afhængigheder, mange forskellige filer udløser muligvis denne fejlkode.
Hvis dette scenarie er anvendeligt, er den mest effektive måde at løse problemet på at køre et par hjælpeprogrammer, der er i stand til at rette både logiske fejl og systemfilkorruption. SFC (systemfilkontrol) og DISM (Deployment Image Servicing and Management)er begge i stand til at gøre dette.
DISM bruger en underkomponent af WU til at erstatte beskadigede forekomster med sunde kopier, mens SFC bruger en lokalt gemt kopi til at gøre det samme.
Da begge værktøjer arbejder på at rette beskadigede forekomster på forskellige måder, anbefaler vi, at du kører begge for at rette 0x80244007 fejl.Her er en hurtig guide til at gøre dette:
- Åbn en Løb dialogboks ved at trykke på Windows-tast + R. Skriv derefter 'Cmd' inde i det nyåbnede tekstfelt, og tryk på Ctrl + Skift + Enter for at åbne en kommandoprompt med administratoradgang. Når du bliver bedt om det af UAC (brugerkontokontrol) hurtig, klik Ja at give administrative rettigheder.
- Når du er inde i CMD-vinduet, skal du skrive følgende kommando og trykke på Gå ind efter hver for at starte en DISM-scanning:
Dism.exe / online / oprydningsbillede / scanhealth Dism.exe / online / oprydningsbillede / gendan sundhed
Bemærk: Dette værktøj har brug for en pålidelig internetforbindelse for at erstatte beskadigede forekomster med sunde kopier. Den første kommando scanner dit system, mens den anden erstatter uoverensstemmelser fundet med den første scanning.
- Når scanningen er afsluttet, skal du genstarte din computer og fortsætte med de næste trin nedenfor.
Bemærk: Selvom der ikke er rapporteret om fejl i den sidste fase, skal du fortsætte med de næste trin. - Når den næste opstartssekvens er afsluttet, skal du følge trin 1 igen for at åbne en anden forhøjet CMD-prompt, men denne gang skal du skrive følgende kommando i stedet og trykke på Gå ind at starte en SFC-scanning:
sfc / scannow
Bemærk: Afbryd ikke denne proces, når den første scanning er startet. Dette kan udsætte dit system for andre logiske fejl, der kan udløse andre lignende problemer i fremtiden.
- Så snart SFC-scanningen er afsluttet, skal du genstarte din computer og se, om problemet er løst ved næste systemstart.
Hvis det samme problem 0x80244007 fejlstadig forekommer, skal du gå ned til den næste metode nedenfor.
Metode 3: Afinstallation af overbeskyttende tredjeparts suite
Som det viser sig, er en anden potentiel årsag, der kan udløse 0x80244007fejl, når du prøver at installere en afventende Windows Update er en overbeskyttende AV-pakke. Ifølge flere brugerrapporter har flere tredjeparts sikkerhedssuiter potentialet til at blokere forbindelsen mellem WU-komponenten og den eksterne server. Sophos, McAffee, AVAST, Comodo og et par andre rapporteres almindeligvis for at gøre det lettere for dette problem.
Hvis du i øjeblikket bruger en sikkerhedsscanner, som du tror kan være ansvarlig for denne fejlkode, skal du være i stand til at omgå problemet enten ved at deaktivere realtidsbeskyttelsen, mens opdateringen er installeret, eller ved at afinstallere AV-pakken helt og flytte mod den indbyggede løsning (Windows Defender).
Første ting først skal du starte med at prøve at deaktivere realtidsbeskyttelsen af din AV. Denne procedure vil være forskellig afhængigt af den tredjepartsklient, du bruger. Men i de fleste tilfælde kan du gøre dette ved at bruge proceslinjeikonet. Højreklik på det og se efter en mulighed, der deaktiverer realtidsbeskyttelsen.
Så snart beskyttelsen i realtid er deaktiveret, skal du prøve at installere opdateringen igen og se om du kan installere opdateringen uden at se 0x80244007fejl.
Hvis det samme problem stadig opstår, skal du afinstallere AV fuldstændigt, fjerne eventuelle restfiler og genstarte computeren for at se, om problemet er løst. Hvis du beslutter dig for at gøre dette, skal du følge denne artikel (her). Brug det som en gennemgang gennem trinene til installation af dit sikkerhedsprogram uden at efterlade nogen resterende filer, der stadig kan udløse det samme problem.
Hvis denne metode ikke er anvendelig, eller hvis du allerede har fulgt nedenstående trin til ingen nytte, skal du gå ned til den næste metode nedenfor.
Metode 4: Nulstilling af alle Windows Update-komponenter
Hvis de første 3 metoder ikke gav dig et gennembrud, der gjorde det muligt for dig at installere Windows Update uden problemer, har du sandsynligvis at gøre med en WU-systemfil inkonsekvens, der hindrer din maskines evne til at opdatere. Hvis flere opdateringer mislykkes med den samme fejlkode, er det endnu mere bevis for, at dette scenarie er anvendeligt.
I dette tilfælde skal du være i stand til at løse problemet ved at nulstille alle Windows-komponenter og afhængigheder, der er involveret i denne proces. Et par brugere, der også stødte på dette problem, har bekræftet, at nedenstående trin har gjort det muligt for dem at løse problemet 0x80244007fejl.
Her er en trinvis vejledning til nulstilling af alle Windows Update-komponenter manuelt via en forhøjet kommandoprompt:
- Trykke Windows-tast + R at åbne en Løb dialog boks. Når du er inde i kørselsvinduet, skal du skrive “Cmd” inde i tekstfeltet, og tryk på Ctrl + Skift + Enter at åbne en Løb dialog boks. Når du bliver bedt om det af UAC (brugerkontoprompt), klik Ja for at give administratoradgang.
- Når det lykkes dig at komme ind i en forhøjet CMD-prompt, skal du skrive følgende kommandoer og trykke på Gå ind efter hver kommando for at stoppe alle relevante WU-tjenester:
net stop wuauserv net stop cryptSvc net stop bits net stop msiserver
Bemærk: Når du har kørt ovenstående kommandoer, har du effektivt stoppet Windows Update-tjenesten, MSI Installer, den kryptografiske tjeneste og BITS-tjenesten.
- Når tjenesterne er deaktiveret, skal du køre følgende kommandoer i det samme CMD-vindue og trykke på Gå ind efter hver kommando for at omdøbe de to mapper, der er ansvarlige for lagring af midlertidige WU-filer:
ren C: \ Windows \ SoftwareDistribution SoftwareDistribution.old ren C: \ Windows \ System32 \ catroot2 Catroot2.old
Bemærk: Ved at omdøbe disse to vigtige Windows Update-mapper, tvinger du i det væsentlige dit operativsystem til at oprette nye mapper, der ikke berøres af korruption. Denne procedure ender med at løse de fleste tilfælde af korruption i systemfiler, der kan være ansvarlige for dette problem.
- Når de to ovennævnte mapper er blevet omdøbt, skal du skrive disse sidste kommandoer for at genaktivere de tjenester, du tidligere har deaktiveret i trin 2. Men sørg for at trykke på Gå ind efter hver kommando (kør ikke dem alle samlet):
net start wuauserv net start cryptSvc net start bits net start msiserver
- Forsøg at geninstallere den opdatering, der tidligere udløste 0x80244007fejl, og se om problemet nu er løst.
Hvis den samme fejlkode stadig vises, og du stadig ikke er i stand til at gennemføre installationen af opdateringen, skal du gå ned til den endelige metode nedenfor.
Metode 5: Udfør en reparationsinstallation
Hvis ingen af de potentielle rettelser ovenfor har fungeret for dig, har du sandsynligvis at gøre med et underliggende systemfilkorruptionsproblem, der ikke kan løses med standardgendannelsesprocedurer. I situationer som denne er dit bedste håb om at løse problemet at nulstille hver Windows-komponent for at sikre, at dit operativsystem er fri for korruption.
Når det kommer til at opfriske hver OS-komponent, er den nemmeste måde at udføre en ren installation. Men husk, at denne handling også sletter de fleste af dine filer inklusive app- og spilinstallation, brugerindstillinger og eventuelle personlige medier, der er gemt på Windows-drevet.
Hvis du vil have den skadestyrede tilgang, skal du gå efter en reparationsinstallation (reparation på stedet) i stedet. Denne procedure er lidt mere kedelig, men det giver dig mulighed for at nulstille alle komponenter i din Windows-installation, mens du giver dig mulighed for at beholde alle dine filer (inklusive apps, spil, brugerindstillinger, personlige medier osv.).