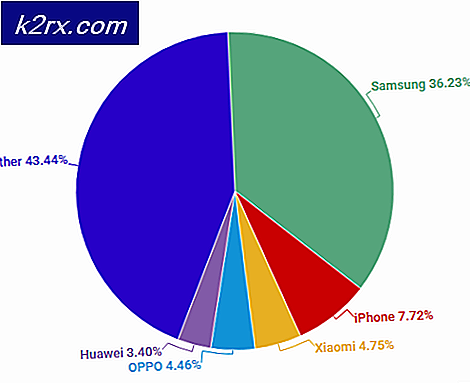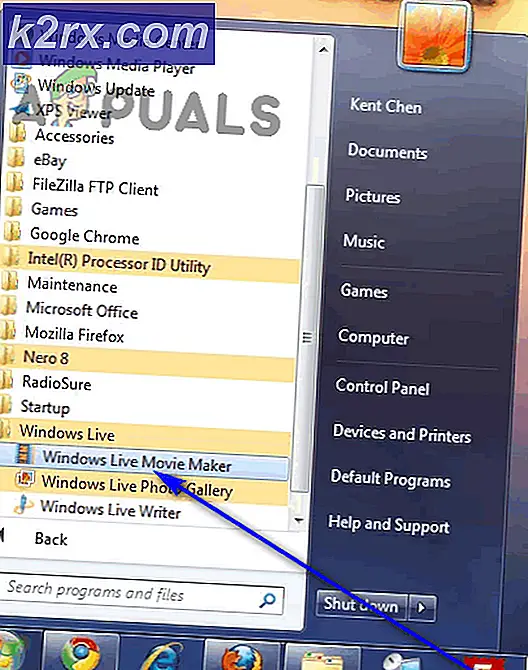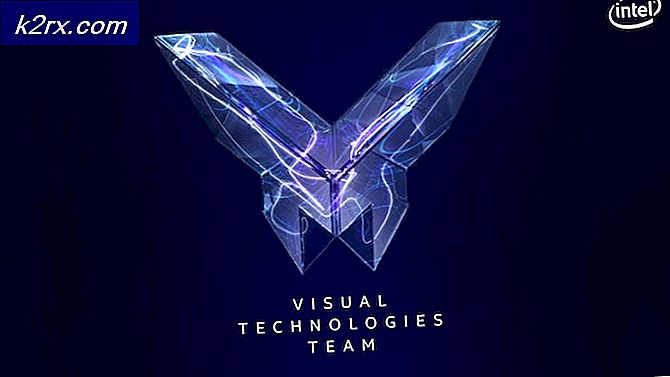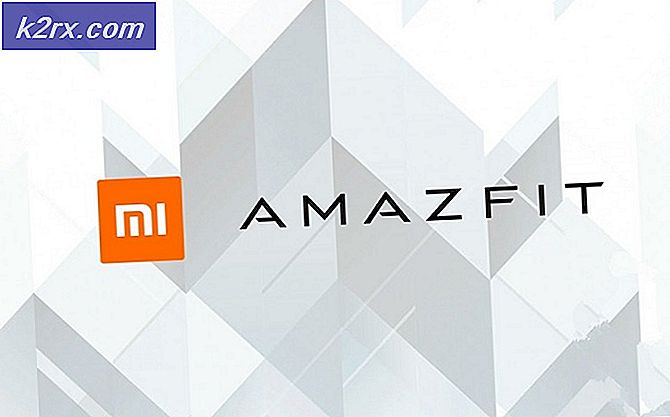10 Awesome Chrome OS Tastaturgenveje, du skal vide om
Chromebook-tastaturer er stærkt tilpasset til Chrome browseroplevelsen. Google savnede heller ikke meget på Chrome OS med tastaturgenveje til en lang række funktioner. Når du vænner dig til disse genveje, vil arbejdet blive gjort meget hurtigere, og du vil spekulere på, hvordan du nogensinde har levet uden dem. Her er en liste over 10 tastaturgenveje, som hver Chromebook-ejer burde vide: -
1) Caps Lock Skift
Tastaturer på Chromebooks har normalt ikke Caps Lock-tasten. Du kan dog stadig skifte Caps Lock-tilstand ved at trykke på alt og Googles dedikerede søge- knap sammen.
Caps Lock On / Off: alt +
2) Page-Up / Page-Down
Chromebooks har ikke dedikerede nøgler til at flytte gennem siden. Hvis du savner sideskiftnøglerne på den traditionelle Windows-maskine, har de genvejstaster. Du skal blot trykke på og holde knappen Søg eller Alt nede, og tryk på op / ned piletasterne for at udføre siden op / ned. Venstre og højre piletasterne efterligner også hjemme- og slutnøglerne.
Side Op: Alt + Op Pil eller + pil op
Side ned: alt + pil ned eller + pil ned
Hjem : + venstre pil
Slut: + højre pil
3) Task Manager
Føler din Chromebook langsommere, end den var, da den var ny? En måde at fremskynde en Chromebook på er at åbne task manager og se, hvad der sænker det. Opgavehåndteringen kan åbnes ved at trykke samtidigt på søge- og esc- tasten.
Åbn Task Manager: + esc
4) Åbn lukket faneblad
Har du nogen sinde ved et uheld lukket en fane, som du ikke har til hensigt at lukke? Google har din ryg, fordi Chrome altid husker de sidste 10 faner, du lukkede. Du kan genåbne en lukket fane ved at trykke Ctrl, Shift og T sammen.
Åbn lukket faneblad: Ctrl + Shift + T
5) Split Screen / Docking Windows
En af de mest nyttige funktioner til multitaskers er at kunne se flere apps på samme skærm. På Chromebooks kan du dockke dit vindue til venstre eller højre på skærmen ved at trykke på alt og [ eller ] sammen.
Dock vindue venstre: alt + [
Dock vindue højre: alt +]
6) Zoom ind / zoom ud
Chrome OS touchpad understøtter bevægelser, men understøtter desværre ikke knip og zoom på sider. For at zoome ind og ud af sider, skal du trykke på Ctrl + '+' eller Ctrl + - henholdsvis.
PRO TIP: Hvis problemet er med din computer eller en bærbar computer / notesbog, skal du prøve at bruge Reimage Plus-softwaren, som kan scanne lagrene og udskifte korrupte og manglende filer. Dette virker i de fleste tilfælde, hvor problemet er opstået på grund af systemkorruption. Du kan downloade Reimage Plus ved at klikke herZoom ind: Ctrl + + (Plus tegn)
Zoom ud: Ctrl + - (Minustegn)
7) Find på side
Dette er en af de mest nyttige genveje i min brugeroplevelse. Meget ofte skal vi finde et bestemt stykke tekst på en webside, og Chrome's Find- funktion gør det for os med det samme. For at få adgang til Find-linjen, tryk Ctrl og F- tasten sammen, og skriv bare den tekst, du vil finde.
Find: Ctrl + F
8) Indsæt som almindelig tekst
De fleste af os ved, hvordan man kopierer og indsætter ved hjælp af Ctrl + C og Ctrl + V. En ekstra indsætningsfunktion, der kan være til nytte, når du forbereder dokumenter, er evnen til at indsætte tekst kopieret til udklipsholderen uden nogen formatering. Hvis du vil indsætte som almindelig tekst, skal du blot tilføje Shift til din Ctrl + V-kombination.
Indsæt som almindelig tekst: Ctrl + Skift + V
9) tager et skærmbillede
For at tage et skærmbillede af hele skærmen, skal du trykke på ctrl- tasten og vinduet omskifteren tasten sammen.
Skærmbillede af hele siden: Ctrl +
For ikke-Chrome OS-tastaturer: Ctrl + F5
For at tage et skærmbillede af kun et bestemt område på skærmen, tryk på ctrl + skift + Window Switcher Key. Markøren bliver til en crosshair pointer. Du kan vælge et rektangulært område på skærmen ved at klikke og trække markøren på det område, du vil have et skærmbillede af. Efter at have valgt området, slip musen eller trackpad-knappen.
Skærmbillede af valgt område: Ctrl + Shift + , og klik derefter på, træk og slip.
For ikke-Chrome OS-tastaturer: Ctrl + Shift + F5, og klik derefter på, træk og slip.
10) Brug F1 til F11 tasterne
Nogle programmer og funktioner kan kræve, at du bruger F1 til F11 tasterne, som i modsætning til traditionelle bærbare tastaturer ikke er tilgængelige på Chromebooks. Du kan dog udføre handlingerne af funktionstasterne ved at trykke på Søg- knappen med taltasterne (1-0).
1 svarer til F1-tasten, 2 til F2 og så videre.
Brug af funktionstaster: + (1 til 10)
Disse er de mest nyttige tastaturgenveje for at gøre din Chrome OS-oplevelse glattere. Hvis du vil gå videre og udforske endnu flere tastaturgenveje, er der en genvej til det. Tryk på Ctrl, Alt og? sammen skaber et snydeark, der viser alle tastaturgenveje.
PRO TIP: Hvis problemet er med din computer eller en bærbar computer / notesbog, skal du prøve at bruge Reimage Plus-softwaren, som kan scanne lagrene og udskifte korrupte og manglende filer. Dette virker i de fleste tilfælde, hvor problemet er opstået på grund af systemkorruption. Du kan downloade Reimage Plus ved at klikke her