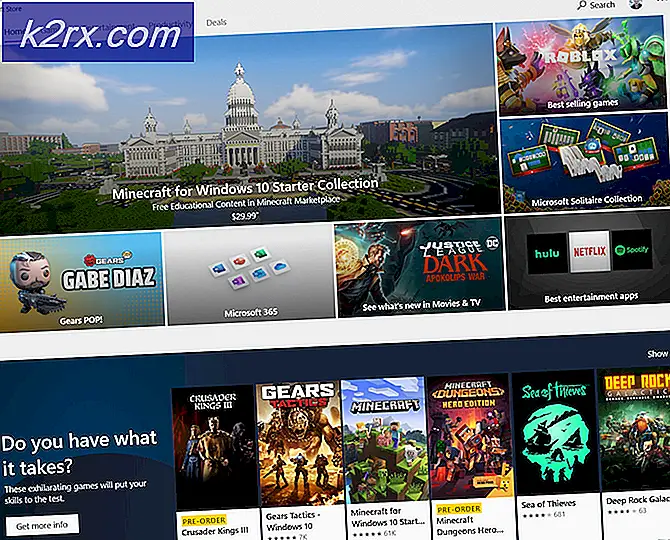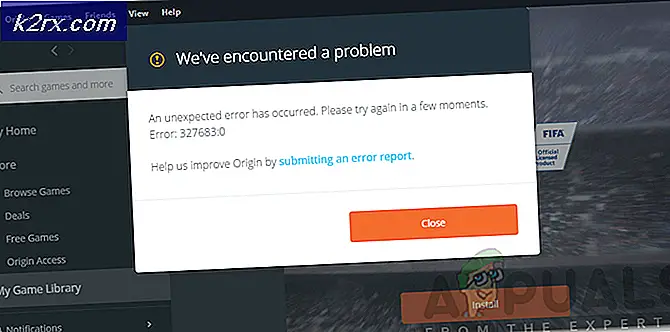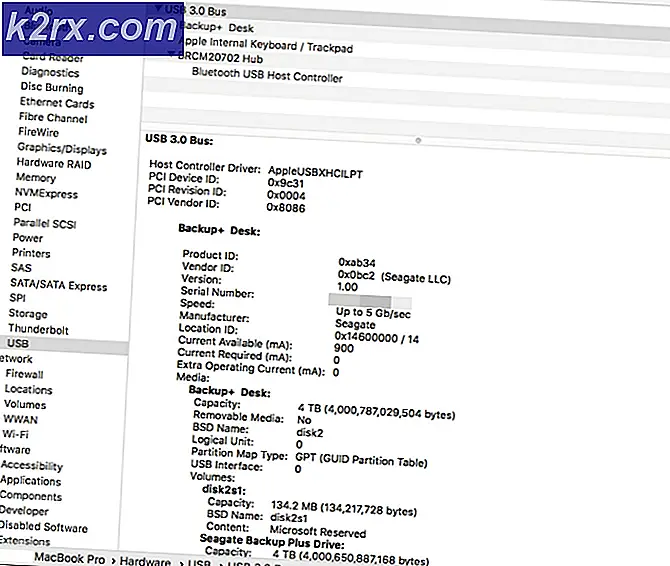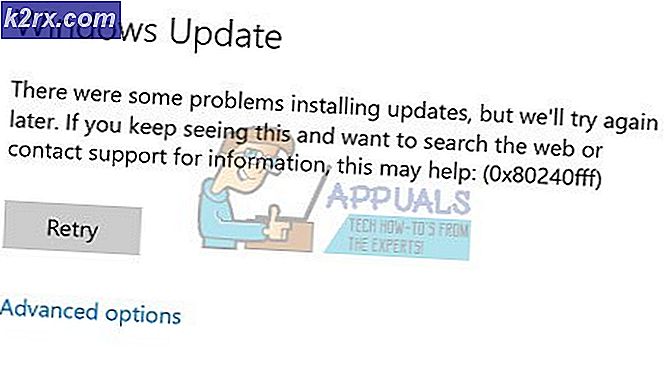Sådan installeres VLC Extensions på Linux
VLC-afspilleren giver dig mulighed for at installere udvidelser, plugins og skins uden brug af Debian, Ubuntu, Arch eller Fedora-pakkeforvaltere. Du installerer blot .lua filer ved at kopiere dem til en mappe. Disse .lua-filer fungerer som udvidelser på de fleste versioner af VLC-medieafspilleren, og nogle brugere handler faktisk dem, de har lavet, ligner temaer for de fleste andre stykker software. Nogle plugins er simpelthen kunstneriske skind, mens andre giver ekstra funktionalitet som musik matching, tekster finder og undertekstning for videoer. Undertekster kommer ofte som separate filer, der ledsager videoer selv.
Selvom det kan være fristende at installere mange af disse plugins, kan du ønske at gå igennem og fjerne nogle af dem, når du er færdig med at teste dem ud. Kun de installerede, der installeres, som du rent faktisk bruger, sikrer, at VLC medieafspillervinduet altid starter meget hurtigt. Når det er sagt, kan et minimalt interface-tema eller en lille hud faktisk hjælpe dig med at starte din afspiller hurtigere. Vær opmærksom på dette, mens du installerer VLC-udvidelser på dit Linux-system.
Installation af .lua Extensions på VLC
Sørg for, at de udvidelser, du har downloadet, slutter med .lua, fordi VLC muligvis ikke kan læse dem korrekt. Når du er sikker på, at de er korrekt formateret og sikkert at bruge, skal du beslutte, om du vil installere udvidelserne til alle brugere eller bare for dig selv. Du skal udpakke .lua-filerne, hvis de er i et arkiv. Du kan bruge et grafisk værktøj til at udføre dette eller gunzip, hvis de er i .gz-format. Hvis du modtager en tjærefil efter at have brugt gunzip på arkivet, kan du blot udtrække dette en gang til for at finde de pågældende udvidelser.
Flyt .lua-filerne, enten ved hjælp af et grafisk værktøj eller kommandoen mv, til ~ / .local / share / vlc / lua / extensions / hvis du kun vil bruge dem selv. Dette er den foretrukne måde at gøre det på et enkeltbruger system, fordi der ikke er nogen chance for at du vil køre VLC gennem gksu eller noget af den slags.
Udvidelser for alle brugere går i / usr / lib / vlc / lua / extensions /, men du skal nok have rootadgang for at komme derhen. Du kan ønske at holde Windows eller Super-tasten nede, og tryk på R, og indtast derefter Gksu nautilus eller Gksu Thunar for at få en root-tilgængelig filhåndtering. Hvis du trækker dem over fra et vindue, som du har brugeradgang til, kan du oprette udvidelser med almindelige brugerrettigheder, som du sandsynligvis ikke vil have på en / usr / lib / skala, så du kan i stedet bruge en enkel kommando til at rette den. Udsted sudo chown -R root / usr / lib / vlc / lua /; sudo sudo chown -R root: / usr / lib / vlc / lua / fra en CLI-prompt, når du er færdig for at sikre, at de har root-tilladelser. Du behøver ikke at gøre dette, hvis du kun bruger dem i din hjemmekatalog på ~ / .local / share / vlc / lua / extensions /, men da du vil have, at de normalt har normale brugerrettigheder.
Når de er installeret, skal du starte VLC og klikke på menuen Vis. Du skal kunne finde VLsub, Lyrics Finder, Tilføj Lignende, Undertekster, Media Context, MusiXmatch, Vis mig Betydningen og enhver anden udvidelse, du har installeret lige der i den menu. Når du installerer brugerdefinerede skind, skal du gå til menuen Funktioner og derefter vælge indstillinger. Klik på indstillingen Brug brugerdefineret hud, og vælg derefter den hudfil, du bruger.
PRO TIP: Hvis problemet er med din computer eller en bærbar computer / notesbog, skal du prøve at bruge Reimage Plus-softwaren, som kan scanne lagrene og udskifte korrupte og manglende filer. Dette virker i de fleste tilfælde, hvor problemet er opstået på grund af systemkorruption. Du kan downloade Reimage Plus ved at klikke herTeknisk set kan du sætte disse i andre mapper, da dette vindue giver dig mulighed for at gennemse, men gør det bare skaber rod, så du vil sikkert ikke. Du kan lejlighedsvis ønske at prøve en, der findes i din ~ / Downloads-katalog, før du installerer den permanent for at se, hvordan den ser ud. Denne widget er perfekt til det. Vælg den brugerdefinerede hud, du vil bruge herfra, og klik derefter på okay.
Prøv huden ved at afspille en video og se om opløsningen er lav eller videokvaliteten er dårlig. Du kan muligvis ikke bruge en hud, der forårsager nogen af disse, men prøv at trække og ændre størrelse på vinduet, før du giver op. Alternativt kan du skubbe F11-tasten eller dobbeltklikke på midten af videoen for at gå i fuldskærmstilstand og se, hvordan den spiller.
Nogle skind har ikke synlige kontroller, eller de forsvinder. Et par skind kan efterligne videospillerens stil i andre programmer, som GNOME Player.
Når du er tilfreds, kan du fjerne de skind, du ikke planlægger at bruge fra de samme mapper, som du har installeret dem. Mens nogle af disse skind kan gøre programmet mere oppustet, kan nogle i virkeligheden i stedet gøre VLC-afspillerens bevægelse endnu hurtigere. En god tommelfingerregel er, at jo lettere og mere minimalistisk enhver given hud er, desto hurtigere vil den køre.
Meget få af VLSub-udvidelserne arbejder aktivt, og få er aktivt udviklet, men VLSub og et par andre er værd at tilføje. Hvis du har opgraderet til VLC 2.2 eller nyere, har du mulighed for at søge efter og installere udvidelser under menuen Funktioner. Vælg plugins og derefter hoved til udvidelser under den. Når du har valgt et plugin, som du kan lide, kan du klikke på knappen Installer, og programmet vil gøre arbejdet for dig. Dette er ligesom det samme system, der installerer disse plugins inde i Mozilla Firefox. Vær særlig opmærksom på versionsnumrene, når du installerer et plugin, da nogle af disse versioner ikke er de nyeste, og du skal se igennem programmets indbyggede depot for at finde en senere. Så igen kan de ældre versioner faktisk fungere lidt bedre med din installation afhængigt.
Nogle gange skal du erstatte eksisterende udvidelser under / usr / lib / vlc / lua / extensions /, og programmet kan ikke gøre det automatisk. Find ud af .lua-filens navn, og giv derefter kommandoen sudo rm /usr/lib/vlc/lua/extensions/filename.lua, erstatter filen med det aktuelle navn. Da du vil fungere som root for at gøre det, vil du gerne dobbelttjekke og sørge for, at det kommandoenavn, du skrev, faktisk er korrekt.
PRO TIP: Hvis problemet er med din computer eller en bærbar computer / notesbog, skal du prøve at bruge Reimage Plus-softwaren, som kan scanne lagrene og udskifte korrupte og manglende filer. Dette virker i de fleste tilfælde, hvor problemet er opstået på grund af systemkorruption. Du kan downloade Reimage Plus ved at klikke her