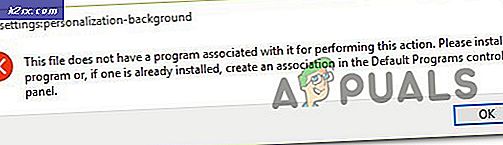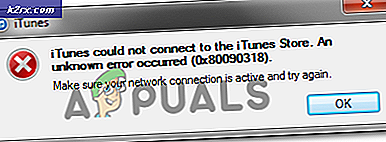Sådan løses 'Fejlkode 9345' med Amazon Prime?
Nogle Amazon Prime-brugere rapporterer, at de konsekvent ser fejlkode 9345 når du prøver at se et hvilket som helst show via streamingplatformen. Dette problem rapporteres at forekomme på en lang række enheder, der spænder fra desktop til mobil.
Fejlkode 9345 Amazon Prime Efter at have undersøgt dette særlige problem viser det sig, at der er flere forskellige årsager, der kan udløse denne særlige fejlkode. Her er en liste over potentielle synder:
Nu hvor du kender alle mulige årsager, der kan udløse fejlkode 9345, her er en liste over bekræftede metoder, som andre berørte brugere med succes har brugt til at rette det:
Metode 1: Undersøgelse af et potentielt serverproblem
Før du starter fejlfinding for lokale problemer, er den smarte tilgang at tage sig tid og sikre, at problemet ikke faktisk skyldes et serverproblem, der er helt uden for din kontrol.
Tidligere var der en stor bølge af brugere, der rapporterede 9345-fejlkoden, hvornår Amazons Web Services (AWS) var midt i en afbrydelsesperiode.
For at sikre, at du ikke i øjeblikket har at gøre med det samme problem, skal du starte med at kontrollere, om andre mennesker i dit område i øjeblikket står over for det samme problem ved at kontrollere mapper som DownDetector og IsTheServiceDown.
Bemærk: Hvis du ser en stigende tilstrømning af brugere, der rapporterer dette problem, er det klart, at Amazon i øjeblikket beskæftiger sig med et serverproblem. I dette tilfælde er der ingen løsning, du kan gøre lokalt. Dit eneste valg er at vente på, at de løser deres serverproblemer.
Hvis du vil være ekstra sikker på, at du rent faktisk har at gøre med et serverproblem, skal du også kontrollere officielle Amazon Video Twitter-konto og se om der er foretaget officielle meddelelser.
Hvis du har bekræftet, at du ikke rent faktisk har at gøre med et serverproblem, skal du gå ned til den første løsning nedenfor, som du kan anvende lokalt.
Metode 2: Test af minimumskravene til båndbredde
Husk, at trods det faktum, at Amazon Prime officielt kun kræver det 900 Kbpsat streame gælder dette kun for små skærme (Android, iOS) og desktop (pc, Mac). Men hvis du forsøger at streame indhold fra Amazon Prime fra et Smart TV indbygget eller ved hjælp af en dongle som Chromecast eller Roku, er båndbreddekravet 3,5 Mbps.
Hvis du har en begrænset plan, er der en chance for, at du støder på fejlkode 9345fordi din internetudbyder (internetudbyder) ikke i øjeblikket giver dig nok båndbredde til at bruge denne service - sandsynligvis på grund af en teknisk grund.
Heldigvis er der en nem måde at afprøve denne teori på - Du kan bare lave en hastighedstest på din internetforbindelse og kontrollere, om dine dataudvekslinger er hurtige nok til at understøtte Amazon Prime-dampning.
Her er en hurtig guide, der fører dig gennem processen med at lave en hastighedstest på din internetforbindelse for at se, om den opfylder minimumskravene:
- Første ting først, tag dig tid og tjek enhver anden browserfane eller -applikation, der i øjeblikket kan svine din dyrebare internetbåndbredde. Peer-to-Peer-torrentværktøjer er de vigtigste kandidater til dette.
- Besøg officielle side af Speedtest fra din valgte browser, og klik på Gå at starte en hastighedstest.
- Vent, indtil scanningen er afsluttet, og kig derefter på resultaterne. Hvis den Hent hastighed er lavere end 4 Mbps, skal du sandsynligvis opgradere til en bedre internetforbindelse for at omgå fejlkode 9345.
Hvis din nuværende båndbredde overstiger minimumskravet til Amazon Prime, skal du gå ned til næste metode nedenfor.
Metode 3: Kontrol af din betalingsplan
Husk på, at langt den mest almindelige synder, der vil forårsage denne form for fejl, er et betalingsproblem med din Amazon Prime-konto. Dette sker typisk, hvis der sker en kontrol af en backend-konto, mens du streamer indhold på platformen.
Hvis du har mistanke om, at dette scenarie muligvis er relevant, kan du kontrollere fanen Betalingsoplysninger på din konto for at se, om der er et problem, og løse det om nødvendigt. Denne særlige løsning blev bekræftet til at fungere af mange brugere, der pludselig beskæftiger sig med fejlkode 9345.
Hvis du leder efter trinvise instruktioner om, hvordan du gør dette, skal du følge instruktionerne nedenfor:
- Adgang til Min konto side af din Amazon-konto og log ind med dine brugeroplysninger.
- Når du har tilmeldt dig med dine brugeroplysninger, skal du klikke på kontoikonet (øverste højre hjørne af skærmen) og derefter klikke på Konti fra den genvejsmenu, der netop dukkede op.
- Inde i din Amazon-konto indstillinger, skal du klikke på Dine betalinger fra listen over tilgængelige indstillinger.
- Klik derefter på Betalingsmetode og tjek dine betalingsoplysninger for at se, om der er et problem med det kreditkort, der er knyttet til din konto.
Bemærk: Dette problem opstår oftest, hvis der er et udløbet kreditkort tilknyttet Amazon-kontoen. - Hvis det lykkedes dig at løse problemet i forbindelse med Amazon-konto, log ud og tilbage på din Amazon Prime konto på den samme enhed, som du tidligere så fejlkode 9345tænd og se om problemet nu er løst.
Hvis det samme problem stadig opstår, skal du gå ned til den næste mulige løsning nedenfor.
Metode 4: Genstart / nulstilling af din internetforbindelse
En anden situation, hvor du kan forvente at se fejlkode 9345inde i Amazon Prime er, når du har at gøre med en netværkskonsistens, der påvirker kommunikationen mellem den enhed, du bruger til streaming, og Amazon Prime-serveren.
Hvis du finder dig selv i dette tilfælde, skal du være i stand til at løse dette problem ved at genstarte eller nulstille det netværk, som du i øjeblikket har forbindelse til.
En simpel netværksgenstart vil rydde alle TCP- og IP-data, der i øjeblikket er allokeret til dine enheder, hvilket ender med at løse størstedelen af netkonsekvensen, der kan forhindre dig i at streame.
For at udføre en simpel netværksgenstart, brug den dedikerede tænd / sluk-tænd / sluk-knap på din router (typisk placeret på bagsiden) for at slukke for den, og vent derefter et minut eller deromkring, før du tænder den igen. Dette gør det muligt at sikre, at strømkondensatorerne er helt drænet, og de midlertidige data ryddes.
Bemærk: Mens du venter på, at kondensatorerne ryddes, er det god praksis at frakoble strømmen til routeren fysisk fra stikkontakten.
Når genstartsproceduren er afsluttet, skal du gentage streamingforsøget og se, om problemet nu er løst.
Hvis det samme problem stadig opstår, skal du fortsætte med en nulstilling af routeren.
Vigtig: Men inden du gør det, skal du huske på, at denne handling også nulstiller alle brugerdefinerede loginoplysninger (fra indstillingsmenuen på din router) samt eventuelle videresendte porte, hvidlistet / ikke tilladt enhedsliste og andre indstillinger, som du muligvis tidligere har oprettet .
For at udføre en nulstilling af routeren skal du sandsynligvis have en slags skarp genstand (lille skruetrækker, tandstikker eller nål) for at trykke og holde nul på nulstillingsknappen (typisk placeret bag på routeren). Når du finder knappen, skal du trykke på den og holde den nede, indtil du ser alle de forreste lysdioder blinke på samme tid - Det er dit signal om, at nulstillingsproceduren er afsluttet.
Når nulstillingsproceduren er afsluttet, skal du vente, indtil internetadgang er genoprettet, og derefter prøve at streame indhold igen og se om problemet nu er løst.
Hvis du stadig har at gøre med det samme fejlkode 9345,gå ned til den næste potentielle løsning nedenfor.
Metode 5: Sluk din Streaming-enhed
Som det viser sig, kan dette særlige problem også være forbundet med en form for beskadigede data, der gemmes af den enhed, du bruger til at streame indhold fra Amazon Prime. Dette problem rapporteres at forekomme med en række enheder, herunder FireTV Sticks, Set-Top Boxes, Smart TV'er, Roku-bokse og endda smarte Blu-Ray-afspillere.
Nogle berørte brugere, der også havde at gøre med fejlkode 9345har formået at løse dette problem ved at tvinge en motorcykelprocedure for at rydde data relateret til Amazon + og dræne strømkondensatorerne.
Hvis du støder på dette problem med en af de ovennævnte enheder, og en genstart eller nulstilling af dit netværk ikke hjalp, skal du følge en af vejledningerne nedenfor for at strømcyklus den smarte enhed, du bruger til streaming af Amazon Prime:
A. Power-Cycling dit Smart TV
- På et Smart TV skal du starte med at frakoble enheden fysisk fra den stikkontakt, den i øjeblikket er tilsluttet, og vent derefter et minut eller deromkring for at give strømkondensatorerne nok tid til at rydde sig selv.
Bemærk: Med visse smarte tv'er kan du gøre denne proces hurtigere ved at holde tænd / sluk-knappen nede på dit tv (ikke fjernbetjeningen). Dette ender med at rydde alle OS-relaterede midlertidige data, der er gemt mellem opstart.
- Tilslut din enhed igen, og start dit Smart TV, og start et andet streamingjob inden i Amazon Prime.
B. Power-Cycling din Roku-enhed
- For at strømcyklus din Roku-enhed skal du bare tage stikket ud af stikkontakten og vente i 10 sekunder for at rydde enhedens strømkondensatorer.
- Dernæst (når de 10 sekunder er gået), skal du tilslutte din Roku-enhed igen og trykke på en vilkårlig knap på din Roku-fjernbetjening.
- Når enheden er tændt igen, skal du give den et par minutters inaktiv tid, så baggrundsprocesserne kan gennemføres.
- Forsøg at streame indhold fra Amazon Prime igen og se om problemet nu er løst.
C. Power-Cycling din Fire TV Stick
- Hvis du bruger Fire TV Stick fra Amazon til at streame indhold fra Amazon Prime, skal du starte denne handling ved at lukke enhver aktiv underapp, som du aktivt kører.
- Træk derefter Fire TV-stikket ud af dit tv og vent et helt minut, så strømkondensatorerne får tid nok til at løbe ud.
- Tilslut Fire TV tilbage til dit TV og tænd det traditionelt, inden du starter et andet streamingjob i Amazon Prime-appen.
D. Power-Cycling din Blu-Ray-afspiller
- Hvis du ser denne fejlkode med en smart blu-ray-afspiller, der også er i stand til at streame indhold fra Amazon Prime, kan du starte en strømcyklusprocedure ved fysisk at afbryde blu-ray fra stikkontakten og vente i et minut eller så.
- Når enheden er taget ud af strømkilderne, skal du holde tænd / sluk-knappen nede for at aflade strømkondensatorerne.
Bemærk: Hvis din Blu-ray-afspiller ikke har en tænd / sluk-knap, skal du kompensere ved at lade enheden være frakoblet i mindst 3 minutter.
- Når perioden er gået, skal du tilslutte enheden igen og starte startsekvensen for din blu-ray-afspiller.
- Når din blu-ray-enhed er startet op igen, skal du åbne Amazon Prime-appen igen og se om problemet nu er løst.
E. Power-cykling din Set-top Box
- Med en opsætningsboks er den eneste måde at strømforsyne den på (med de fleste modeller) ved at tage stikket ud af stikkontakten og vente et helt minut.
- Lige efter at din enhed er frakoblet, skal du fortsætte og tryk og hold tænd / sluk-knappen nede at aflade det.
Bemærk: Husk, at set-top-bokse er kendt for at gemme en masse energi, så det bedste er at give dem solide 5 minutter til afladning, før de tilsluttes igen.